Linux kan tilpasses i en vanvittig grad. Du kan ændre alle skrifttyper, vinduesfarver, ikonbilleder og menustil hurtigt og nemt i modsætning til de relativt fastlåste stilarter i Windows og Mac. Men den bedste måde at tilpasse Ubuntu på er med skrivebordsmiljøer.
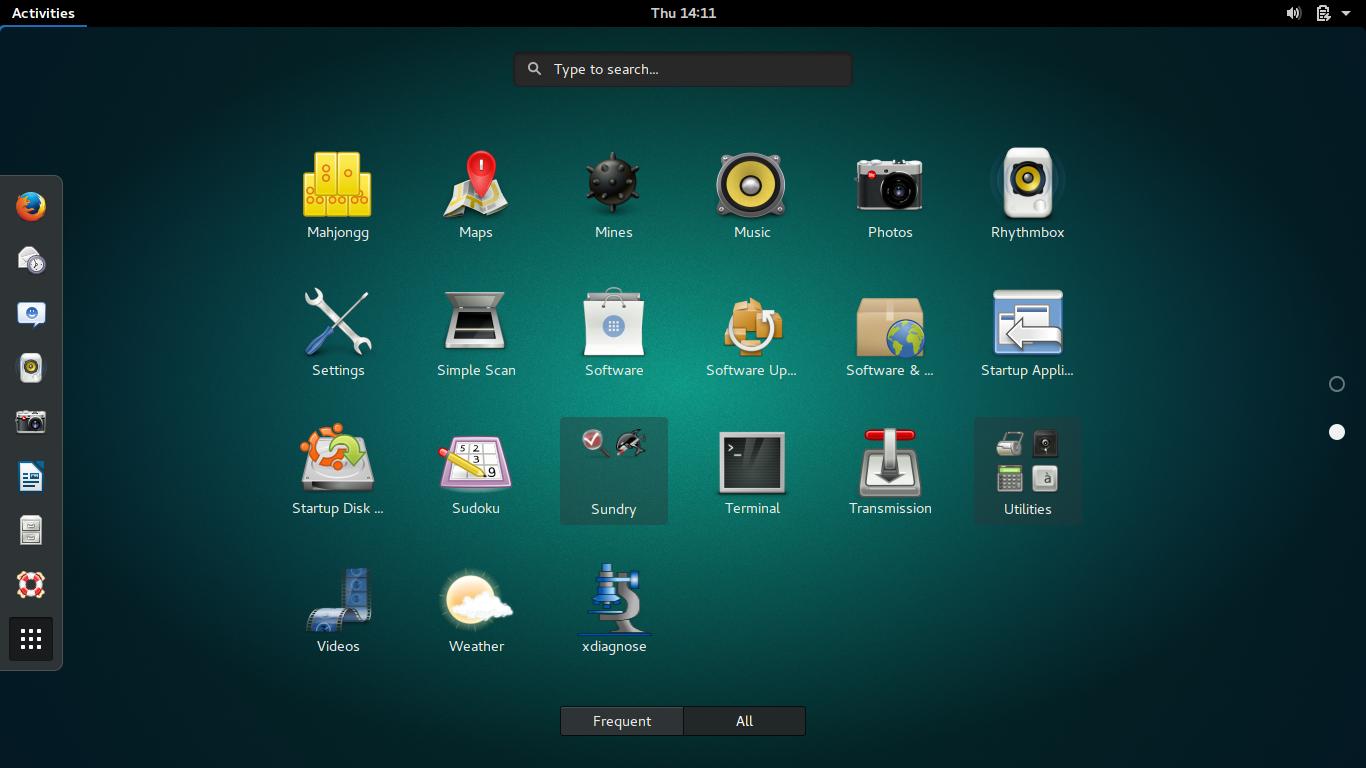
GNOME Shell er et populært Ubuntu-tema. Grunden til dette er klar: GNOME har et rent, fladt udseende, som folk elsker. Hvis du vil lære mere om GNOME, kan du se min samling med oplysninger om installation af temaer, installation af udvidelser, tilpasning af udseendet og meget mere.
- GNOME Shell-funktioner
- GNOME Shell Systemkrav
- Hvordan installerer man GNOME Shell?
- Unity
- Unity-funktioner
- Unity Systemkrav
- Hvordan installeres Unity?
- (Inkluderet på forespørgsel)
- MATE-funktioner
- MATE Systemkrav
- Hvordan installeres MATE?
- KDE
- KDE-funktioner
- KDE Systemkrav
- Hvordan installeres KDE?
- Xfce
- Xfce-funktioner
- Xfce Systemkrav
- Hvordan installerer man Xfce?
- (Honorable Mention)
- LXDE-funktioner
- LXDE Systemkrav
- Hvordan installerer man LXDE?
GNOME Shell-funktioner
- Bruger Mutter window manager i stedet for Compiz for hurtigere effekter og et generelt bedre udseende.
- Notifikationssystemet er designet til at hjælpe dig med hurtigt at reagere på advarsler og skifte fanebladet til programmet med advarslen.
- Automatisk arbejdsrumsstyring åbner arbejdsrum, når du har brug for dem. Hvis du f.eks. åbner et nyt vindue i dit andet arbejdsområde, opretter GNOME et tredje arbejdsområde.
GNOME Shell Systemkrav
GNOME Shell er ikke et letvægtssystem. Det er ikke oppustet og tungt, men det er heller ikke let. Det har omtrent de samme krav som Unity.
Hvordan installerer man GNOME Shell?
Ubuntu har en smag kaldet Ubuntu GNOME, som anbefales, hvis du planlægger udelukkende at bruge GNOME.
GNOME Shell kan installeres med Ubuntu Software Center fra deres officielle repository.
Download
Det kan også installeres fra terminalen:sudo apt-get install ubuntu-gnome-desktop
Når GNOME Shell er installeret, skal du sørge for at tjekke mit afsnit om GNOME.
Unity
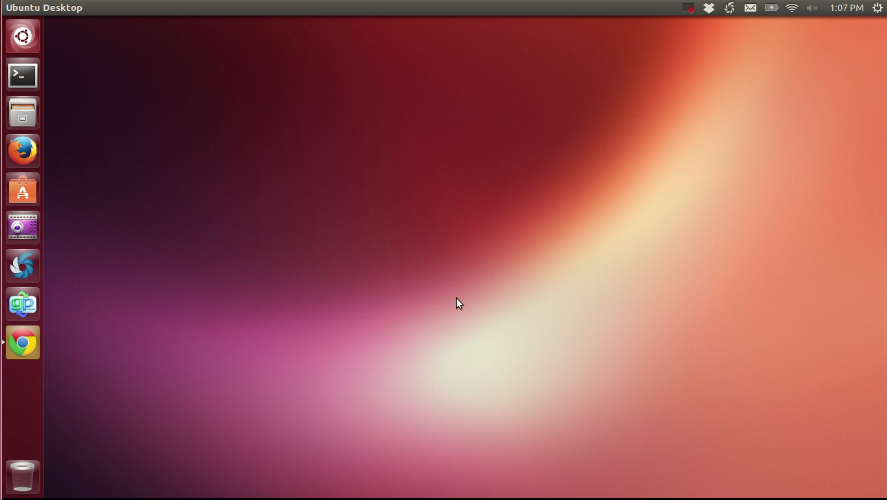
Unity (kommer installeret) blev startet i 2013 (EDIT: Unity blev startet i 2010) af Mark Shuttleworth og Canonical, og siden da er det gået under konstant udvikling og forbedring. Unity er optimeret til touch, og kan bruges på alle enheder. Det kommer dog med tunge grafiske effekter og kan være langsomt på ældre enheder.
Hvis din computer har en ældre grafikdriver, så kan Unity ikke anbefales, da det har mange 3D-effekter, som ikke er helt nødvendige.
Unity-funktioner
- Unity launcher er en dock-lignende grænseflade til opbevaring af dine yndlingsapps. Den kan automatisk skjule sig og har flere muligheder for udseendet, men tilpasningen af launcher er begrænset.
- Unity dash er et kraftfuldt søgeværktøj indbygget i unity, som du kan få adgang til ved at trykke på Super-tasten, som er Windows-tasten på desktops.
- Unity panel (øverste bjælke) er en bjælke øverst i unity, der har menuer, vinduesindstillinger, et ur, batterilevetid og flere indikatorer. Den indeholder titellinjen og menulinjen for maksimerede vinduer, hvilket frigør plads på skrivebordet.
- HUD’en er en unik funktion i unity med kommandoer og indstillinger for den åbne fane. For at åbne HUD’et skal du trykke på Alt-tasten.
Unity Systemkrav
Unity er er er omtrent lige så tungt som GNOME og KDE. Det ældre Unity 2D er blevet opgivet, og nu bruger Unity masser af tunge 3D-effekter. Hvis du kører virtuel linux eller bruger et ældre system, kan Unity være langsom.
Hvordan installeres Unity?
Unity er installeret sammen med de normale udgaver af Ubuntu, men hvis du bruger en anden installation, som Kubuntu, kan det installeres fra Ubuntu Software Center. Unity bruger masser af 3D-grafik, så hvis du er på en langsom computer, anbefales et andet miljø.
Download
Det kan også installeres fra terminalen:sudo apt install ubuntu-desktop
Når Unity er installeret, skal du sørge for at tjekke vores afsnit om Unity.
(Inkluderet på forespørgsel)
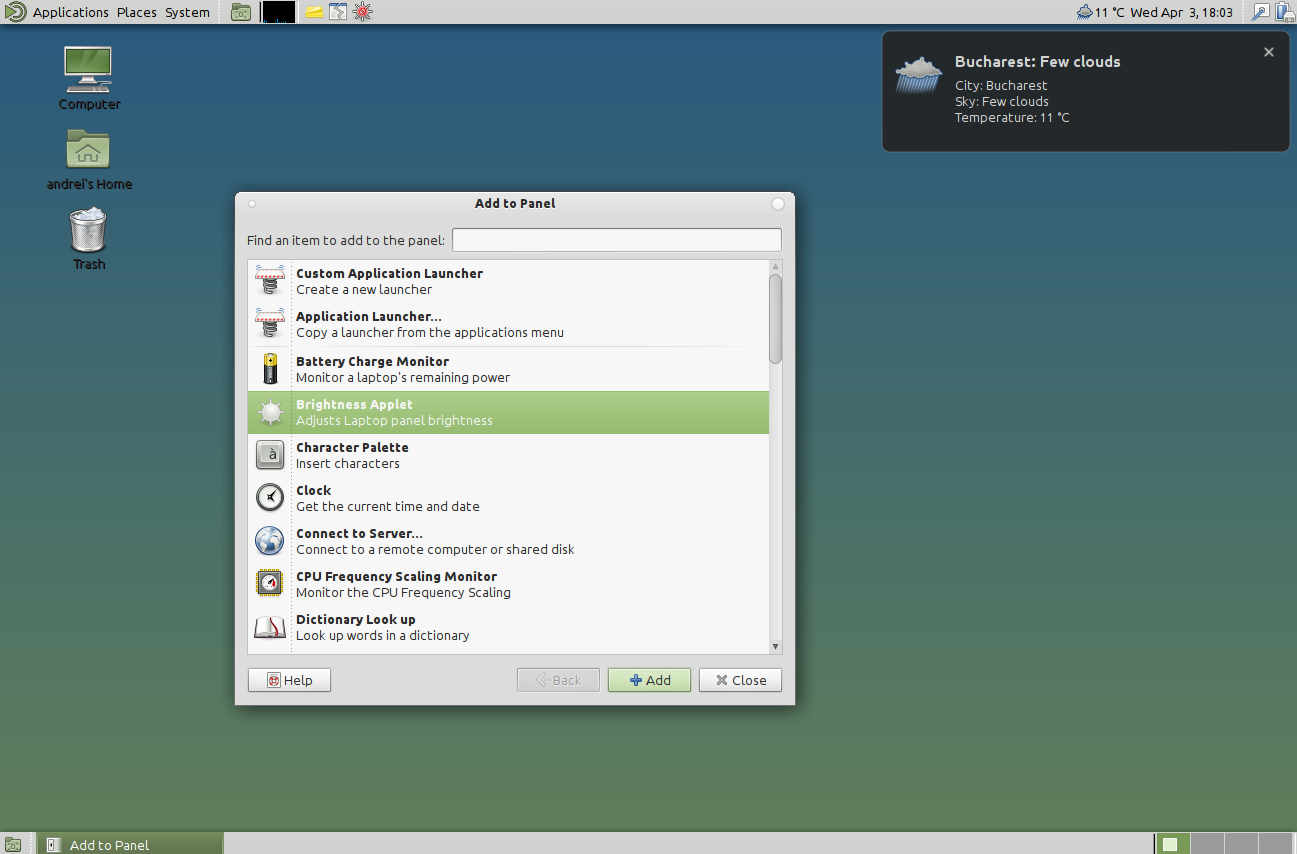
MATE er den officielle fortsættelse af GNOME 2. Det er let nok til at køre på en Raspberry Pi og ser godt nok ud til, at det er blevet ret populært. MATE tilbyder et traditionelt skrivebord, samtidig med at det understøtter moderne funktioner.
MATE-funktioner
- Lidt nok til at køre på en mini-computer som Raspberry Pi, men med nok funktioner til at fungere godt.
- MATE bevarer udseendet fra GNOME 2, som mange kan lide mere end den nyere GNOME Shell.
- Alle konflikter mellem MATE og GNOME blev løst fra og med 1.2-udgaven, så begge skrivebordsmiljøer kan installeres på samme system.
MATE Systemkrav
Alle computere med rimelig hardware. Hvis det virker med Raspberry Pi, vil det sandsynligvis virke med din computer.
Hvordan installeres MATE?
Ubuntu har en smag kaldet Ubuntu MATE, som anbefales, hvis du planlægger udelukkende at bruge MATE.
Hvis du imidlertid ønsker det på siden af andre skriveborde, henvises til følgende side, med flere forskellige installationsmetoder til forskellige computere for at sikre en sikker installation. (Sådan installeres Mate-skrivebordsmiljøet)
KDE
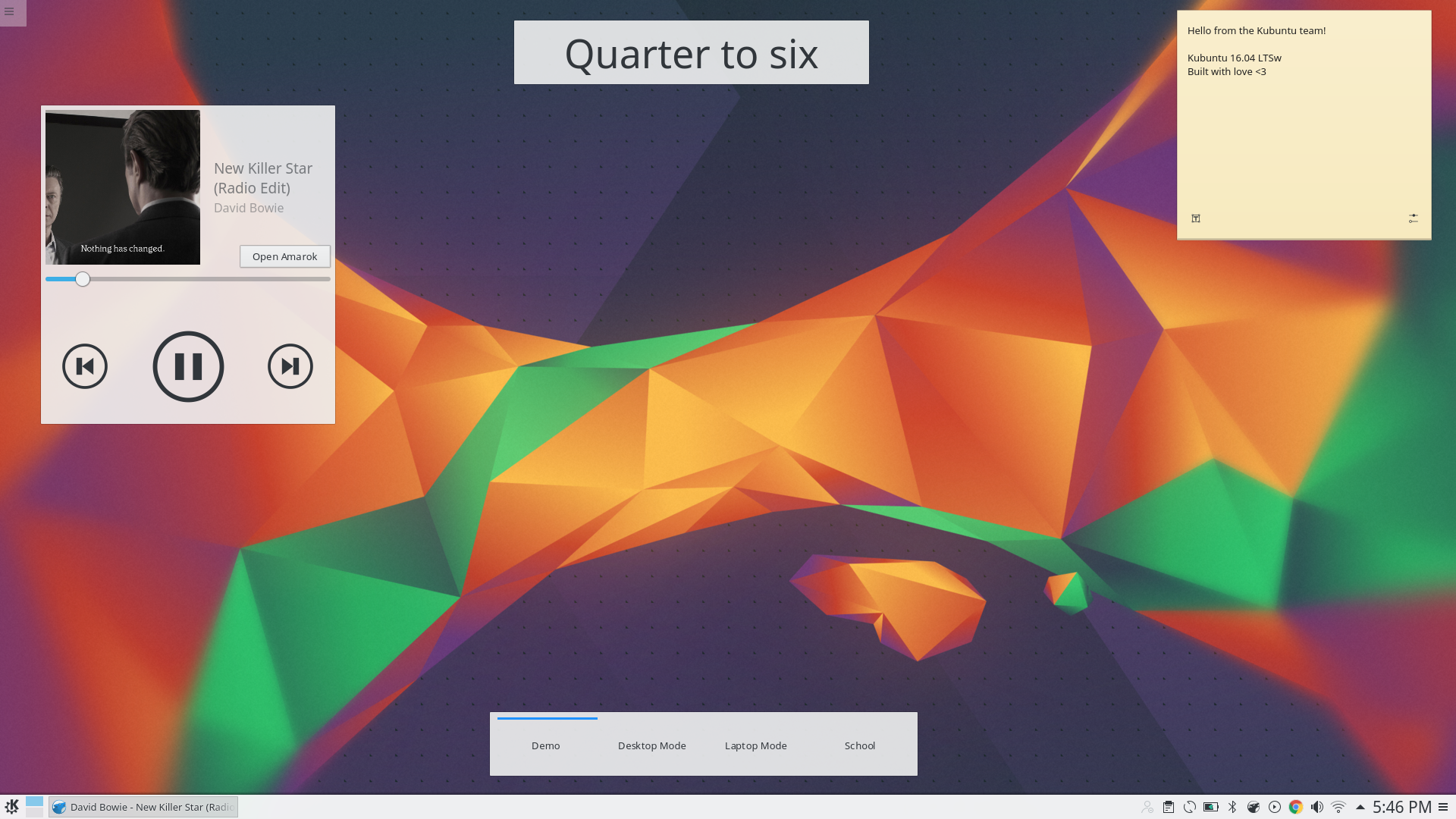
KDE er et af de mest kendte skriveborde, og det er det skrivebord med flest mulige tilpasningsmuligheder. Det kommer som standardskrivebord på Kubuntu.
KDE-funktioner
- Vildt mange tilpasningsmuligheder. I modsætning til GNOME og Unity kan hver en tomme af KDE tilpasses.
- Lancer apps med stil med KDE Application Launcher.
- Paneler er som taskbarer eller docks.
- KDE-widgets kan tilføjes til skrivebordet og tilpasse KDE’s funktion.
KDE Systemkrav
Lige GNOME Shell og Unity er KDE ikke et letvægtssystem. Det har samme krav som Unity, men det har en “low fat mode” til ældre computere.
Hvordan installeres KDE?
Ubuntu har en smag kaldet Kubuntu, som anbefales, hvis du planlægger at bruge KDE udelukkende.
Hvis du vil have det ved siden af andre desktops, kan det dog installeres fra Ubuntu Software center.
Download
Det kan også installeres fra terminalen:sudo apt install kubuntu-desktop
Når KDE er installeret, skal du sørge for at tjekke vores afsnit om KDE.
Xfce
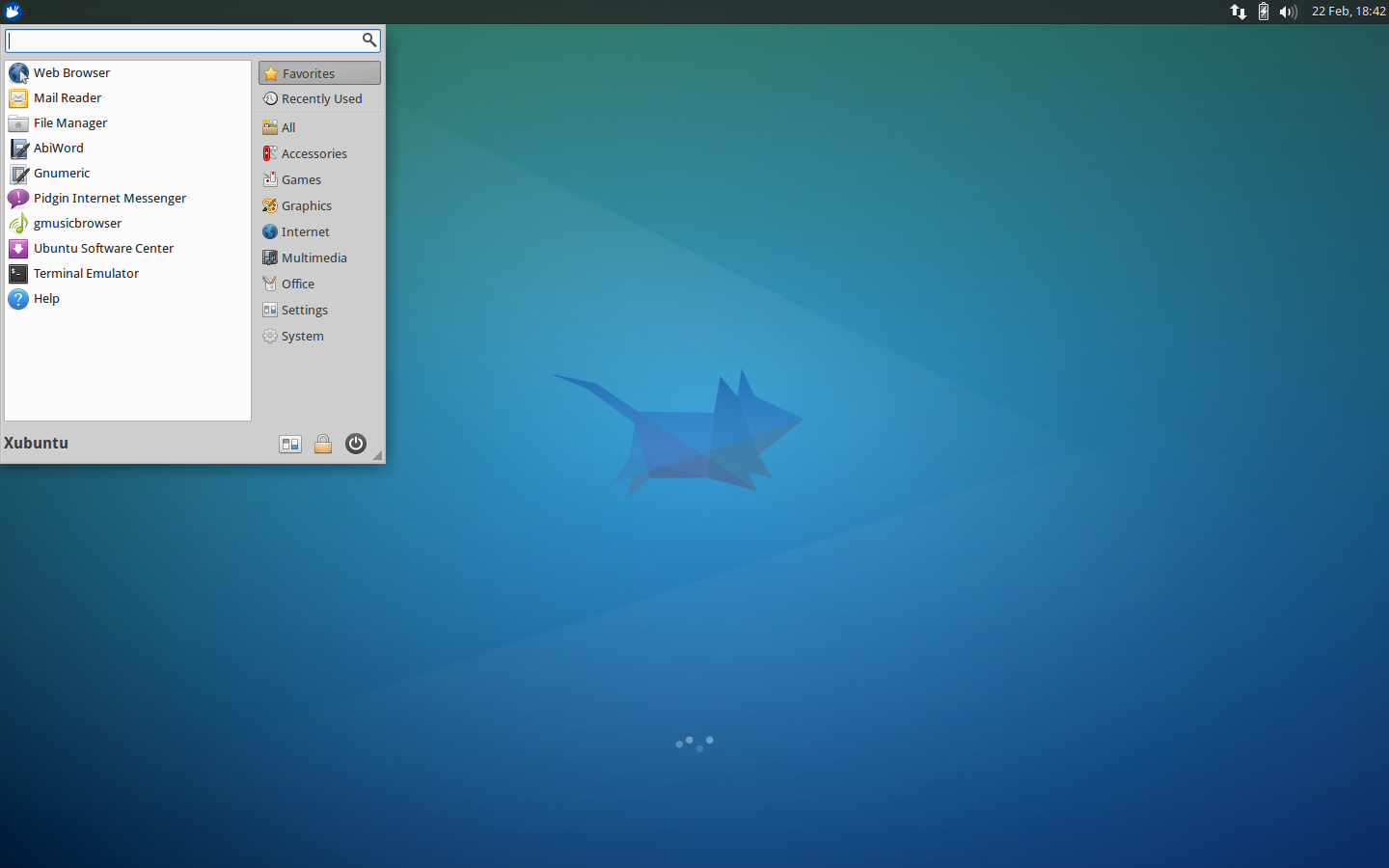
Xfce er et letvægtsskrivebord, der ser godt ud, indlæses hurtigt og nemt kan tilpasses. Det leveres som standardskrivebord på Xubuntu.
Xfce-funktioner
- Xfce er meget afbalanceret, med den helt rigtige mængde af udseende og funktion. Det er let, men er også fuld af nyttige funktioner.
Xfce Systemkrav
Xfce er meget hurtig og let, og kan bruges på alle systemer hurtigt.
Hvordan installerer man Xfce?
Ubuntu har en flavour kaldet Xubuntu, som anbefales, hvis du planlægger at bruge Xfce udelukkende.
Hvis du imidlertid ønsker det på siden af andre desktops, kan det installeres fra Ubuntu Software center.
Download
Det kan også installeres fra terminalen:sudo apt install xubuntu-desktop
(Honorable Mention)
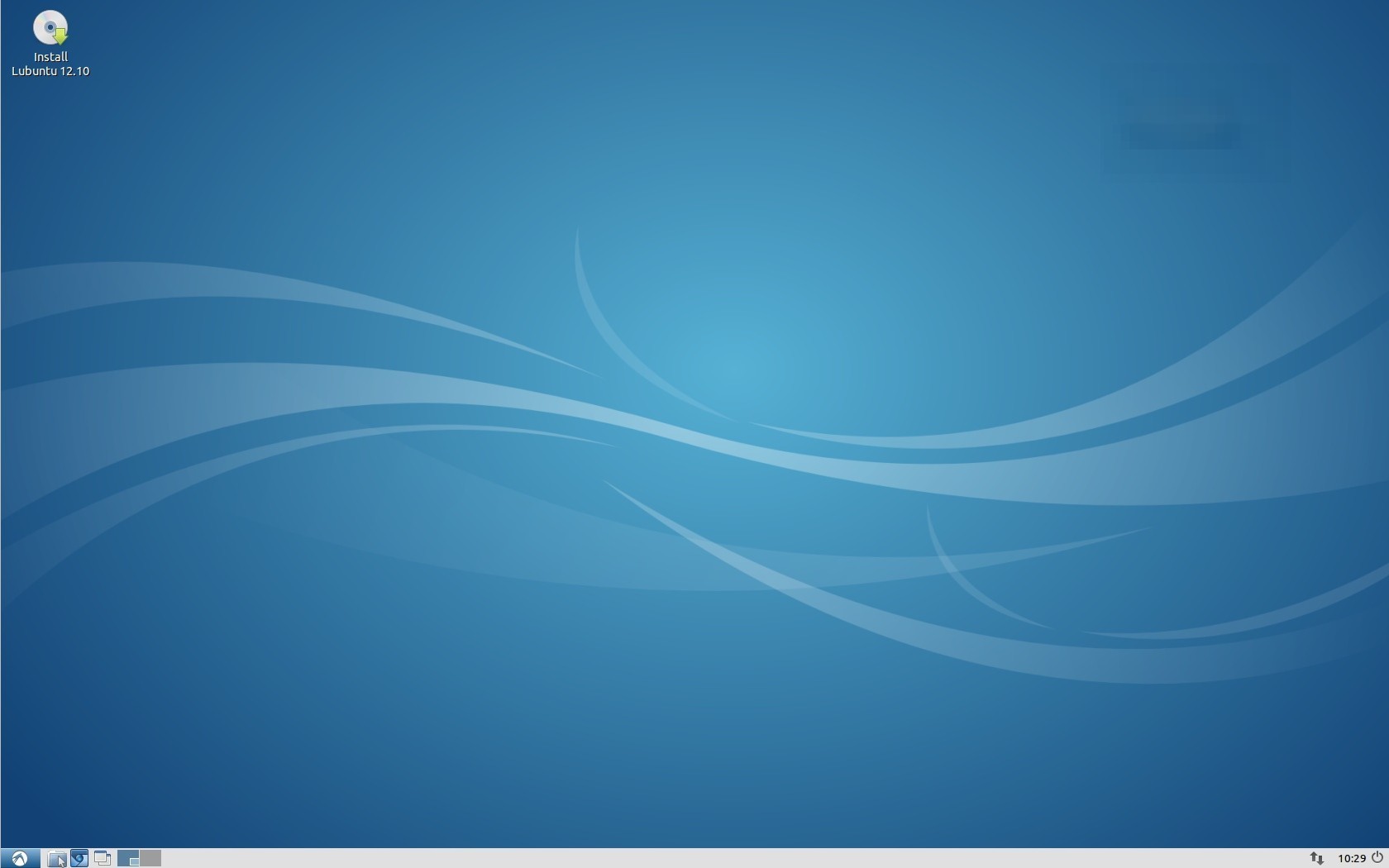
Grunden til at jeg har inkluderet LXDE som en honorable mention er, at det er meget minimalistisk og populært på lette computere som Raspberry Pi. Det er den nuværende standard for Ubuntu-flavoren Lubuntu..
LXDE-funktioner
- LXDE er skabt til at være let og er virkelig hurtigt.
- LXDE er smukt. LXDE er drevet af GTK2+ og ser godt ud uden tunge effekter som Ubuntu og GNOME.
- Let på CPU’en.
- LXDE er meget let at bruge.
LXDE Systemkrav
LXDE kan køres på enhver rimelig computer.
Hvordan installerer man LXDE?
Ubuntu har en smag kaldet Lubuntu, som anbefales, hvis du planlægger udelukkende at bruge LXDE.
Hvis du imidlertid ønsker det på siden af andre desktops, kan det installeres fra Ubuntu Software center.
Download
Det kan også installeres fra terminalen:sudo apt install lubuntu-desktop