Sidst opdateret den Mar 19, 2021
Type Square Symbol på Mac Pages, Mail: Brug forskellige geografiske figurer og matematiske symboler i Pages, Numbers, Mail eller Message på Mac er en irriterende opgave. Sidste gang stod jeg over for et problem med en typisk firkantet inline-tekst, mens jeg forberedte sidedokumenter. De fleste af de studerende og fagfolk står over for problemer med type nogle af de mest anvendte symboler i Pages, Mail app. Følg nedenstående vejledning om, hvordan du skriver et firkantet tal mac eller firkantet rod symbol på macOS Big Sur, macOS Catalina, Mojave, High Sierra, Mavericks, EI Capitan, Yosemite.
vi er glade for at hjælpe dig, indsend denne formular, hvis din løsning ikke er dækket i denne artikel.
Af en eller anden grund skal du skrive Kvadrat på MacBook, Mac, denne vejledning vil hjælpe dig med at tilføje Kvadrat i Pages App, og Mail app. Kom videre med det.
Sidens indhold
- Vejledning Hvordan skriver man exponenter på en Mac? Læs at skrive et kvadrat i Pages, Nummer og Mail
- Sådan laver du kvadratsymbol på Pages, Numbers Mac
- Hvordan laver man det firkantede symbol på Mac Word?
- Hvordan laver man Squared Symbol på Mac Excel?
- Hvordan man skriver Exponenter på Mac Google Docs?
- Sådan indtaster du eksponenter på Mac Google Slides
- Hvordan får du specialtegn på et Mac-tastatur?
- Brug kvadratisk symbol på Mac i Mail-app
- Genvej til Type: Der er ikke Square root-symbol tilgængeligt på et tastatur, Apple-brugere kan bruge taster
- Sådan indtaster du kvadratrodssymbol på Mac eller MacBook eller Cube Root
- jaysukh patel
Vejledning Hvordan skriver man exponenter på en Mac? Læs at skrive et kvadrat i Pages, Nummer og Mail
her i denne artikel har jeg forsøgt at give løsninger til specifikke dokumenttyper og de mest almindelige måder at bruge eksponenter eller firkantede figurer på ved hjælp af dit tastatur. Lad os først se på, skriv firkantet ved hjælp af tastaturgenveje på Alle dokumenter eller felter undtagen Google Docs og Google Slides.
- Brug Emoji og tastatur

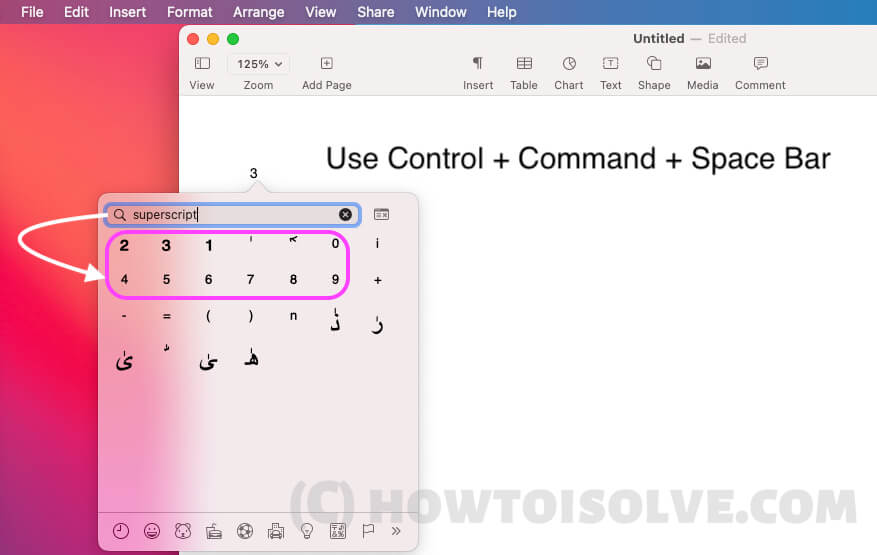

Sådan laver du kvadratsymbol på Pages, Numbers Mac
På tre måder kan vi skrive kvadratsymboler eller eksponenter til matematisk præsentation eller ligninger på Pages og Numbers-dokumenter. Lad os tjekke en efter en.
Der er ikke Kvadratrodssymbol til rådighed på et tastatur, Apple-brugere kan bruge taster
Metode 1:
Typ hele beløbstrengen i en side, og vælg det sidste ciffer, som du vil konvertere til superscript og subscript. Antag, at det ønsker at skrive kvadrat på 3,
- Typ 32 på sider eller nummer dokument.
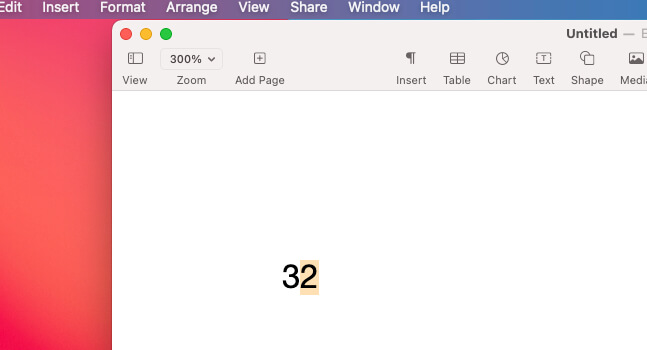


Det er det.
Metode 2:
- Åbn Sider eller Tal på Mac.
- Typ til Tal med Kvadrat-symbol – 2. og Vælg 2.
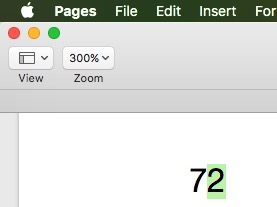
- Dernæst skal du fra den øverste Mac-menu gå til Format > Font > Font > Baseline > Superscript.
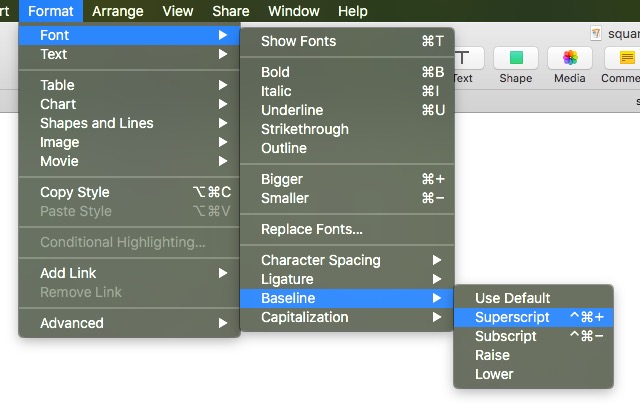
- Nu konverteres den valgte tekst til et kvadreret symbol.
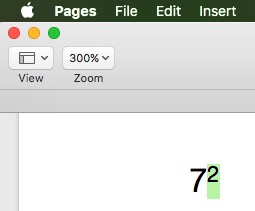
- Det var det. Nu Metode 2 er, Brug Emoji og tastatur popup.
Nu vil næste serie fortsætte med at gå i Superscript, Deaktiver det eller fjern markeringen fra Superscript.
Metode 3:
- Klik på Dokument, hvor du vil skrive firkantet symbol, og brug derefter Tastaturgenvej til Emoji og tastatur for at åbne Emoji & Symboler popup, der viser i nedenstående skærm. eller Fra øverste Mac-menu, Rediger > Emoji & Symbol.
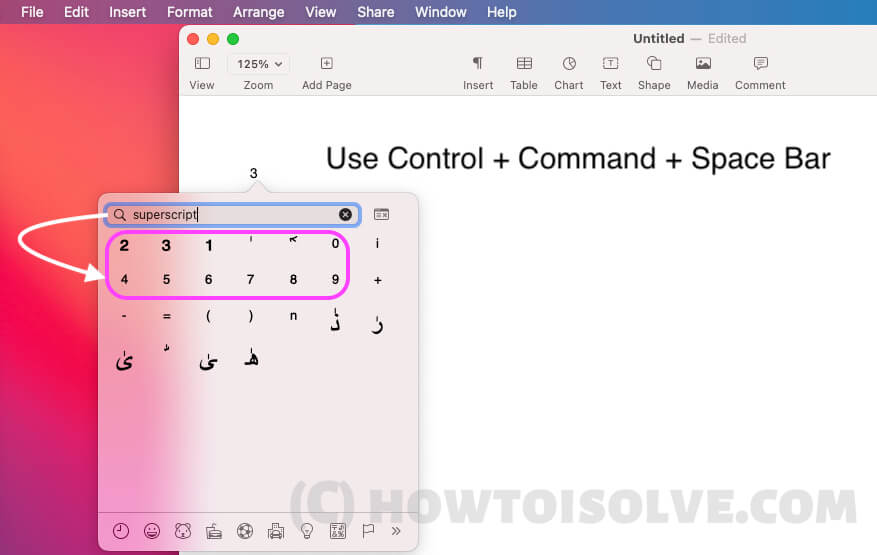

Hvordan laver man det firkantede symbol på Mac Word?
Vi kan skrive kvadreret symbol på mac word på tre måder. første er ved hjælp af tastaturgenvej kun for Word, Anden måde er almindelig praksis for alle dokumenter på en mac ved hjælp af Emoji og Symbol tastatur, og den tredje måde er fra dialogboksen Font.
Metode 1:
- Åbn Word-dokumentet på Mac, og skriv derefter det hele tal som 32 .
- Vælg nu “2” Nummer kun ved hjælp af en Trackpad eller mus.

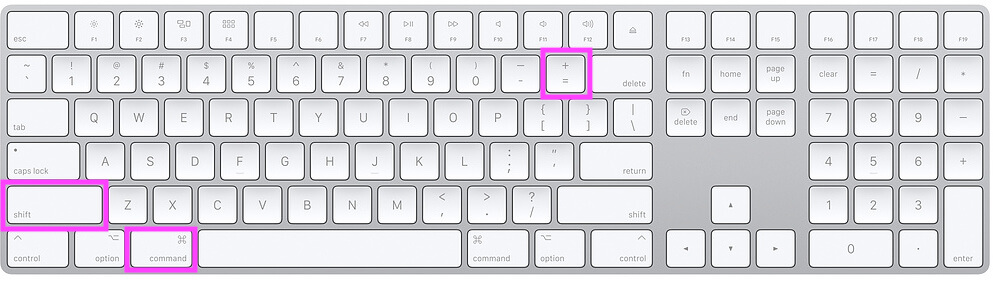

Metode 2:
- Åbn Word-dokumentet på Mac. Sæt skrivepil på dokumentet. derefter, Brug Emoji og tastatur til at popup Emoji-dialogboks.


Metode 3:
- Åbn Word-dokument på Mac, Indtast fuldt tal med 2 for at konvertere til Kvadratsymbol.
- Vælg 2 ved hjælp af Trackpad eller mus, derefter Fra øverste Mac Menu, Format > Font > Font > Baseline > Superscript.
- 2 nummer er konverteret til Squared symbol.
- Det er det.
Hvordan laver man Squared Symbol på Mac Excel?
Ved hjælp af nedenstående tre teknikker kan vi skrive det kvadrerede symbol på Mac Excel-dokumentet.
Metode 1:
- Åbn Excel-dokumentet på Mac. Sæt skrivepilen på dokumentet. derefter, Brug Emoji og tastatur til at popup Emoji dialogboks.

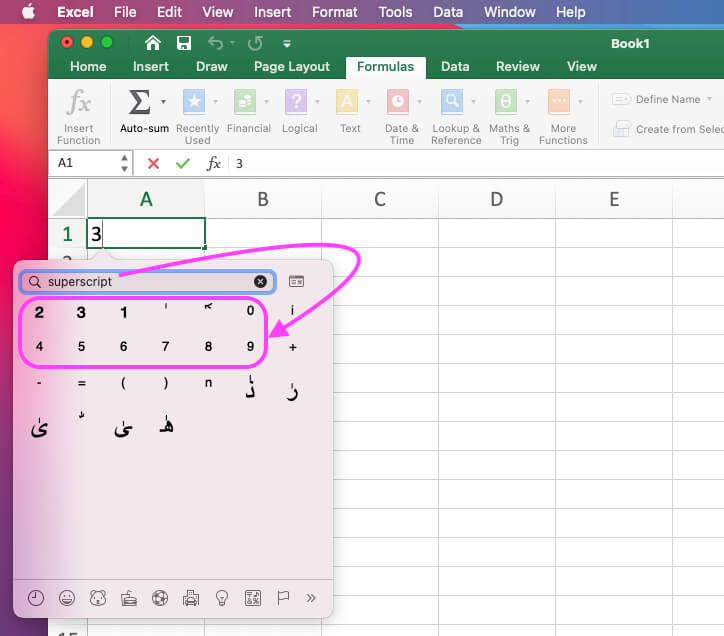

Hvordan man skriver Exponenter på Mac Google Docs?
Vi kan skrive kvadratsymbol på mac google docs ved hjælp af tastaturgenvej eller fra Doc Font Format værktøjslinje indstilling.
- Åbn Google Dock på Mac Browser.
- Typ tallet med 2, for at konvertere det til et kvadrat. Her skriver jeg 32, Vælg 2 ved hjælp af Trakcpage eller mus.

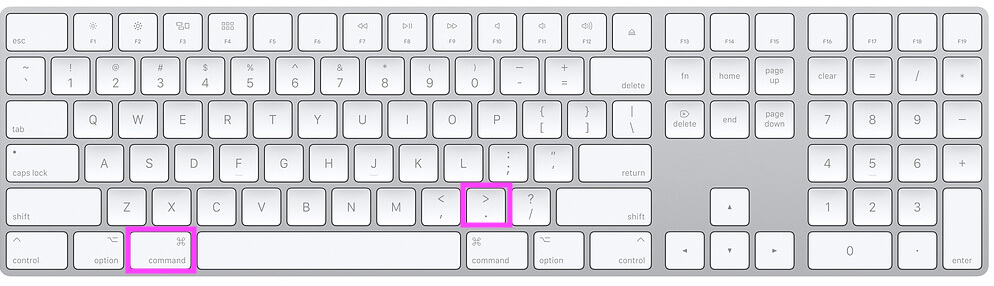
- eller
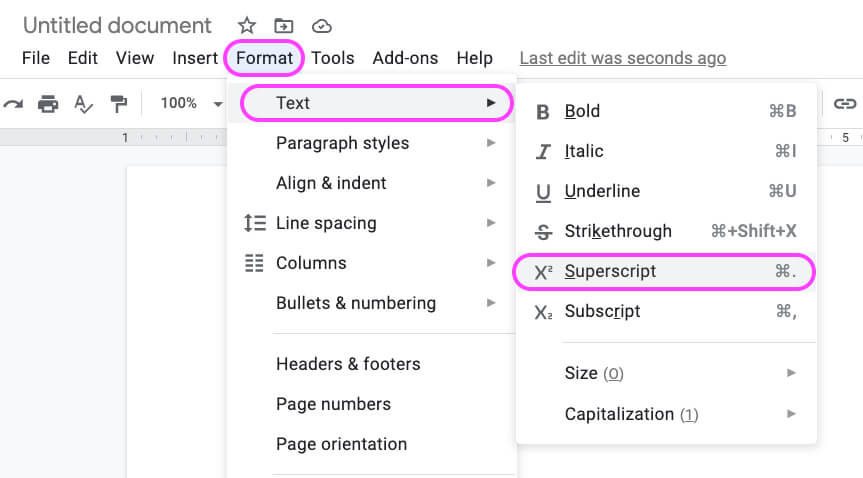

Bemærk: for Subscript, Brug tastaturgenvej, Command +,
Sådan indtaster du eksponenter på Mac Google Slides
- Åbn Google Slides på Mac Browser.
- Typ tallet med 2, for at konvertere det til en firkant. Her skriver jeg 32, Vælg 2 ved hjælp af Trakcpage eller mus.

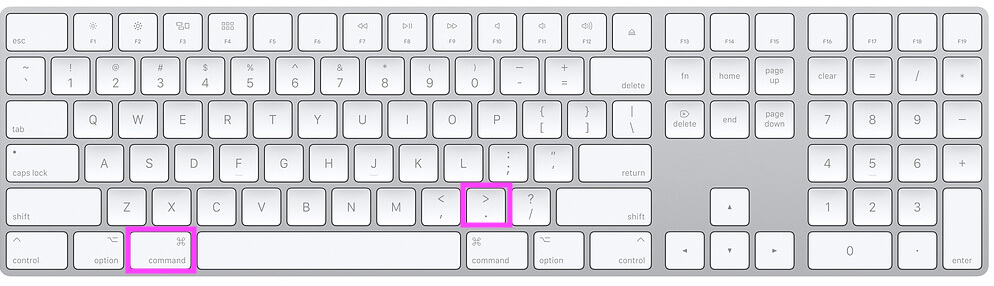
- eller


Note: for Subscript, brug tastaturgenvej, Command +,
Hvordan får du specialtegn på et Mac-tastatur?
For at bruge Specialtegn med “Shift + Specialtaster” som et udråbstegn, ved Symbol, Procent, Caret, Octothorpe og flere almindelige symboler, der er tilgængelige på alle internationale tastaturer. Men Square og Root symboler er ikke givet i specialtegn taster på æble tastaturet.
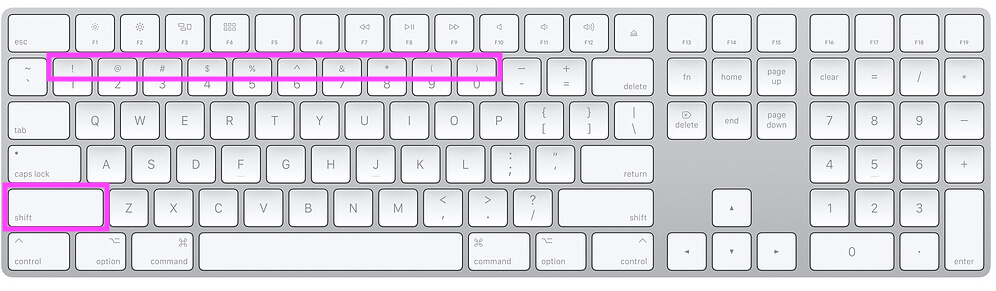
Og bruge Emoji tastatur, Åbn Emoji Popup ved hjælp af tastaturgenveje.

eller Fra øverste Mac-menu, Rediger > Emoji & Symboler.
Brug kvadratisk symbol på Mac i Mail-app
Den nemmeste måde at bruge det kvadratiske symbol i Mail-appen er at henvise til ovenstående trin og skrive kvadratroden Ved hjælp af Emoji & Symboler popup-feltet.
- Skriv, Tal og brug derefter Virtual Mac Symbol Keyboard, for at indtaste Kvadratsymbol.
- Brug tastaturgenvej til “Emoji & Symboler” popup, Kontrol + Kommando + Mellemrumstasten for at se Emoji og Symboler popup preview.

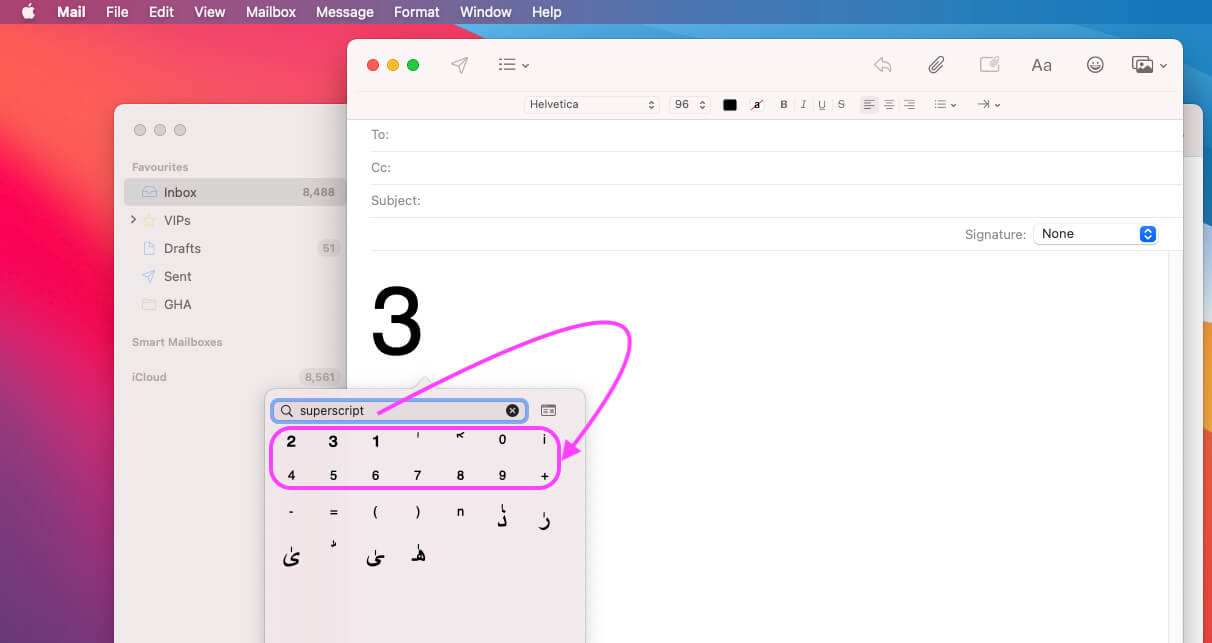

Genvej til Type: Der er ikke Square root-symbol tilgængeligt på et tastatur, Apple-brugere kan bruge taster
Typ hele beløbstrengen på en side, og vælg det sidste ciffer, som du vil konvertere til superscript og subscript.
- Superscript: Control + Command + ‘+’-tegn
- Subscript: Control + Command + ‘-‘ Sign
Sådan indtaster du kvadratrodssymbol på Mac eller MacBook eller Cube Root
Overstående teknikker virker til at skrive kvadrat symbol på Mac, men Root matematisk udtryk virker ikke, Her er de almindelige teknikker til at skrive kvadratrodssymbol på Mac. Vide, hvordan man skriver kvadratrodssymbol på mac eller Qube root Symbole på Mac.
- Brug Control + Command + Space for at åbne Emoji & Symboler Popup. Eller fra øverste Mac-menu, Rediger > Emoji & Symboler > Emoji & Symboler.

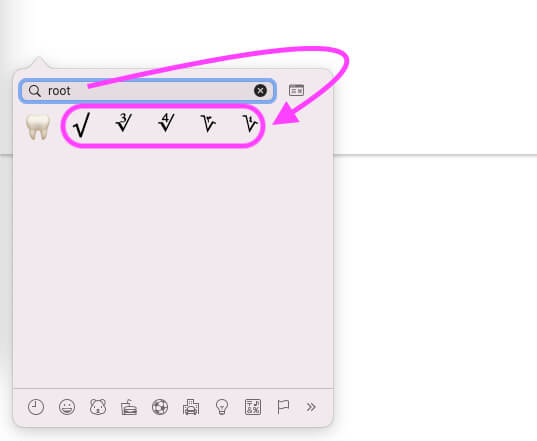
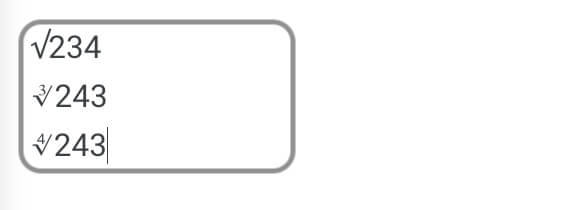
Følg det samme trin for at skrive rod på Pages Mac, skrive rod på Numbers Mac, skrive rod på Word Mac, skrive rod på Excel Mac eller MacBook.
Nyd, kvadratrod symbol på mac. Gå ikke glip af at forbinde og Berør med os på social for flere opdateringer og tips til fejlfinding til macOS.
Genius Bar Reservation Få gratis Apple-support. 🙏
jaysukh patel
Jaysukh Patel er grundlægger af howtoisolve. Også self Professional Developer, Techno elsker primært for iPhone, iPad, iPod Touch og iOS, Jaysukh er en af ansvarlig person i sin familie.Kontakt på: