Overfladisk set er MSI Afterburner et grafisk værktøj udviklet af GPU-producenten MSI, der giver assisterede overclocking-funktioner for at hjælpe brugerne med at få det bedste ud af deres grafikkort.
I virkeligheden tilbyder dette smarte lille program et bundt af nyttige overvågnings-, fejlfindings- og justeringsfunktioner. Hvad tilbyder MSI Afterburner helt præcist, og hvordan downloader man helt præcist og får mest muligt ud af værktøjet? Vi har styr på det.
IndholdsfortegnelseVis
Hvad gør MSI Afterburner?
For at forstå, hvad MSI Afterburner indeholder under kølerhjelmen, er vi nødt til at opdele dets funktionalitet i kategorier: overclocking, overvågning, benchmarking og videooptagelse.
Overclocking-funktioner
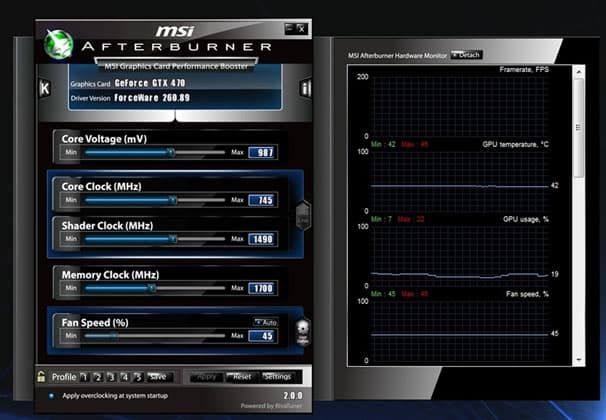
For den uerfarne kan overclocking dukke op som en uoverkommelig og potentielt katastrofal opgave. Alligevel forenkler MSI Afterburner processen ved at give præcisionsindstillinger til at skubbe din GPU til det maksimale af dens muligheder og samtidig afværge permanente hardwareskader.
Værktøjet kan justere et væld af GPU-indstillinger, herunder kernespænding, strømgrænse, temperaturgrænse, kerneurhastighed, hukommelsesurhastighed og blæserhastighed. Med denne vifte af muligheder er det tanken at finde en ligevægt mellem ydeevne og kapacitet.
For at lette opgaven indeholder den seneste iteration af MSI Afterburner OC Scanner. Dette værktøj bruger en algoritme udviklet af Nvidia til at scanne enhver model fra den nyeste RTX 20-serie og bestemme de højeste og mest stabile overclockningsindstillinger for derefter at anvende disse for øjeblikkelige ydelsesforbedringer i spil.
Sådan inkorporerer Afterburner også en tilpasset blæserprofil, eller med andre ord en brugerdefineret skræddersyet blæserhastighedskurve, der enten vil hæve blæserhastigheden eller sænke den baseret på GPU’ens temperatur.
Med denne funktion kan brugerne trygt presse deres GPU, idet de ved, at hvis den når ubehageligt høje temperaturer, vil blæserne øge deres hastighed for at bortlede varmen.
Sammen med blæserprofilerne kan du også gemme overclockingsprofiler med et defineret sæt parametre, så du nemt kan skifte afhængigt af spillet eller dine ydelsesbehov.
Monitoring
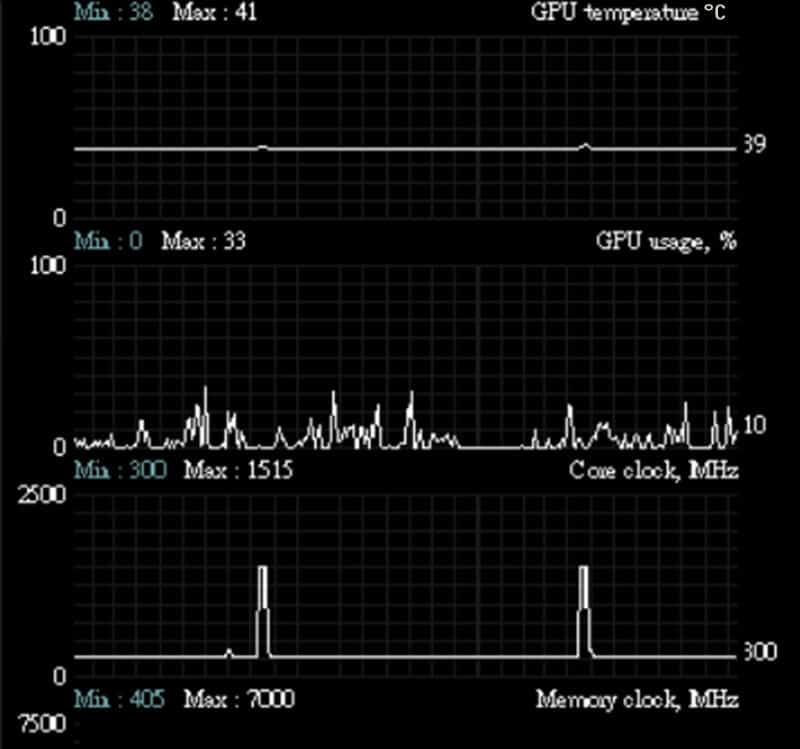
Mens ovenstående overclocking-funktioner giver mulighed for at justere parametre, viser hjælpeprogrammet detaljer om hardwareydelse i realtid.
Det bevæger sig mellem GPU-temperatur, kerne- og hukommelsesclockhastighed, spænding, FPS og forbrugsprocent gennem en række grafer samt et omfattende On-Screen Display, hvorigennem du kan overvåge virkningerne af eventuelle overclocking tweaks, hvor det betyder noget: i spillet.
On-Screen Display bruger et tillægsværktøj kaldet RivaTuner Statistics Server, der også kan bruges til at indstille et frame cap for et specifikt spil og er især nyttigt for dem med GPU’er i lav- og mellemklassen.
Benchmarking
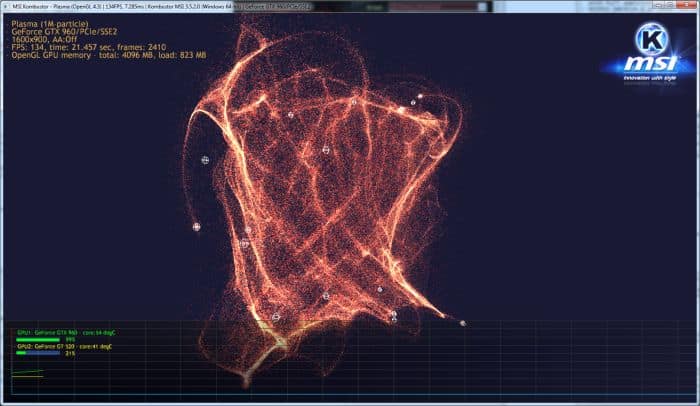
MSI Afterburner indeholder et benchmarkingværktøj kaldet MSI Kombustor, der er et ret standardmæssigt burn-in GPU-stresstestværktøj, der benchmarker både stabilitet og termisk ydeevne.
I forbindelse med overclocking-funktionerne kan det give detaljerede oplysninger om alle justeringer, der er foretaget, og hvordan de påvirker den samlede ydeevne. Det understøtter både OpenGL og DirectX.
Video Capture

MSI Afterburner bruger et tilføjelsesprogram ved navn Predator til at optage video i forskellige formater, herunder WMV og AVI ved hjælp af H.264 codec med en række muligheder som forskellige komprimeringstyper, grænse for framerate, kvalitet og op til en opløsning på 1080p.
Kompatibilitet

MSI afterburner er kompatibel med alle GPU’er uanset chipsetproducent, hvad enten det er Nvidia eller AMD og kortproducent (MSI, EVGA, Gigabyte osv.), hvilket gør det til et alsidigt grafisk tweaking-værktøj. Du kan bruge programmet med et ASUS GeForce RTX 2080 eller et Gigabyte AORUS Radeon RX 580.
Den mærkeoverskridende understøttelse er en afvigelse fra lignende overclockingsprogrammer – såsom EVGA Precision X1 eller AMD Overdrive – der kun tilbyder kompatibilitet med henholdsvis RTX/GTX-serien af GPU’er og AMD GPU’er.
Dertil kommer, at MSI Afterburner er 100 % gratis at downloade og bruge, hvilket cementerer dets position som det førende grafikværktøj.
Sådan downloader du MSI Afterburner
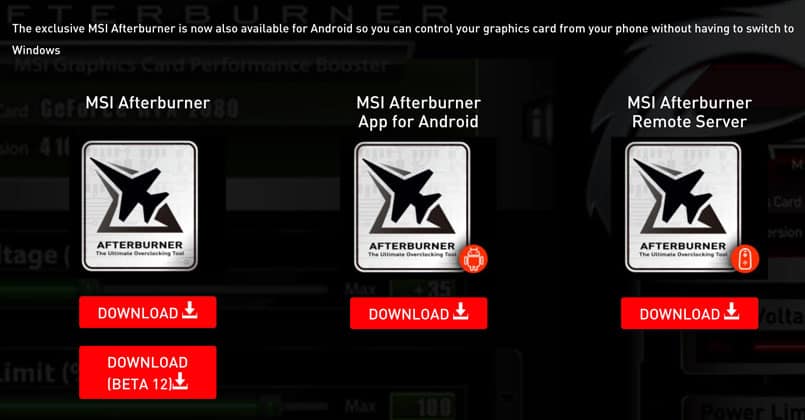
- Besøg MSI’s dedikerede Afterburner-websted.
- Navigér til bunden af siden og klik på ”Download” under ”MSI Afterburner”-indstillingen. Du kan også hente Afterburner App’en, hvis du vil tage styr på hjælpeprogrammet fra din telefon i stedet for at alt-tappe under et spil.
- Når download er færdig, skal du udpakke MSIAfterburnerSetup.zip-filen.
- Dobbeltklik på den eksekverbare fil, og følg installationsprocessen. Når du bliver bedt om det, skal du sørge for at installere Kombustor.
- Kør MSI Afterburner, og når det indlæses, skal du klikke på tandhjulsknappen ”Indstillinger”.
- Under fanen “Brugergrænseflade” skal du ændre skin til “Standard MSI Afterburner skin”, da det giver et mere direkte, overskueligt udseende, der vil hjælpe dig med at navigere i værktøjet, mens du vænner dig til det. Derudover er andre skins kendt for at fjerne skydere tilfældigt, hvilket gør dem utilgængelige for tweaking.
- Under fanen ”Generelt” skal du klikke på “Unlock voltage control” samt “Unlock voltage monitoring”.”
- Hvis du kører flere GPU’er, skal du navigere til fanen “Generelt” og vælge den GPU, du vil overclocke eller overvåge, fra drop-down-menuen “Master graphics processor selection”.
- Mens du er her, kan du også justere et udvalg af indstillinger fra opstartsfunktioner, kompatibilitetsindstillinger, AMD-specifikke egenskaber og så videre. I de fleste tilfælde bør standardindstillingerne passe de fleste brugere.
Sådan kører du benchmarks i MSI Kombustor

Det første skridt, før du går i gang med overclocking, er at køre benchmarks for at bestemme dit systems øvre grænser. Disse vil være vejledende for, hvor meget du kan håbe på at presse systemet inden for sikre grænser.
- Klik på K-ikonet, der er placeret øverst til venstre i Afterburner-vinduet, normalt ved siden af GPU-navnet og driverversionen, hvis du bruger standardskinnet.
- MSI Kombustor starter straks benchmark-stress-testen.
- Overvåg GPU-temperaturen, FPS og GPU-belastning for at få en idé om, hvordan dit kort klarer sig ved standard fabriksindstillingerne uden overclocking.
- Ud over at køre denne basistest anbefaler vi, at du finkæmmer internettet for at finde oplysninger om, hvad andre brugere har opnået med overclocking. Det skulle give dig en idé om, hvor langt du kan presse din specifikke GPU og give dig et maksimalt loft, du ikke må overskride for at sikre, at kortet og systemet forbliver sikkert.
Sådan overclocker du med MSI Afterburner

Hvor vi begynder, skal du huske, at overclocking ikke er risikofrit, og ved at justere din GPU er der en risiko for at forårsage permanent skade. MSI Afterburner gør overclocking nemt, men det anbefales stærkt at gå til det med en ordentlig portion sund fornuft.
Hvis du er i tvivl om, hvorvidt du presser GPU’en for langt, skal du straks stoppe og søge råd hos kyndige kilder, før du fortsætter.
Overclocking i MSI Afterburner overholder standard overclocking og testteknik for at finde de højest mulige og mest stabile indstillinger. Med MSI Afterburner skal du altid huske at trykke på ”Apply” efter eventuelle ændringer.
- For at begynde skal du indstille skyderne “Power Limit” og “Temp Limit” til det maksimale. Med disse indstillinger vil GPU’en være mere strømbesparende og nå højere temperaturer, end den ville gøre ud af boksen. GPU’en vil aldrig nå den øvre grænse, medmindre der er en alvorlig hardwarefejl, så du skal ikke blive chokeret, hvis den maksimale temperatur på skyderen virker faretruende høj. Kortproducenterne definerer disse parametre, og som sådan anses de for at være inden for sikre grænser, og der er ingen risiko for at beskadige GPU’en.
- Hæv skyderen for kerneurhastighed med et lille trin. Hver enhed svarer til en MHz enten over eller under stock clockhastigheden, afhængigt af om du skubber opad eller nedad. Vi anbefaler spring på ca. 20 til 30 MHz. Husk at trykke på apply, når du har hævet clockhastigheden.
- For hvert trin skal du have Kombustor kørende i baggrunden og kontrollere for eventuelle artefakter, flimrende glimt, sorte blink eller nedbrud. Tillad et par minutters overvågning for hver ændring.
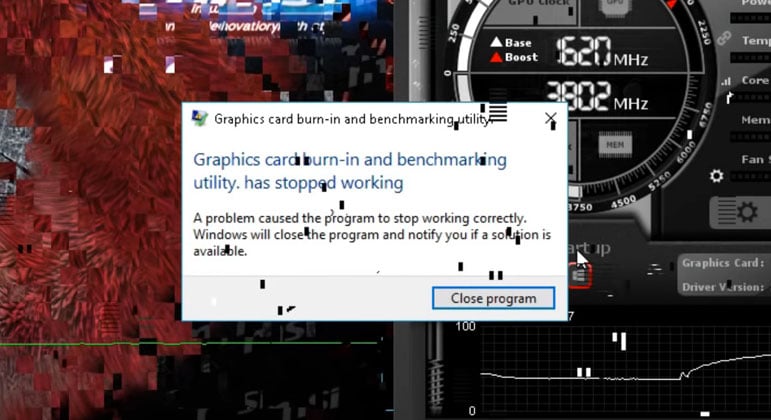
- Når du støder på en konstant strøm af grafiske problemer, skal du ophøre med at hæve urhastigheden. Du skal ikke være bekymret for usædvanlig opførsel; dette er helt forventeligt og er en måde for GPU’en at fortælle os, at den har nået sin maksimale kapacitet. Nedbrud og sorte skærme vil nulstille GPU-driveren, hvorefter du vil kunne vende tilbage til clockhastigheden et par sekunder senere.
- Sænk kerneclockhastigheden med små intervaller på ca. 5 MHz, indtil alle artefakter/grafikproblemer forsvinder, og Kombustor er stabil. Vi anbefaler også, at du tester alle ændringer inden for rammerne af et krævende spil. Skru op for indstillingerne til ultra for at slippe GPU’en løs og få den til at arbejde hårdt for at stresse parameterændringerne. Hvis du støder på problemer, skal du sænke clockhastigheden.
- Næste gang anvender vi den samme stresstest på hukommelsens clockhastighed, men med større intervaller. Vi anbefaler et sted mellem 50 og 100 MHz.
- Når du støder på konsekvente grafiske problemer i Kombustor, skal du reducere hukommelsesclockhastigheden i små intervaller, indtil du finder en stabil hastighed. Test også i spillet.
- Herfra ønsker vi at teste de nye kerne- og hukommelsesclockhastigheder over en længerevarende periode. Start Kombustor op, og lad den køre i godt 10 minutter, hvor du tjekker for artefakter, glitches og nedbrud. Sænk hastighederne i små trin, indtil du får en stabil kombination af begge.
- Når du er tilfreds med den overordnede stabilitet, skal du huske at gemme indstillingerne som en profil ved at klikke på diskette-ikonet og derefter på en af knapperne 1-5 profil.
Sådan aktiverer du skærmvisning i MSI Afterburner
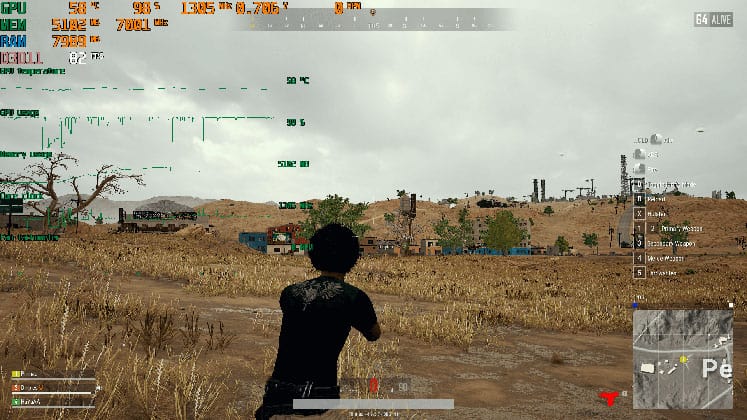
- Vend tilbage til indstillingsvinduet, og klik på fanen “Overvågning”.
- Under “Aktive hardwareovervågningsgrafer” skal du vælge de oplysninger, du vil have vist i OSD, ved at klikke på det beskrivende navn og derefter indstille ”Egenskaber” til “i OSD”. Det er værd at køre grundlæggende oplysninger som f.eks. framerate, GPU- og hukommelsestemperatur, GPU-forbrug, GPU-spænding og blæserhastighed som et godt udgangspunkt.
- Når du indlæser et spil, vil OSD’et give detaljer i realtid om GPU’ens ydeevne.
- Under fanen “On-Screen Display” under indstillinger kan du også tildele en genvejstast til at slå OSD’et til og fra. Vi anbefaler at gøre det og konfigurere den til en underbrugt tast som ”Indsæt” eller lignende for nem adgang.
- Hvis du ønsker at blive teknisk og tilpasse OSD’en efter din smag, skal du klikke på “Mere” nederst under fanen ”On-Screen Display” for at indlæse RivaTuner Statistics Server.
Sådan indstiller du en blæserprofil
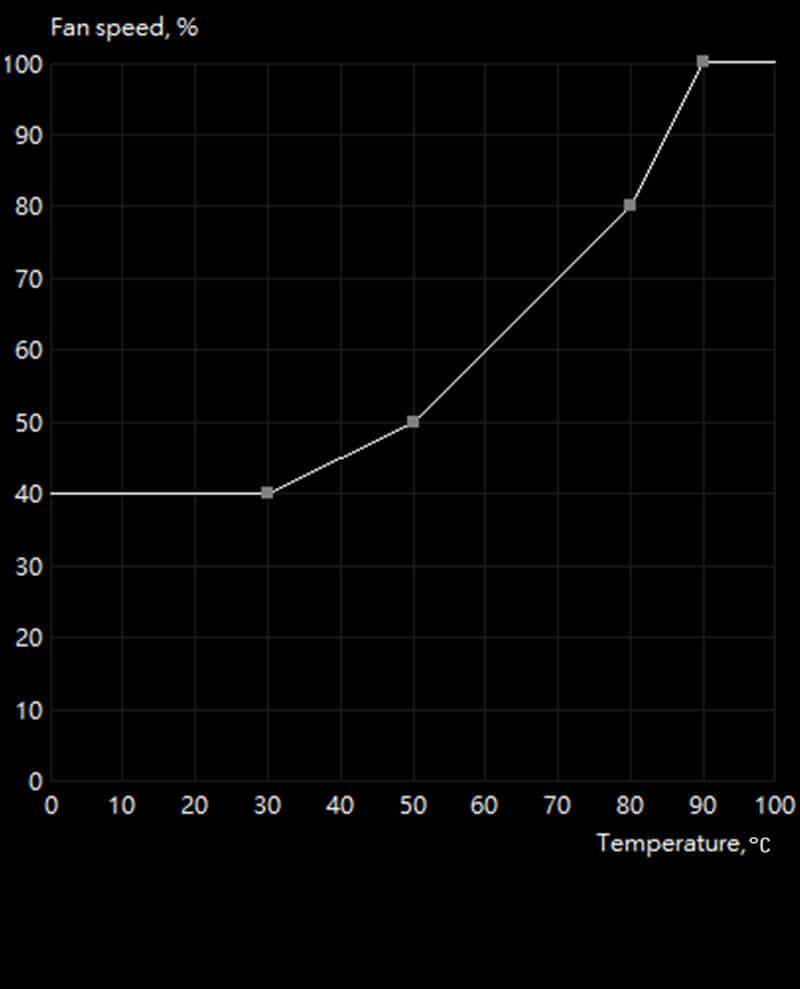
- Klik på ”Indstillinger” i nederste hjørne, og klik på fanen ”Blæser” langs toppen af indstillingsvinduet.
- Kryds indstillingen “Enable user-defined software automatic fan control” øverst i menuen, hvilket giver dig mulighed for at justere blæserkurven nedenfor.
- Herfra kan du klikke et vilkårligt sted på kurven for at definere et nyt punkt og derefter flytte den rundt efter dine behov. Hvis du vil fjerne et kurvepunkt, skal du klikke på det og trykke på “Delete” på dit tastatur.
- Du kan ignorere de andre indstillinger, og de kan forblive uberørte.
Herfra er det et spørgsmål om personlige præferencer at indstille kurven. Vi vil ikke anbefale andet end 100 % blæserhastighed ved temperaturer over 70 til 80 grader celsius, da risikoen for permanente skader stiger gradvist med temperaturer over denne grænse.
Hvis dine blæsere konstant kører højt, selv ved lave temperaturer, er profilen en god måde at slippe af med noget af den unødvendige støj på. Som tommelfingerregel er forsigtighed den bedste løsning.