- 29/06/2020
- 8 minutter til læs
-
-
 c
c -
 M
M -
 M
M -
 V
V -
 m
m -
+2
-
Gælder for:
Gælder for: ![]() SQL Server (alle understøttede versioner)
SQL Server (alle understøttede versioner) ![]() SSIS Integration Runtime i Azure Data Factory
SSIS Integration Runtime i Azure Data Factory
Dette emne viser dig, hvordan du opretter forbindelse til en ODBC-datakilde fra siden Vælg en datakilde eller Vælg en destination i guiden SQL Server Import og eksport.
Du skal muligvis downloade den ODBC-driver, du har brug for, fra Microsoft eller fra en tredjepart.
Du skal muligvis også slå de nødvendige forbindelsesoplysninger op, som du skal angive. Dette websted fra en tredjepart – The Connection Strings Reference – indeholder eksempler på forbindelsesstrenge og flere oplysninger om dataudbydere og de forbindelsesoplysninger, de kræver.
Sørg for, at den ønskede driver er installeret
-
Søg efter eller gennemse appletten ODBC Data Sources (64-bit) i startmenuen eller kontrolpanelet. Hvis du kun har en 32-bit-driver, eller hvis du ved, at du skal bruge en 32-bit-driver, skal du i stedet søge efter eller gennemse ODBC Data Sources (32-bit).
-
Lancer appletten. Vinduet ODBC Data Source Administrator åbnes.
-
På fanen Drivere kan du finde en liste over alle de ODBC-drivere, der er installeret på din computer. (Navnene på nogle af driverne kan være angivet på flere sprog.)
Her er et eksempel på listen over installerede 64-bit drivere.
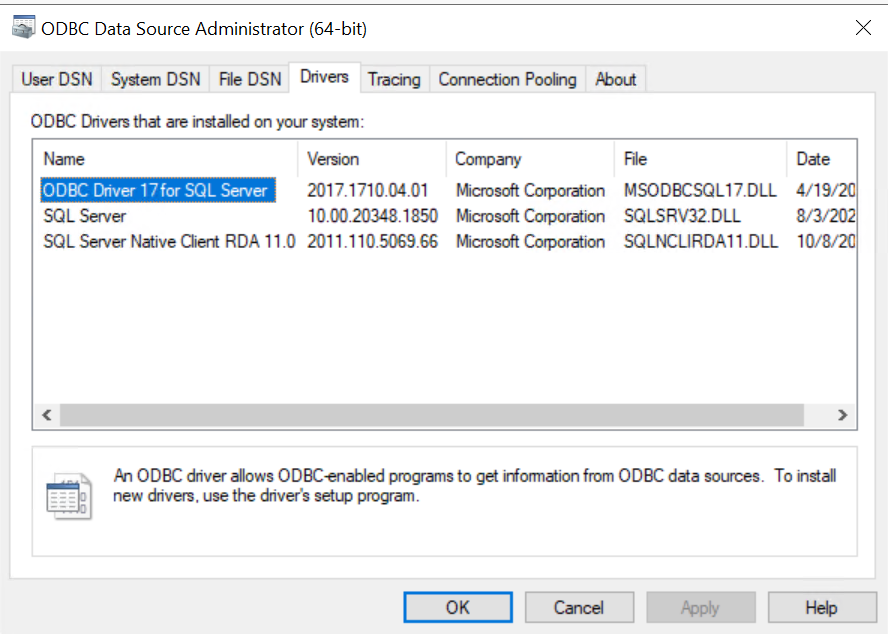
Tip
Hvis du ved, at din driver er installeret, og du ikke kan se den i 64-bit-appletten, skal du i stedet kigge i 32-bit-appletten. Dette fortæller dig også, om du skal køre guiden 64-bit eller 32-bit SQL Server Import and Export Wizard.
For at bruge 64-bit-versionen af guiden SQL Server Import and Export Wizard skal du installere SQL Server. SQL Server Data Tools (SSDT) og SQL Server Management Studio (SSMS) er 32-bit programmer og installerer kun 32-bit filer, herunder 32-bit versionen af guiden.
Stræk 1 – Vælg datakilde
De ODBC-drivere, der er installeret på din computer, er ikke opført i rullelisten over datakilder. Hvis du vil oprette forbindelse med en ODBC-driver, skal du starte med at vælge .NET Framework Data Provider for ODBC som datakilde på siden Vælg en datakilde eller Vælg en destination på siden Vælg en datakilde eller Vælg en destination i guiden. Denne provider fungerer som en wrapper omkring ODBC-driveren.
Her er det generiske skærmbillede, der vises umiddelbart efter valg af .NET Framework Data Provider for ODBC.
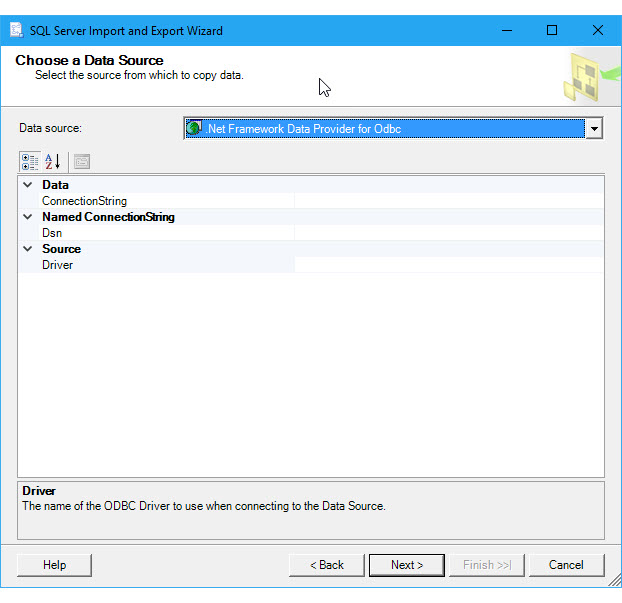
Stræk 2 – Angiv forbindelsesoplysninger
Det næste trin er at angive forbindelsesoplysningerne for din ODBC-driver og din datakilde. Du har to muligheder.
-
Giv et DSN (datakilde-navn), der allerede findes, eller som du opretter med ODBC Data Source Administrator-appletten. Et DSN er den gemte samling af indstillinger, der kræves for at oprette forbindelse til en ODBC-datakilde.
Hvis du allerede kender DSN-navnet eller ved, hvordan du opretter et nyt DSN nu, kan du springe resten af denne side over. Indtast DSN-navnet i feltet Dsn på siden Vælg en datakilde eller Vælg en destination, og fortsæt derefter til næste trin i guiden.
Indtast et DSN
-
Indtast en forbindelsesstreng, som du kan slå op online, eller oprette og teste på din computer med ODBC Data Source Administrator-appletten.
Hvis du allerede har forbindelsesstrengen eller ved, hvordan du opretter den, kan du springe resten af denne side over. Indtast forbindelsesstrengen i feltet ConnectionString på siden Vælg en datakilde eller Vælg en destination, og fortsæt derefter til næste trin i guiden.
Indtast en forbindelsesstreng
Hvis du indtaster en forbindelsesstreng, viser siden Vælg en datakilde eller Vælg en destination alle de forbindelsesoplysninger, som guiden skal bruge til at oprette forbindelse til din datakilde, f.eks. server- og databasenavn og godkendelsesmetode. Hvis du angiver en DSN, er disse oplysninger ikke synlige.
Mulighed 1 – Angiv en DSN
Hvis du vil angive forbindelsesoplysningerne med en DSN (datakildenavn), skal du bruge ODBC Data Source Administrator-appletten til at finde navnet på den eksisterende DSN eller oprette en ny DSN.
-
Søg efter eller gennemse ODBC Data Sources (64-bit) appletten i startmenuen eller kontrolpanelet. Hvis du kun har en 32-bit-driver eller skal bruge en 32-bit-driver, skal du i stedet søge efter eller gennemse ODBC-datakilder (32-bit).
-
Lancer appletten. Vinduet ODBC Data Source Administrator åbnes. Sådan ser appletten ud.
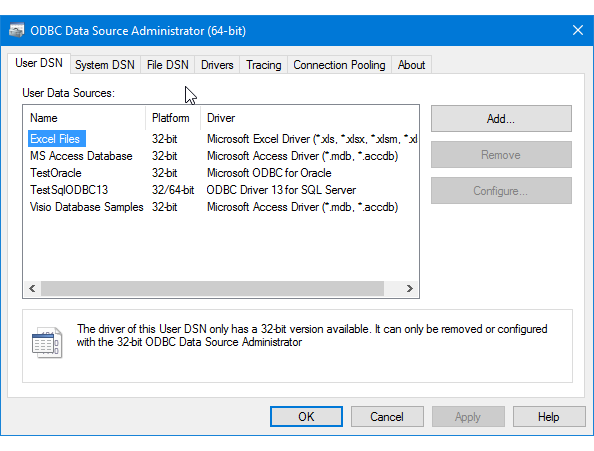
-
Hvis du vil bruge et eksisterende DSN til din datakilde, kan du bruge et hvilket som helst DSN, som du kan se på fanen Bruger-DSN, System-DSN eller Fil-DSN. Marker navnet, og gå derefter tilbage til guiden, og indtast det i Dsn-feltet på siden Vælg en datakilde eller Vælg en destination. Spring resten af denne side over, og fortsæt til næste trin i guiden.
-
Hvis du vil oprette et nyt DSN, skal du beslutte, om det kun skal være synligt for dig (Bruger-DSN), synligt for alle brugere på computeren, herunder Windows-tjenester (System-DSN), eller om det skal gemmes i en fil (Fil-DSN). I dette eksempel oprettes en ny System DSN.
-
Klik på Tilføj under fanen System DSN.

-
I dialogboksen Opret en ny datakilde skal du vælge driveren til din datakilde og derefter klikke på Afslut.

-
Driveren viser nu en eller flere driverspecifikke skærmbilleder, hvor du indtaster de oplysninger, der er nødvendige for at oprette forbindelse til din datakilde. (For SQL Server-driveren er der f.eks. fire sider med brugerdefinerede indstillinger). Når du er færdig, vises den nye system-DSN på listen.
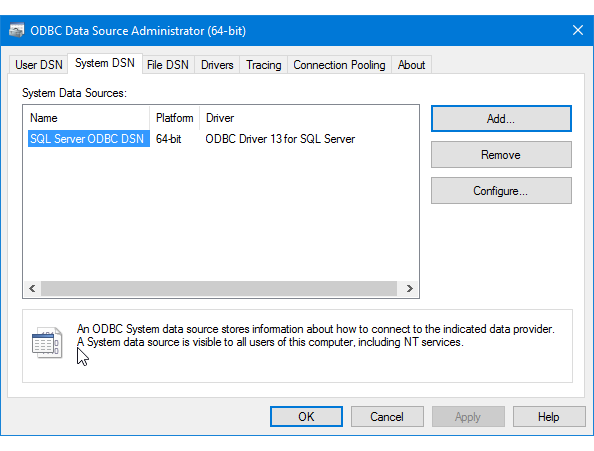
-
Gå tilbage til guiden, og indtast DSN-navnet i feltet Dsn på siden Vælg en datakilde eller Vælg en destination. Fortsæt til næste trin i guiden.
Mulighed 2 – Angiv en forbindelsesstreng
Hvis du ønsker at angive dine forbindelsesoplysninger med en forbindelsesstreng, hjælper resten af dette emne dig med at få den forbindelsesstreng, du har brug for.
Dette eksempel vil bruge følgende forbindelsesstreng, som opretter forbindelse til Microsoft SQL Server. Det databaseeksempel, der bruges, er WideWorldImporters, og vi opretter forbindelse til SQL Server på den lokale maskine.
Driver={ODBC Driver 13 for SQL Server};server=localhost;database=WideWorldImporters;trusted_connection=Yes;Indtast forbindelsesstrengen i feltet ConnectionString på siden Vælg en datakilde eller Vælg en destination. Når du har indtastet forbindelsesstrengen, analyserer guiden strengen og viser de enkelte egenskaber og deres værdier på listen.
Her er det skærmbillede, der vises, når du har indtastet forbindelsesstrengen.

Note
Forbindelsesmulighederne for en ODBC-driver er de samme, uanset om du konfigurerer kilden eller destinationen. Det vil sige, at de indstillinger, du ser, er de samme på både siderne Vælg en datakilde og Vælg en destination i guiden.
Hent forbindelsesstrengen online
For at finde forbindelsesstrenge for din ODBC-driver online skal du se Referencen til forbindelsesstrenge. Dette websted fra en tredjepart indeholder eksempler på forbindelsesstrenge og flere oplysninger om dataudbydere og de forbindelsesoplysninger, de kræver.
Få fat i forbindelsesstrengen med en app
For at opbygge og teste forbindelsesstrengen til din ODBC-driver på din egen computer kan du bruge ODBC Data Source Administrator-appletten i Kontrolpanelet. Opret en File DSN til din forbindelse, og kopier derefter indstillinger ud af File DSN’en for at samle forbindelsesstrengen. Dette kræver flere trin, men er med til at sikre, at du har en gyldig forbindelsesstreng.
-
Søg efter eller gennemse appletten ODBC Data Sources (64-bit) i startmenuen eller kontrolpanelet. Hvis du kun har en 32-bit-driver eller skal bruge en 32-bit-driver, skal du i stedet søge efter eller gennemse ODBC Data Sources (32-bit).
-
Lancer appletten. Vinduet ODBC Data Source Administrator åbnes.
-
Opnå nu fanen File DSN i appletten. Klik på Tilføj.
I dette eksempel skal du oprette en File DSN i stedet for en User DSN eller System DSN, fordi File DSN gemmer navn-værdiparrene i det specifikke format, der kræves til forbindelsesstrengen.

-
I dialogboksen Opret ny datakilde skal du vælge din driver på listen, og derefter klikke på Næste. I dette eksempel oprettes en DSN, der indeholder de forbindelsesstrengargumenter, som vi skal bruge for at oprette forbindelse til Microsoft SQL Server.
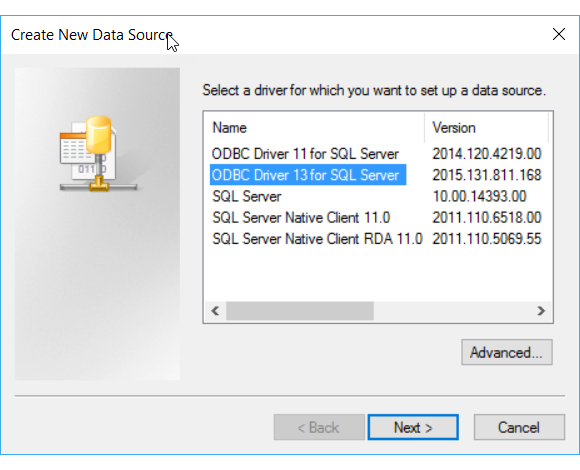
-
Vælg en placering, og indtast et filnavn til den nye File DSN, og klik derefter på Næste. Husk, hvor du gemmer filen, så du kan finde den og åbne den i et efterfølgende trin.

-
Se oversigten over dine valg, og klik derefter på Afslut.
-
Når du klikker på Afslut, viser den driver, du har valgt, en eller flere proprietære skærmbilleder for at indsamle de oplysninger, den skal bruge for at oprette forbindelse. Disse oplysninger omfatter typisk server, loginoplysninger og database for serverbaserede datakilder og fil, format og version for filbaserede datakilder.
-
Når du har konfigureret din datakilde og klikket på Afslut, vises der typisk en oversigt over dine valg, og du har mulighed for at teste dem.

-
Når du har testet din datakilde og lukket dialogboksene, skal du finde File DSN der, hvor du gemte den i filsystemet. Hvis du ikke har ændret filudvidelsen, er standardudvidelsen .DSN.
-
Åbn den gemte fil med Notepad eller en anden teksteditor. Her er indholdet af vores SQL Server-eksempel.
DRIVER=ODBC Driver 13 for SQL Server TrustServerCertificate=No DATABASE=WideWorldImporters WSID=<local computer name> APP=Microsoft® Windows® Operating System Trusted_Connection=Yes SERVER=localhost -
Kopier og indsæt de nødvendige værdier i en forbindelsesstreng, hvor navne-værdiparrene er adskilt af semikolon.
Når du har samlet de nødvendige værdier fra eksempelfilen DSN, har du følgende forbindelsesstreng.
DRIVER=ODBC Driver 13 for SQL Server;SERVER=localhost;DATABASE=WideWorldImporters;Trusted_Connection=YesDu har typisk ikke brug for alle indstillingerne i en DSN, der er oprettet af ODBC-datakildeadministratoren, for at oprette en forbindelsesstreng, der fungerer.
- Du skal altid angive ODBC-driveren.
- For en serverbaseret datakilde som SQL Server har du typisk brug for Server, Database og loginoplysninger. I DSN-eksemplet har du ikke brug for TrustServerCertificate, WSID eller APP.
- For en filbaseret datakilde har du som minimum brug for filnavn og placering.
-
Indsæt denne forbindelsesstreng i feltet ConnectionString på siden Choose a Data Source eller Choose a Destination i guiden. Guiden analyserer strengen, og du er klar til at fortsætte!
