Placering af en genvej til Windows 10 dvaletilstand på skrivebordet eller på proceslinjen kan hjælpe dig med at få flere batteritimer ud af din bærbare computer. Eller hvis du arbejder med en stationær computer, kan du bruge den til at sætte computeren i standbytilstand med et enkelt klik med musen, når du holder en pause. Windows 10-søvnaptilstand har den fordel, at din computer hurtigere kan genoptage din sidste arbejdstilstand sammenlignet med en fuldstændig lukning af systemet.
Søvnaptilstand sætter din computer i en energibesparende tilstand, mens du bevarer dit nuværende arbejdsmiljø, komplet med åbne dokumenter og aktive programvinduer. Dette giver dig mulighed for hurtigt at genoptage, hvor du slap, når du “vækker” din computer.
Navntilkobling til Windows 10 Sleep Mode Shortcut
Windows 10 har allerede et “ikon” for sleep mode i startmenuen, så du undrer dig måske over, hvorfor du skulle have brug for en ekstra genvej til skrivebordet (eller proceslinjen). Sandheden er, at du ikke *har brug for* endnu en genvej til Windows 10-søvnaptilstand, men at kunne påkalde sovemodus med et enkelt klik på et ikon på proceslinjen, der altid sidder inden for rækkevidde, gør blot processen “glat”.
På billedet nedenfor kan du se, hvordan du normalt skal klikke på Windows’ startknap (1), derefter klikke på tænd/sluk-elementet (2) og derefter vælge “sleep” fra menuen (3) for at få din computer til at gå i dvale. At kunne gøre det samme med et enkelt klik er bare en lille smule pænere, plus at man undgår at komme til at klikke ved et uheld på det forkerte menupunkt (“shutdown” ligger lige under “sleep” i startmenuen) og den frustration, der følger med.
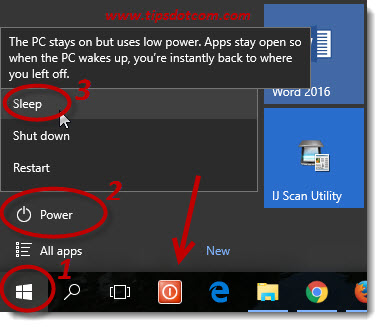
Billedet viser også min genvej til “shutdown” (angivet med pilen), som jeg også altid bruger, hvis jeg ønsker en fuldstændig nedlukning i stedet for sleep-mode. (Du kan også læse, hvordan du opretter en genvej til nedlukning i min artikel om genvej til nedlukning af Windows i artiklerne om computertips og tricks.)
Okay, så lad os se på, hvordan du kan oprette din egen genvej til dvaletilstand. For at komme i gang skal du højreklikke med musen på et tomt sted på skrivebordet og vælge “ny” og derefter “genvej”.
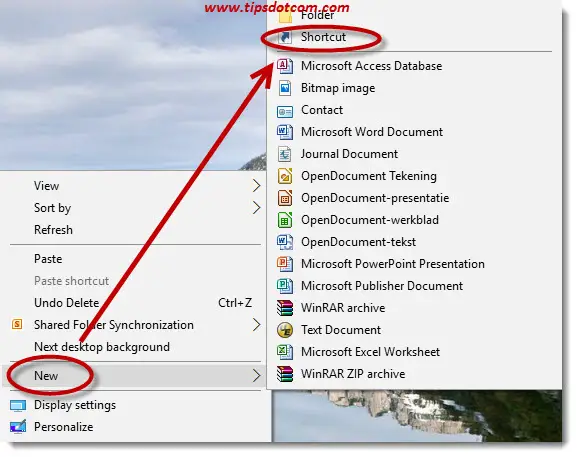
Windows vil herefter komme med dialogboksen “Opret genvej”, hvor du indtaster følgende linje, præcis som vist på billedet (du kan kopiere teksten under billedet og indsætte den i din dialogs indtastningsfelt).
C:\Windows\System32\rundll32.exe powrprof.dll,SetSuspendState
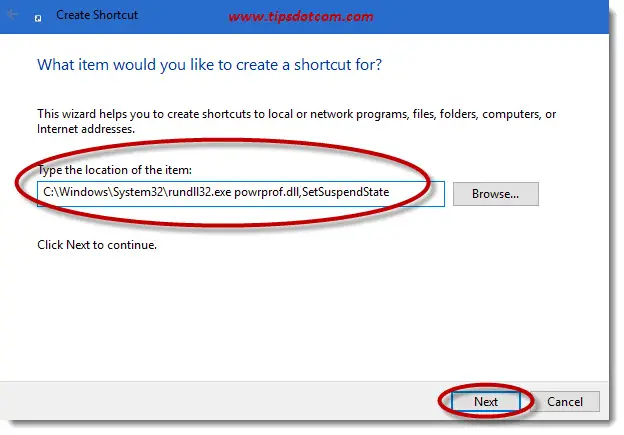
Derpå klikker du på næste.
Nu vil Windows bede dig om at indtaste et navn til genvejen.
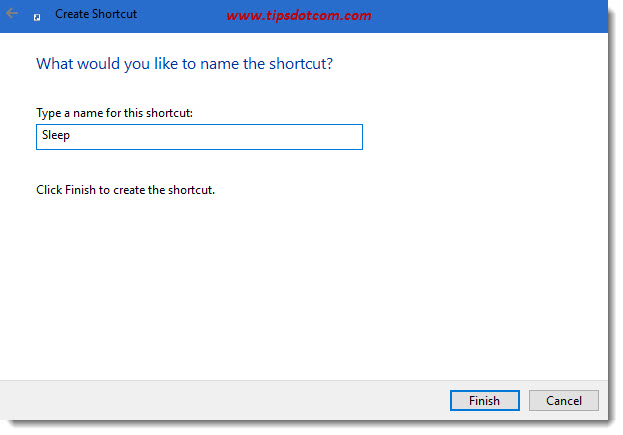
Indtast “Sleep” eller hvad du mener beskriver din nye genvej bedst, og klik på færdig.
Du har nu et nyt ikon for en genvej til søvntilstand på dit skrivebord, men det ser måske lidt kedeligt ud.
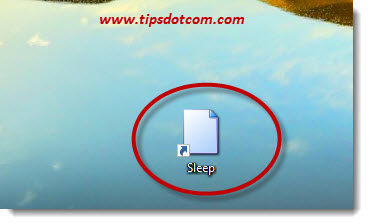
Lad os prøve at finde et mere passende ikon til din nye genvej til søvntilstand i Windows 10. Højreklik på ikonet, og vælg “Egenskaber” i menuen.
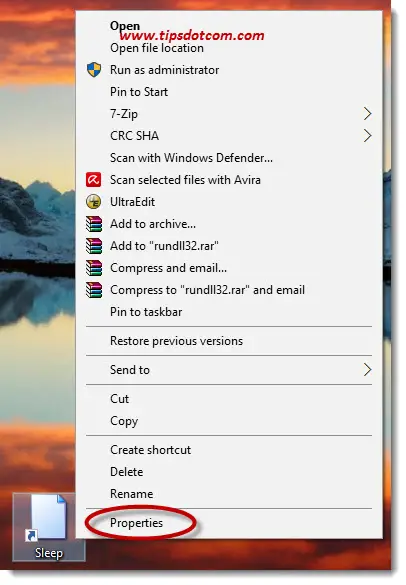
I dialogboksen med egenskaber for din søvngenvej skal du klikke på knappen “Skift ikon” for at gå til ikonegenskaberne.
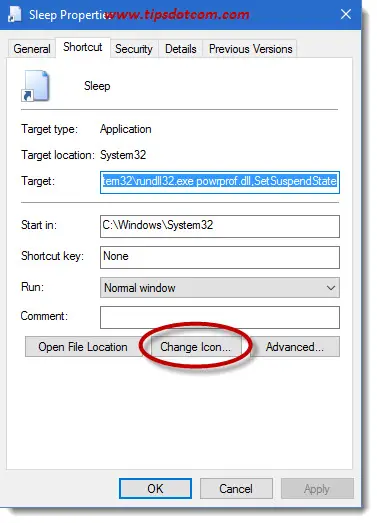
I dialogboksen med ikonegenskaber skal du klikke på knappen Gennemse for at fortsætte.
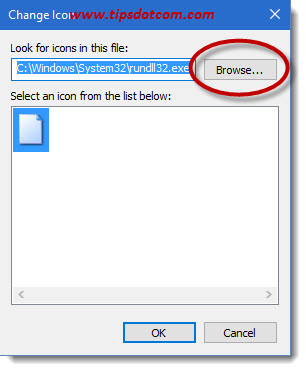
Dernæst skal du i dialogboksen “Skift ikon” åbne fil indtaste følgende i feltet for filnavn:
%SystemRoot%\system32\shell32.dll
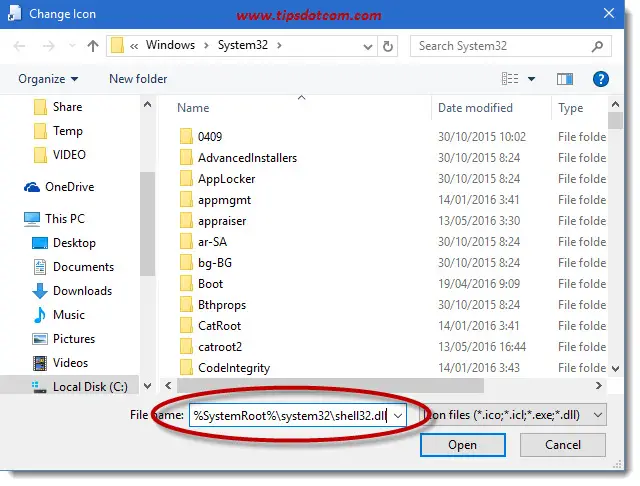
… og klikke på åben
Vælg et ikon, der skal repræsentere din genvej til dvaletilstand i Windows 10, fra listen, og klik på ok. Klik på ok en anden gang for at lukke vinduet med ikonegenskaber.
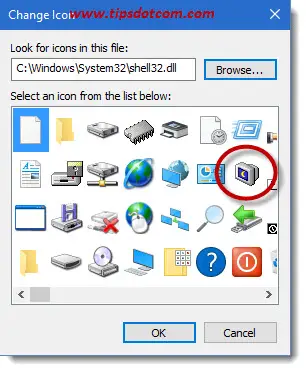
Dit ikon ser nu bedre ud end det tomme nye ikonbillede, der oprindeligt blev valgt som standard.

Du kan afslutte dit arbejde ved at højreklikke på dit nye søvnikon og vælge “Fastgør til proceslinjen” i menuen.
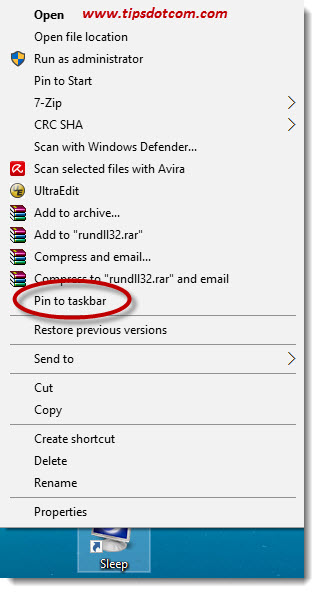
Nu har du din egen Windows 10-genvej til dvaletilstand på proceslinjen, som du kan bruge til at sætte din computer i dvaletilstand med et enkelt klik med musen.
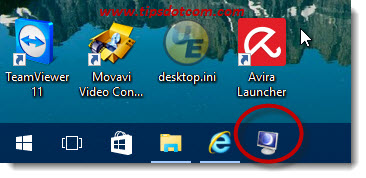
Den computer, der går i dvale?
Afhængigt af dine indstillinger kan du opleve, at din genvej til dvaletilstand får din computer til at gå i dvaletilstand i stedet for i dvaletilstand.
For at ændre denne adfærd skal du åbne en forhøjet kommandoprompt (klik på linket, hvis du ikke ved, hvordan du åbner en forhøjet kommandoprompt) og skrive følgende kommando i kommandoprompten:
powercfg -hibernate off
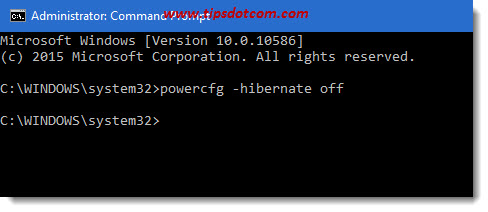
og derefter trykke på ENTER.
Det skulle gøre tricket, og nu skulle din genvej til søvn fungere korrekt!
Rediger: Jeg har modtaget et par kommentarer nedenfor fra folk, der har rapporteret, at deres genvej ikke virkede. Der er også en alternativ fremgangsmåde med Sysinternal’s psshutdown-værktøj psshutdown, som du kan prøve. Jeg har nu skrevet en separat Windows 10 sleep genvej artikel om det, som du også kan tjekke ud (også gratis, selvfølgelig).