Med lanceringen af iOS 14 bringer Apple mange forbedringer af privatlivets fred. En af disse forbedringer er muligheden for at maskere din MAC-adresse for individuelle trådløse netværk. Nu kan du vælge at skjule din MAC-adresse for bestemte netværk på din iPhone. I denne artikel vil vi forklare, hvad MAC-adresse er, og hvordan du kan aktivere private MAC-adresser for trådløse netværk på din iPhone i iOS 14.
Aktiver privat MAC-adresse på iPhone i iOS 14
Hvor vi kommer til vores vejledning, skal vi først tale om MAC-adresser. Ikke alle ved, hvad det er, så jeg har inkluderet en grundbog om det samme. Men hvis du ikke ønsker at læse den, kan du klikke på ankerlinksene nedenfor for hurtigt at gå til det afsnit, du ønsker:
- Hvad er en MAC-adresse?
- Hvorfor skal du maskere din MAC-adresse?
- Stræk til at maskere MAC-adresse til trådløse netværk på iPhone
Hvad er en MAC-adresse?
Vi bruger alle internettet hele dagen hver dag, men meget få af os overvejer, hvordan alt dette fungerer. Har du nogensinde spurgt dig selv, hvordan et websted sender oplysninger til din computer, når du klikker på et link? Tja, den første del har at gøre med din IP-adresse. Din computer udsender en IP-adresse, som gør det muligt for webstederne at sende oplysninger til din computer. Tænk på IP-adressen som din hjemmeadresse.
Men som det viser sig, kan IP-adressen kun få oplysningerne så langt som til din router. Så for at kunne skelne mellem de enheder, der er tilsluttet din router, sender dine enheder også et enhedsspecifikt ID kaldet en MAC-adresse. En MAC-adresse eller “Media Access Control”-adresse er en unik identifikator, der tildeles en maskines netværksgrænseflade.
Med denne MAC-adresse kan din router sende de ønskede oplysninger til din bærbare computer og ikke forveksle den med din telefon eller en anden enhed, der er tilsluttet det samme WiFi.
Hvorfor du bør maskere din MAC-adresse?
Da din MAC-adresse er enhedsspecifik, vil du måske gerne maskere den af hensyn til privatlivets fred. Selv om du kan lade den være umaskeret på dit hjemmenetværk, er det en god vane at maskere din MAC-adresse, når du bruger et offentligt netværk, hvis du ikke ønsker at afsløre dine private oplysninger.
En anden anvendelse af at maskere MAC-adresser er at omgå filtrering, der er aktiveret på et netværk. Hvis din virksomhed f.eks. deaktiverer visse websteder ved at knytte dem til Mac-adressen på virksomhedsejede enheder, kan du ændre MAC-adressen på din enhed for at få adgang til disse websteder.
Jeg synes, at det er meget nemmere at bruge VPN til at få adgang til begrænset indhold end at maskere eller ændre din MAC-adresse. Så jeg anbefaler kun at maskere den, når du bruger din enhed på et offentligt netværk og ønsker at bevare privatlivets fred. Vi har også oprettet vejledninger til ændring og maskering af MAC-adresse til andre platforme. Du kan læse dem ved at klikke på nedenstående links:
- Ændre MAC-adresse på Mac
- Aktiver/deaktivere privat MAC-adresse i watchOS 7
- Ændre MAC-adresse i Android-enheder
- Ændre MAC-adresse på Windows 10
Med alt dette sagt, lad os komme til vores tutorial:
Strin til at maskere MAC-adresse for trådløse netværk på iPhone
Strinene er virkelig nemme. Bare følg vejledningen, og du vil være færdig på få sekunder:
1. Start Indstillinger, og tryk på WiFi.
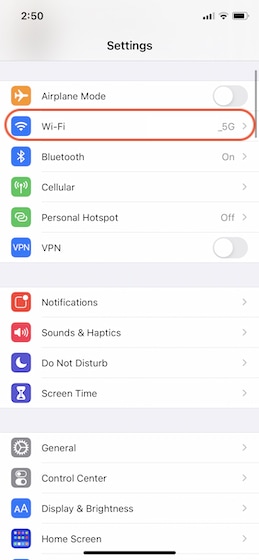
2 Her skal du trykke på det netværk, du har forbindelse til, og aktivere vippeknappen ved siden af “Brug privat adresse”.
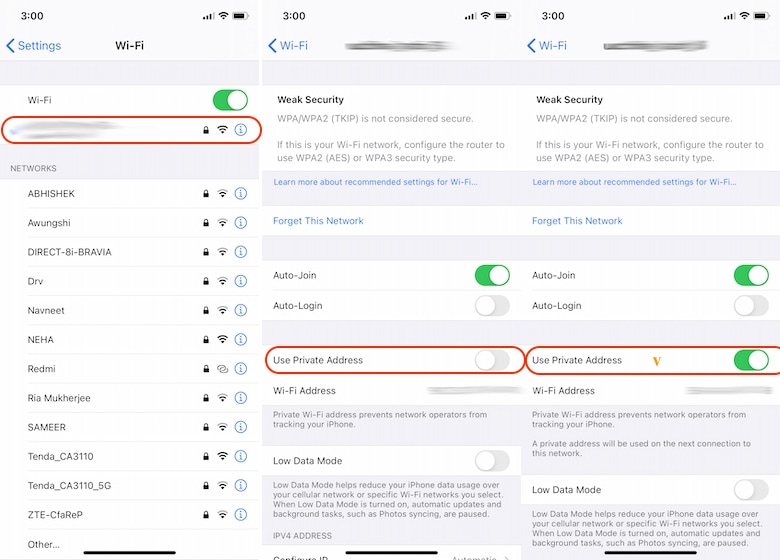
Det er det, du er færdig. Følg de samme trin, hvis du vil deaktivere privat MAC-adresse på et netværk. Bemærk, at nogle brugere rapporterer, at dette er aktiveret som standard på deres iPhone (efter opdatering til iOS 14). Hvis det er tilfældet for dig, skal du lade den være slået til, hvis du vil fortsætte med at maskere.
Maskér din iPhones MAC-adresse for at forbedre privatlivets fred
Dette er en praktisk privatlivsfunktion fra Apple til iPhones. Mens vi har været i stand til at ændre MAC-adresse på Macs i et stykke tid nu, er det første gang, at denne funktion har gjort til iPhones.
Hvis du nød at læse denne artikel, kan du også tjekke vores andre artikler om iOS 14-funktioner ved at klikke på linkene nedenfor.
- iOS 14 opfordrer dig til at ændre adgangskode, når det registrerer databrud
- Hvad er strømreservetilstand i iOS 14
- Meddelelser i iOS 14 fik en stor opdatering
- Hvad er App Library, og hvordan man bruger det i iOS 14