Windows 10 giver dig mange muligheder, som du kan konfigurere direkte i operativsystemet, men på alle bærbare eller stationære computere er der nogle indstillinger, som du kun kan ændre i BIOS (grundlæggende input/output-system). BIOS er den software, der er indbygget i computerens bundkort, og som styrer alt fra opstartsrækkefølgen for dine drev til sikkerhedsindstillinger før opstart til, om Fn-tasten på dit tastatur aktiverer en funktionstast eller en mediekontrol.
Da BIOS er et miljø før opstart, kan du desværre ikke få adgang til det direkte fra Windows, fordi det er et miljø før opstart. På nogle ældre computere eller computere, der bevidst er indstillet til at starte langsomt op, kan du trykke på en funktionstast, f.eks. F1 eller F2, når du tænder for at åbne BIOS.
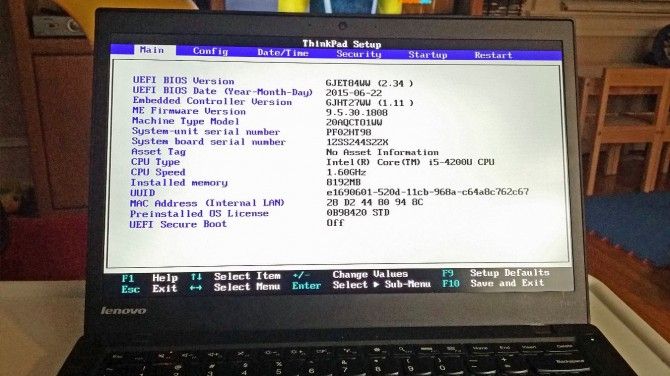
De fleste computere, der er fremstillet inden for de seneste fire år, starter imidlertid Windows 10 for hurtigt op til at lytte efter et tastetryk ved opstart. Hvis du vil have adgang til BIOS på en Windows 10-pc, skal du følge disse trin.
MERE: Windows 10-indstillinger, du bør ændre med det samme
Sådan får du adgang til BIOS på en Windows 10-pc
1. Naviger til indstillinger. Du kan komme dertil ved at klikke på tandhjulsikonet i menuen Start.
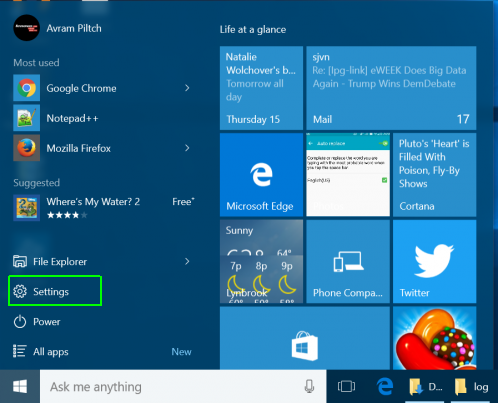
2. Vælg Opdater & sikkerhed.
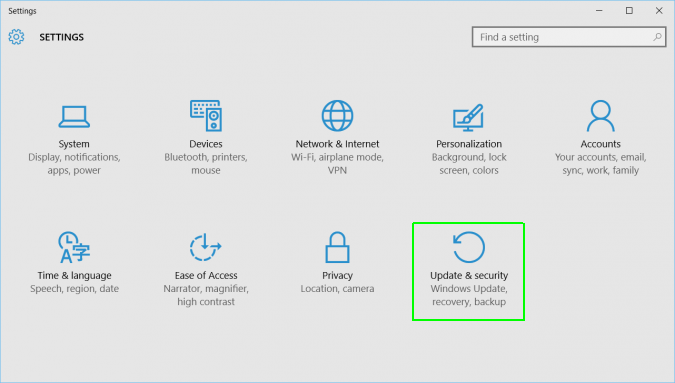
3. Vælg Genoprettelse i menuen til venstre.

4. Klik på Genstart nu under Avanceret opstart. Computeren genstarter til en særlig menu.
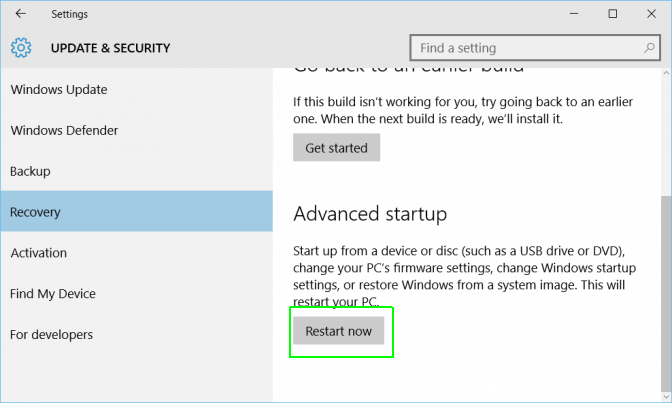
5. Klik på Fejlfinding.
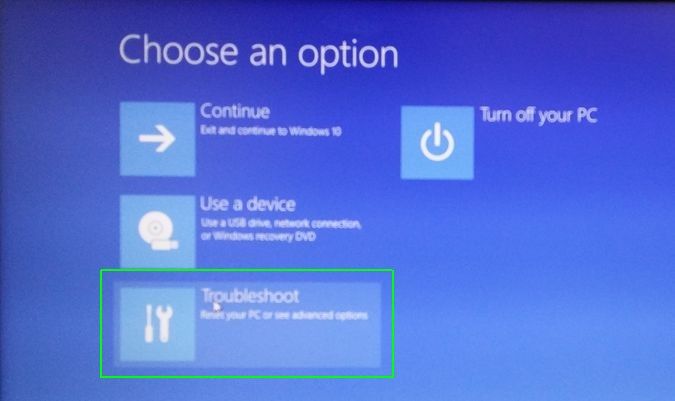
6. Klik på Avancerede indstillinger.
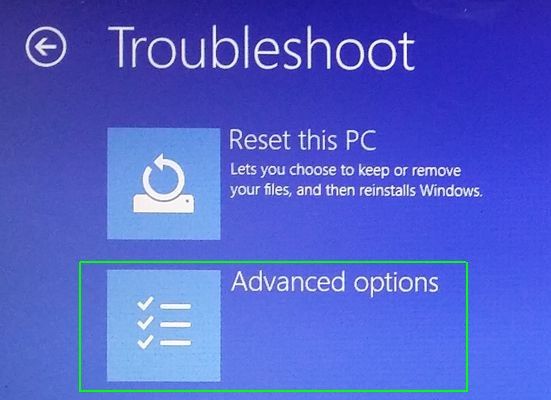
7. Vælg UEFI Firmware Settings (UEFI firmwareindstillinger). Hvis du ikke kan se dette ikon, skal du i stedet trykke på Startup Settings (Startup-indstillinger). Når din pc genstarter, skal du trykke på F1 (eller F2) for at få adgang til BIOS.
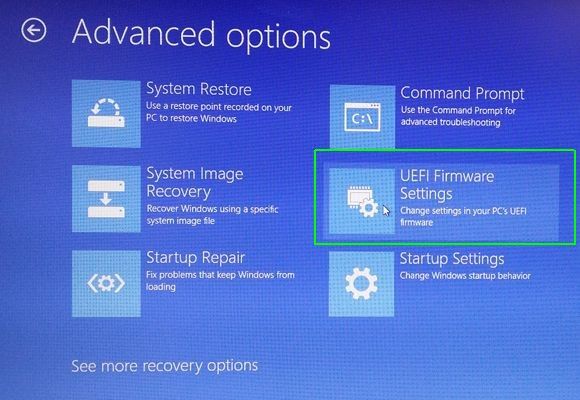
8. Klik på Genstart.
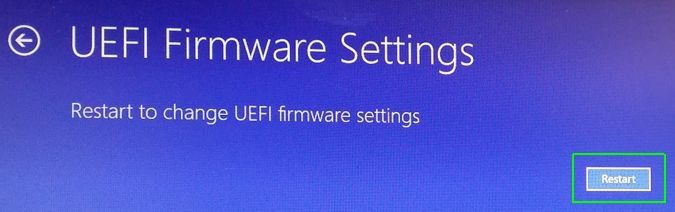
Dit system genstarter og fører dig til BIOS.
- Sådan bruger du Windows 10 – Guide for begyndere & Power Users
- Sådan nulstiller du din Windows 10-pc
- Sådan og hvornår du defragmenterer harddisken i Windows 10
Windows 10 Gener og problemer
- Første tip
- Næste tip
- Næste tip
- Reparer Windows 10
- Fjern låseskærmen
- Disabler eller aktiver gråskalatilstand
- Sæt kompatibilitetstilstand for apps
- Access the BIOS on a Windows 10 PC
- Stop Windows Update from Automatically Restarting Your PC
- Sluk for App Notifications
- Fix a Slow-Åbning af Windows Downloads-mappen
- Disabler personlige annoncer på Microsoft-websteder og -apps
- Stop Skypes irriterende automatiske opdateringer
- Fiks en “Boot Configuration Data File is Missing”-fejl
- Rens Kør kommandoens historik
- Disabler Cortana
- Disinstallér og gendannet indbygget-in Apps
- Gendan et manglende batteriikon
- Løs en fejl i en opstartskonfigurationsfil
- Gå til menuen Avancerede opstartsindstillinger
- Slet en låst fil
- Start igen uden genstart
- Rul tilbage Windows 10 til en tidligere version
- Disabler automatisk download af drivere
- Disabler Internet Explorer
- Pause Windows-opdateringer i op til 35 dage
- Brug batterisparer
- Downgrade til Windows 10 S
- Spar Netflix-videoer til offline visning
- Alle Windows 10-tips
- Sværste Windows 10-irritationer
- Disable Password Prompt on Wake
Sidste nyheder