For dem, der ikke har råd til at udvikle hjemmesider fra bunden, er der nu flere indholdsstyringssystemer (CMS’er) som WordPress, som du kan benytte dig af til at oprette blogs og komplette hjemmesider med et par klik.
WordPress er et kraftfuldt, gratis og open source CMS, der i høj grad kan tilsluttes og tilpasses, og som bruges af millioner af mennesker rundt om i verden til at drive blogs og fuldt funktionelle websteder.
Det er nemt at installere og lære, især for personer, der ikke har forudgående viden om design og udvikling af websteder. Der findes millioner af plugins og temaer, der er udviklet af et aktivt og dedikeret fællesskab af andre brugere og udviklere, som du kan bruge til at skræddersy din blog eller dit websted til at fungere og se ud, som du ønsker det.
Suggested Read: Sådan konfigureres WordPress med LAMP + Postfix som Send-Only Mail Notifications
Krav:
- En dedikeret VPS med et registreret domænenavn, jeg foreslår dig at gå efter Bluehost hosting, som tilbyder 50% rabat, et gratis domænenavn og gratis SSL.
I dette indlæg vil vi gennemgå de forskellige trin, du kan følge, for at installere den nyeste version af WordPress 5.3 på Ubuntu 18.10-18.04, Ubuntu 16.10-16.04 og Linux Mint 18-19 med LAMP (Linux, Apache, MySQL og PHP)-stakken.
Installer LAMP på Ubuntu og Linux Mint
Først skal vi afdække de forskellige trin til installation af LAMP-stakken, før vi går videre til installation af WordPress.
Stræk 1: Installer Apache webserver
For at installere Apache webserver skal du udstede kommandoen nedenfor:
$ sudo apt-get install apache2 apache2-utils
Vi skal aktivere Apache2 webserver til at starte ved systemopstart, samt starte tjenesten som følger:
$ sudo systemctl enable apache2$ sudo systemctl start apache2
For at teste, om serveren kører, skal du åbne din webbrowser og indtaste http://server_address. Apache2-standardindexsiden vil blive vist, hvis webserveren er i gang.
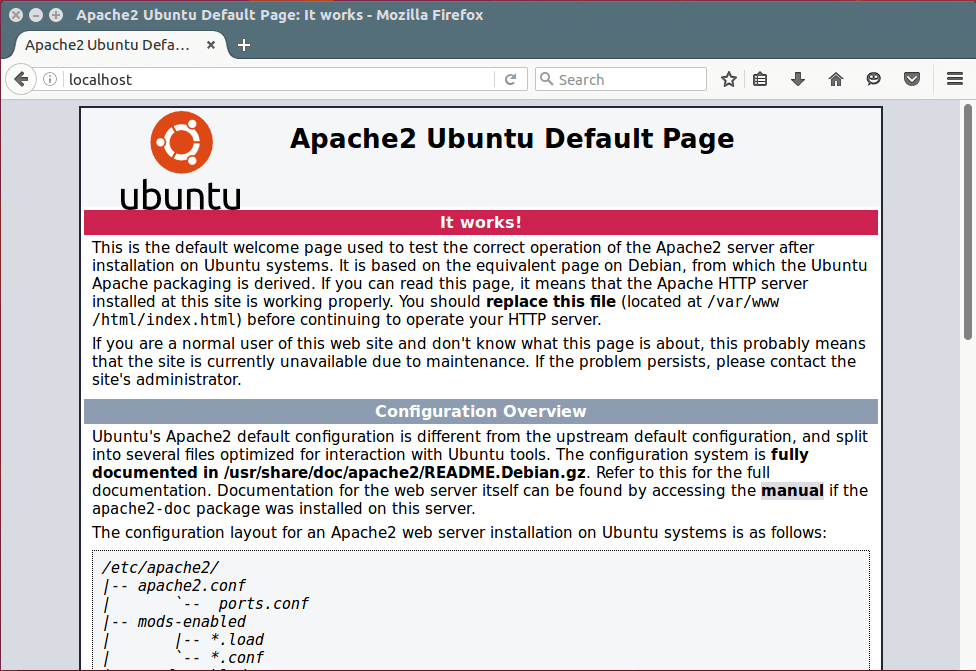
Bemærk: Apaches standardstammappe er /var/www/html, alle dine webfiler vil blive gemt i denne mappe.
Stræk 2: Installer MySQL-databaseserver
Næst skal vi installere MySQL-databaseserveren ved at køre nedenstående kommando:
$ sudo apt-get install mysql-client mysql-server
Hvis du ønsker at installere MariaDB, kan du installere det ved hjælp af følgende kommando.
$ sudo apt-get install mariadb-server mariadb-client
Under pakkeinstallationen vil du blive bedt om at indstille root-brugeradgangskoden til mysql, som det ses på billedet nedenfor. Vælg en god og sikker adgangskode, og tryk derefter på OK-knappen to gange for at gå videre.
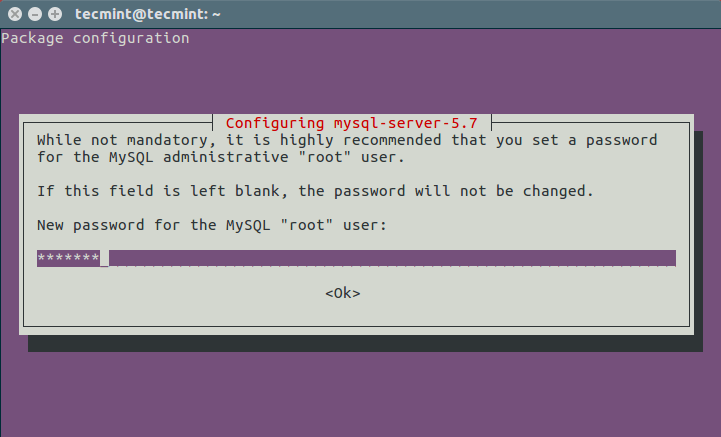
Databaseserverimplementeringen er endnu ikke sikker, af denne grund skal du udstede følgende kommando for at skærpe dens sikkerhed:
$ sudo mysql_secure_installation
Først vil du blive bedt om at installere plugin’et ‘validate_password’, så skriv Y/Yes og tryk på Enter, og vælg også standardniveauet for passwordstyrke. På mit system har jeg allerede installeret det.
Vigtigt er det, at hvis du ikke ønsker at ændre root-adgangskoden, skal du skrive N/No, når du bliver bedt om at gøre det. Svar Y/Yes på resten af de efterfølgende spørgsmål.
Stræk 3: Installer PHP og moduler
Sidst men ikke mindst skal vi installere PHP og et par moduler, for at det kan fungere sammen med web- og databaseserverne ved hjælp af nedenstående kommando:
$ sudo apt-get install php7.0 php7.0-mysql libapache2-mod-php7.0 php7.0-cli php7.0-cgi php7.0-gd
For at teste, om php fungerer i samarbejde med webserveren, skal vi desuden oprette en info.php-fil inde i /var/www/html.
$ sudo vi /var/www/html/info.php
Og indsæt nedenstående kode i filen, gem den og afslut.
<?php phpinfo();?>
Når det er gjort, skal du åbne din webbrowser og indtaste denne adresse http://server_address/info.php. Du bør kunne se nedenstående php-infoside som en bekræftelse.
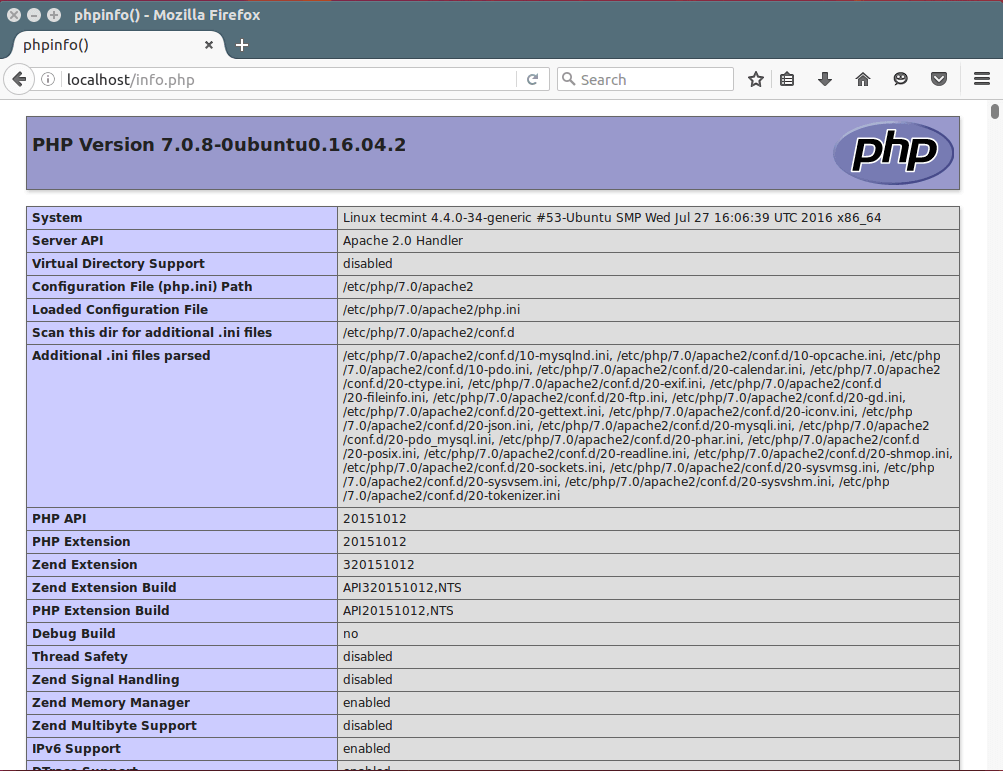
Stræk 4: Installer WordPress CMS
Download den seneste WordPress-pakke og udpak den ved at afgive nedenstående kommandoer i terminalen:
$ wget -c http://wordpress.org/latest.tar.gz$ tar -xzvf latest.tar.gz
Før derefter WordPress-filerne fra den udpakkede mappe til Apaches standardstammappe, /var/www/html/:
$ sudo rsync -av wordpress/* /var/www/html/
Næst skal du indstille de korrekte tilladelser på webstedsmappen, dvs. give webserveren ejendomsretten til WordPress-filerne som følger:
$ sudo chown -R www-data:www-data /var/www/html/$ sudo chmod -R 755 /var/www/html/
Stræk 5: Opret WordPress-database
Udfør nedenstående kommando, og angiv root-brugerens adgangskode, og tryk derefter på Enter for at gå til mysql-shellen:
$ mysql -u root -p
I mysql-shellen skal du skrive følgende kommandoer og trykke på Enter efter hver linje af en mysql-kommando. Husk at bruge dine egne, gyldige værdier for database_name, databaseuser, og brug også en stærk og sikker adgangskode som databaseuser_password:
mysql> CREATE DATABASE wp_myblog;mysql> GRANT ALL PRIVILEGES ON wp_myblog.* TO 'your_username_here'@'localhost' IDENTIFIED BY 'your_chosen_password_here';mysql> FLUSH PRIVILEGES;mysql> EXIT;
Gå til mappen /var/www/html/ og omdøb eksisterende wp-config-sample.php til wp-config.php:
$ sudo mv wp-config-sample.php wp-config.php
Opdatér den derefter med dine databaseoplysninger under afsnittet MySQL-indstillinger (se de fremhævede felter i billedet nedenfor):
// ** MySQL settings - You can get this info from your web host ** ///** The name of the database for WordPress */define('DB_NAME', ''); /** MySQL database username */ define('DB_USER', ''); /** MySQL database password */ define('DB_PASSWORD', ''); /** MySQL hostname */ define('DB_HOST', ''); /** Database Charset to use in creating database tables. */ define('DB_CHARSET', ''); /** The Database Collate type. Don't change this if in doubt. */ define('DB_COLLATE', );
Næst skal du genstarte webserveren og mysql-tjenesten ved hjælp af nedenstående kommandoer:
$ sudo systemctl restart apache2.service $ sudo systemctl restart mysql.service
Åbn din webbrowser, og indtast derefter din serveradresse: http://server-address for at få vist nedenstående velkomstside. Læs siden igennem, og klik på “Let’s go!” for at gå videre og udfyld alle de krævede oplysninger på skærmen.
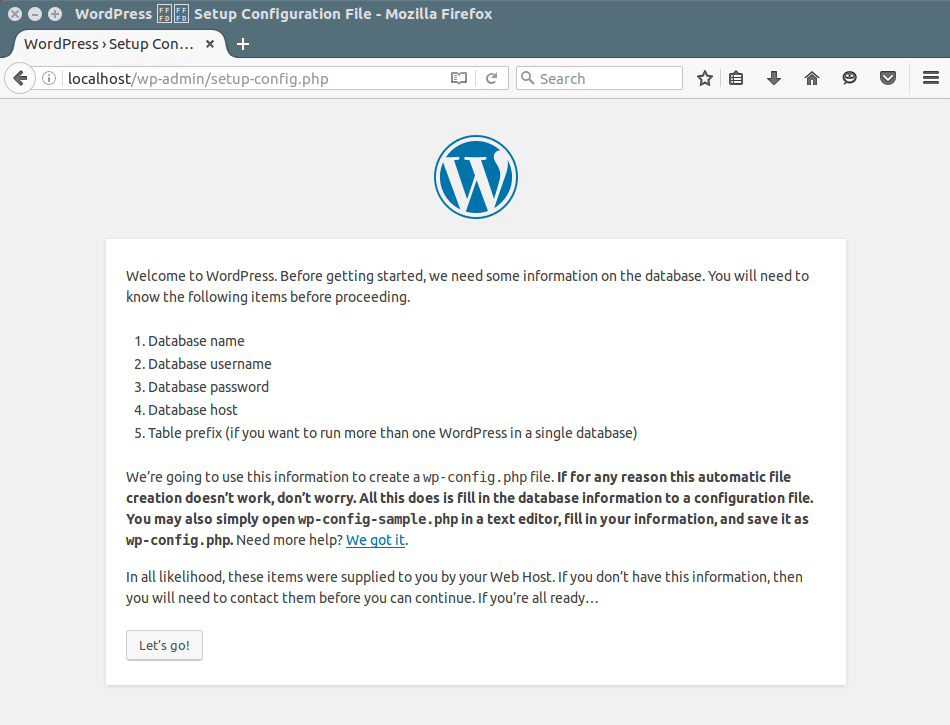
Håbede du, at alt gik fint, kan du nu nyde WordPress på dit system. Men for at udtrykke eventuelle bekymringer eller stille spørgsmål vedrørende ovenstående trin eller endda give yderligere oplysninger, som du mener ikke er blevet inkluderet i denne vejledning, kan du bruge feedback-sektionen nedenfor til at komme tilbage til os.