Wenn Sie eine Windows 10 Ruhemodus-Verknüpfung auf Ihrem Desktop oder Ihrer Taskleiste platzieren, können Sie mehr Akkustunden aus Ihrem Laptop herausholen. Oder wenn Sie mit einem Desktop-Computer arbeiten, können Sie den Computer mit einem Mausklick in den Standby-Modus versetzen, wenn Sie eine Pause machen. Der Ruhezustand von Windows 10 hat den Vorteil, dass Ihr Computer im Vergleich zu einem vollständigen Herunterfahren des Systems schneller in den letzten Arbeitszustand zurückkehren kann.
Der Ruhezustand versetzt Ihren Computer in einen energiesparenden Zustand, während Ihre aktuelle Arbeitsumgebung mit offenen Dokumenten und aktiven Programmfenstern erhalten bleibt. So können Sie schnell wieder dort weitermachen, wo Sie aufgehört haben, wenn Sie Ihren Computer „aufwecken“.
Die Windows 10 Ruhemodus-Verknüpfung
Windows 10 verfügt bereits über ein Ruhemodus-„Symbol“ im Startmenü, sodass Sie sich vielleicht fragen, warum Sie eine zusätzliche Desktop- (oder Taskleisten-) Verknüpfung benötigen. Die Wahrheit ist, dass Sie keine weitere Verknüpfung für den Ruhezustand in Windows 10 *brauchen*, aber die Möglichkeit, den Ruhezustand mit einem einzigen Klick auf ein Symbol in der Taskleiste aufzurufen, das immer in Reichweite ist, macht den Prozess einfach „geschmeidiger“.
In der Abbildung unten sehen Sie, wie Sie normalerweise auf die Windows-Startschaltfläche (1) klicken müssen, dann auf das Element „Energie“ (2) und dann „Ruhezustand“ aus dem Menü (3) wählen, um Ihren Computer in den Ruhezustand zu versetzen. Dasselbe mit einem einzigen Mausklick zu tun, ist ein klein wenig angenehmer, und man vermeidet das versehentliche Anklicken des falschen Menüpunkts („Herunterfahren“ befindet sich im Startmenü direkt unter „Ruhezustand“) und die damit verbundene Frustration.
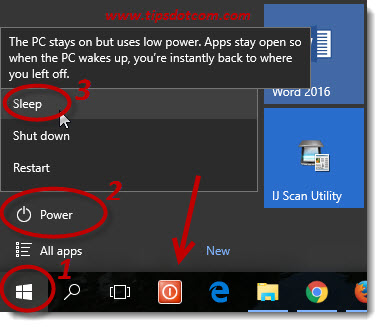
Das Bild zeigt auch meine „Herunterfahren“-Verknüpfung (mit dem Pfeil gekennzeichnet), die ich auch immer verwende, wenn ich nicht in den Ruhezustand, sondern vollständig herunterfahren möchte. (Wie Sie auch eine Verknüpfung zum Herunterfahren erstellen können, erfahren Sie in meinem Artikel über die Windows-Verknüpfung zum Herunterfahren in den Computertipps und -tricks.)
Schauen wir uns also an, wie Sie Ihre eigene Verknüpfung zum Ruhezustand erstellen können. Um loszulegen, klicken Sie mit der rechten Maustaste auf eine leere Stelle auf Ihrem Desktop und wählen Sie „Neu“ und dann „Verknüpfung“.
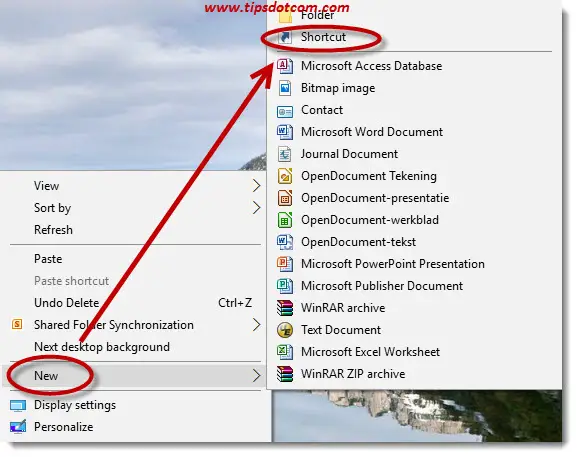
Windows zeigt dann den Dialog „Verknüpfung erstellen“ an, in den Sie die folgende Zeile eingeben, genau wie im Bild gezeigt (Sie können den Text unter dem Bild kopieren und in das Eingabefeld Ihres Dialogs einfügen).
C:\Windows\System32\rundll32.exe powrprof.dll,SetSuspendState
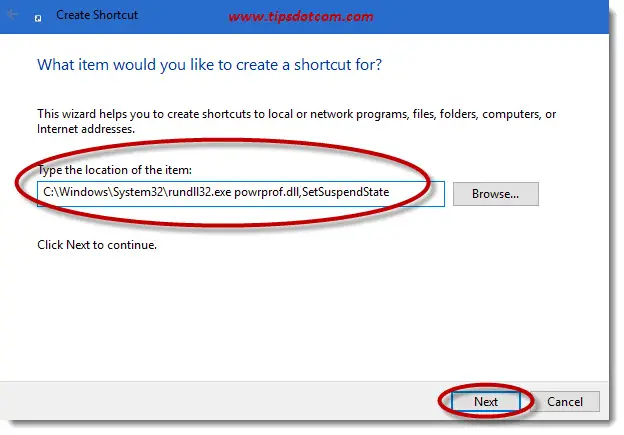
Dann klicken Sie auf Weiter.
Jetzt fordert Windows Sie auf, einen Namen für die Verknüpfung einzugeben.
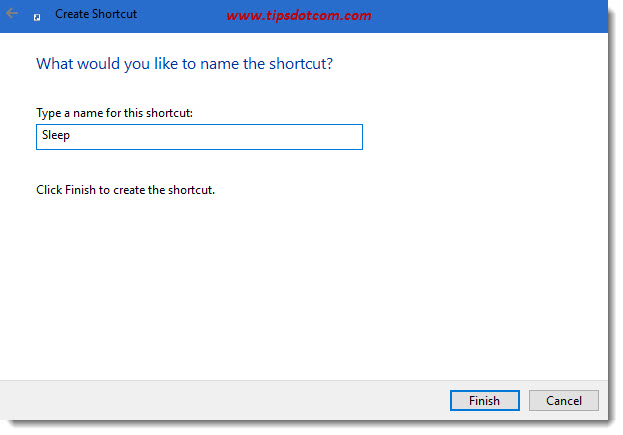
Geben Sie „Sleep“ oder eine andere Bezeichnung für Ihre neue Verknüpfung ein und klicken Sie auf „Fertig stellen“.
Sie haben jetzt ein neues Symbol für den Ruhezustand auf Ihrem Desktop, aber es könnte etwas langweilig aussehen.
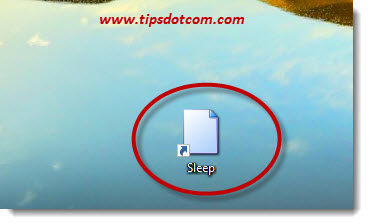
Lassen Sie uns versuchen, ein passenderes Symbol für Ihre neue Windows 10 Ruhezustand-Verknüpfung zu finden. Klicken Sie mit der rechten Maustaste auf das Symbol und wählen Sie „Eigenschaften“ aus dem Menü.
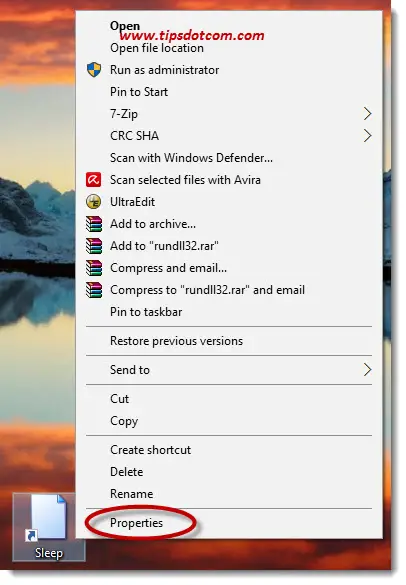
Klicken Sie im Eigenschaften-Dialogfeld Ihrer Schlafmodus-Verknüpfung auf die Schaltfläche „Symbol ändern“, um zu den Symboleigenschaften zu gelangen.
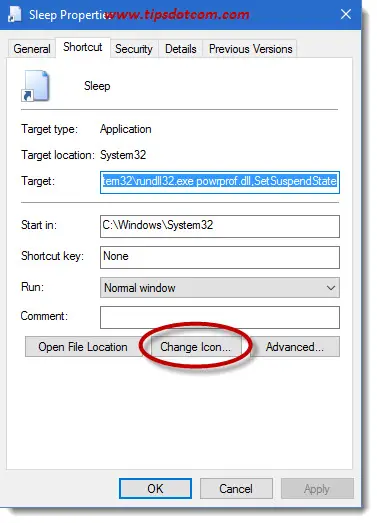
Klicken Sie im Dialogfeld der Symboleigenschaften auf die Schaltfläche „Durchsuchen“, um fortzufahren.
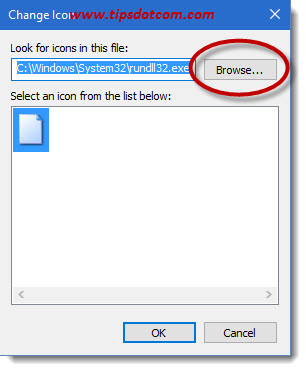
Dann geben Sie im Dialogfeld „Symbol ändern“ Datei öffnen in das Feld für den Dateinamen ein:
%SystemRoot%\system\shell32.dll
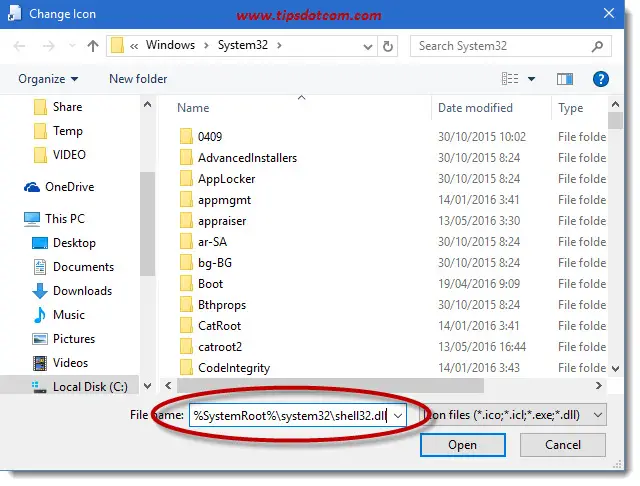
… und klicken Sie auf öffnen
Wählen Sie aus der Liste ein Symbol aus, das Ihre Windows 10 Schlafmodus-Verknüpfung darstellt und klicken Sie auf ok. Klicken Sie ein zweites Mal auf ok, um das Fenster mit den Symboleigenschaften zu schließen.
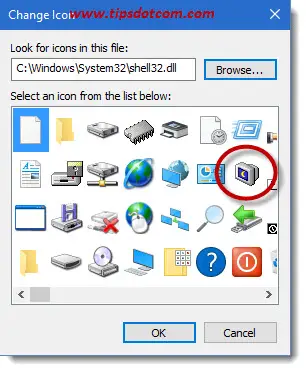
Ihr Symbol sieht jetzt besser aus als das standardmäßige, leere neue Symbolbild, das ursprünglich ausgewählt wurde.

Sie können Ihre Arbeit beenden, indem Sie mit der rechten Maustaste auf Ihr neues Schlafmodus-Symbol klicken und „An die Taskleiste anheften“ aus dem Menü auswählen.
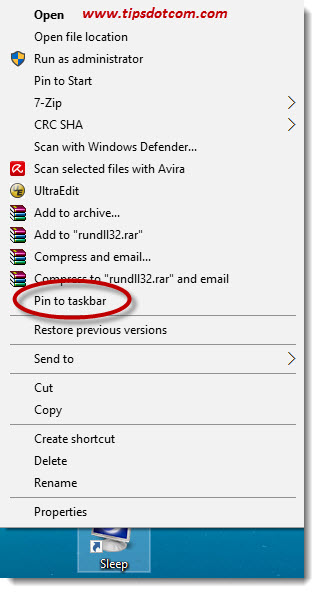
Jetzt haben Sie Ihre eigene Windows 10 Ruhezustand-Verknüpfung in der Taskleiste, mit der Sie Ihren Computer mit einem Mausklick in den Ruhezustand versetzen können.
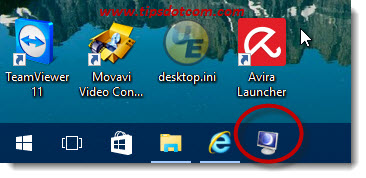
Computer im Ruhezustand?
Abhängig von Ihren Einstellungen kann es vorkommen, dass Ihr Computer durch die Verknüpfung mit dem Ruhezustand nicht in den Schlafmodus, sondern in den Ruhezustand versetzt wird.
Um dieses Verhalten zu ändern, öffnen Sie eine erweiterte Eingabeaufforderung (klicken Sie auf den Link, wenn Sie nicht wissen, wie Sie eine erweiterte Eingabeaufforderung öffnen können) und geben Sie den folgenden Befehl in die Eingabeaufforderung ein:
powercfg -hibernate off
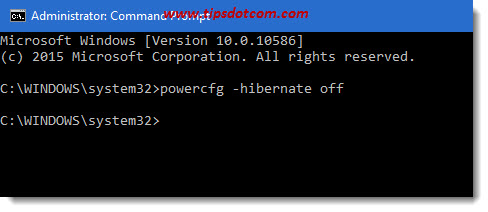
und drücken Sie dann ENTER.
Damit sollte es klappen und Ihre Ruhezustand-Verknüpfung sollte jetzt richtig funktionieren!
Edit: Ich habe unten ein paar Kommentare von Leuten erhalten, die berichteten, dass ihre Verknüpfung nicht funktionierte. Es gibt auch einen alternativen Ansatz mit dem psshutdown-Dienstprogramm von Sysinternal, den Sie ausprobieren können. Ich habe jetzt einen separaten Artikel über die Windows 10 Ruhezustand-Verknüpfung geschrieben, den Sie sich ebenfalls ansehen können (natürlich auch kostenlos).