Für diejenigen, die es sich nicht leisten können, Websites von Grund auf zu entwickeln, gibt es jetzt mehrere Content-Management-Systeme (CMS) wie WordPress, die Sie nutzen können, um Blogs sowie komplette Websites mit ein paar Klicks einzurichten.
WordPress ist ein leistungsfähiges, kostenloses und quelloffenes, hochgradig anpassbares CMS, das von Millionen Menschen auf der ganzen Welt genutzt wird, um Blogs und voll funktionsfähige Websites zu betreiben.
Es ist einfach zu installieren und zu erlernen, besonders für Personen, die keine Vorkenntnisse in der Gestaltung und Entwicklung von Websites haben. Es stehen Millionen von Plugins und Themes zur Verfügung, die von einer aktiven und engagierten Gemeinschaft von Mitbenutzern und Entwicklern entwickelt wurden und die Sie nutzen können, um Ihren Blog oder Ihre Website so zu gestalten, dass sie genau so funktioniert und aussieht, wie Sie es wünschen.
Lesetipp: Einrichten von WordPress mit LAMP + Postfix für den Versand von E-Mail-Benachrichtigungen
- Voraussetzungen:
- LAMP auf Ubuntu und Linux Mint installieren
- Schritt 1: Installieren Sie den Apache-Webserver
- Schritt 2: Installieren Sie den MySQL-Datenbankserver
- Schritt 3: Installieren von PHP und Modulen
- Schritt 4: Installieren Sie WordPress CMS
- Schritt 5: Legen Sie die richtigen Berechtigungen für das Website-Verzeichnis fest, d.h. geben Sie dem Webserver die Rechte an den WordPress-Dateien: WordPress-Datenbank erstellen
Voraussetzungen:
- Ein dedizierter VPS mit einem registrierten Domainnamen, ich empfehle Ihnen Bluehost-Hosting, das 50% Rabatt, einen kostenlosen Domainnamen und kostenloses SSL bietet.
In diesem Beitrag werden wir die verschiedenen Schritte durchgehen, die Sie befolgen können, um die neueste Version von WordPress 5.3 auf Ubuntu 18.10-18.04, Ubuntu 16.10-16.04 und Linux Mint 18-19 mit LAMP (Linux, Apache, MySQL und PHP) Stack.
LAMP auf Ubuntu und Linux Mint installieren
Zuerst werden wir die verschiedenen Schritte für die Installation von LAMP Stack aufdecken, bevor wir mit der Installation von WordPress fortfahren.
Schritt 1: Installieren Sie den Apache-Webserver
Um den Apache-Webserver zu installieren, geben Sie den folgenden Befehl ein:
$ sudo apt-get install apache2 apache2-utils
Wir müssen den Apache2-Webserver aktivieren, damit er beim Systemstart gestartet wird, und den Dienst wie folgt starten:
$ sudo systemctl enable apache2$ sudo systemctl start apache2
Um zu testen, ob der Server läuft, öffnen Sie Ihren Webbrowser und geben Sie http://server_address ein. Die Apache2-Standard-Indexseite wird angezeigt, falls der Webserver läuft.
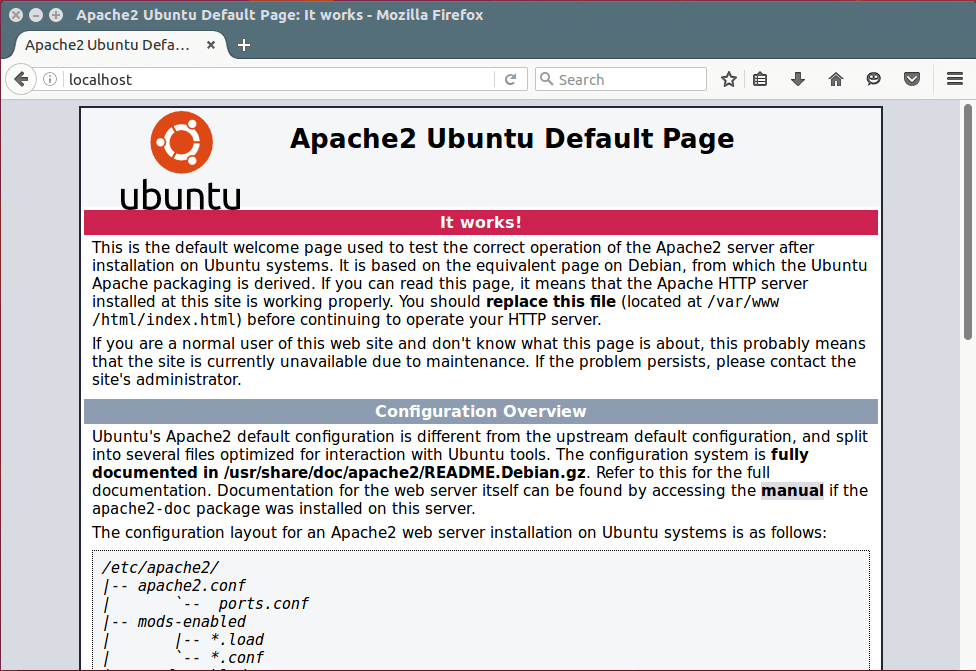
Hinweis: Das Apache-Standard-Stammverzeichnis ist /var/www/html, alle Ihre Webdateien werden in diesem Verzeichnis gespeichert.
Schritt 2: Installieren Sie den MySQL-Datenbankserver
Als Nächstes müssen wir den MySQL-Datenbankserver installieren, indem wir den folgenden Befehl ausführen:
$ sudo apt-get install mysql-client mysql-server
Wenn Sie MariaDB installieren möchten, können Sie dies mit dem folgenden Befehl tun.
$ sudo apt-get install mariadb-server mariadb-client
Während der Paketinstallation werden Sie aufgefordert, das Root-Benutzer-Passwort für mysql festzulegen, wie im folgenden Bild zu sehen. Wählen Sie ein gutes und sicheres Passwort und drücken Sie zweimal auf OK, um fortzufahren.
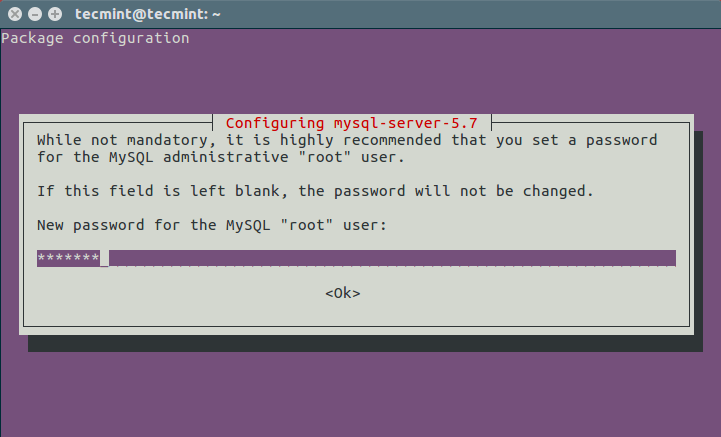
Der Einsatz des Datenbankservers ist noch nicht sicher, geben Sie daher den folgenden Befehl ein, um die Sicherheit zu erhöhen:
$ sudo mysql_secure_installation
Zunächst werden Sie aufgefordert, das Plugin „validate_password“ zu installieren, geben Sie also Y/Yes ein und drücken Sie die Eingabetaste, und wählen Sie die Standard-Passwortstärke. Auf meinem System habe ich es bereits installiert.
Wenn Sie das Root-Passwort nicht ändern wollen, geben Sie N/No ein, wenn Sie dazu aufgefordert werden. Beantworten Sie die restlichen Fragen mit Y/Yes.
Schritt 3: Installieren von PHP und Modulen
Zu guter Letzt installieren wir PHP und einige Module, damit es mit dem Web- und Datenbankserver zusammenarbeitet, indem wir den folgenden Befehl verwenden:
$ sudo apt-get install php7.0 php7.0-mysql libapache2-mod-php7.0 php7.0-cli php7.0-cgi php7.0-gd
Um zu testen, ob php mit dem Webserver zusammenarbeitet, müssen wir außerdem eine info.php-Datei in /var/www/html erstellen.
$ sudo vi /var/www/html/info.php
Fügen Sie den nachstehenden Code in die Datei ein, speichern Sie sie und beenden Sie sie.
<?php phpinfo();?>
Wenn das erledigt ist, öffnen Sie Ihren Webbrowser und geben Sie diese Adresse ein http://server_address/info.php. Als Bestätigung sollten Sie die untenstehende PHP-Informationsseite sehen können.
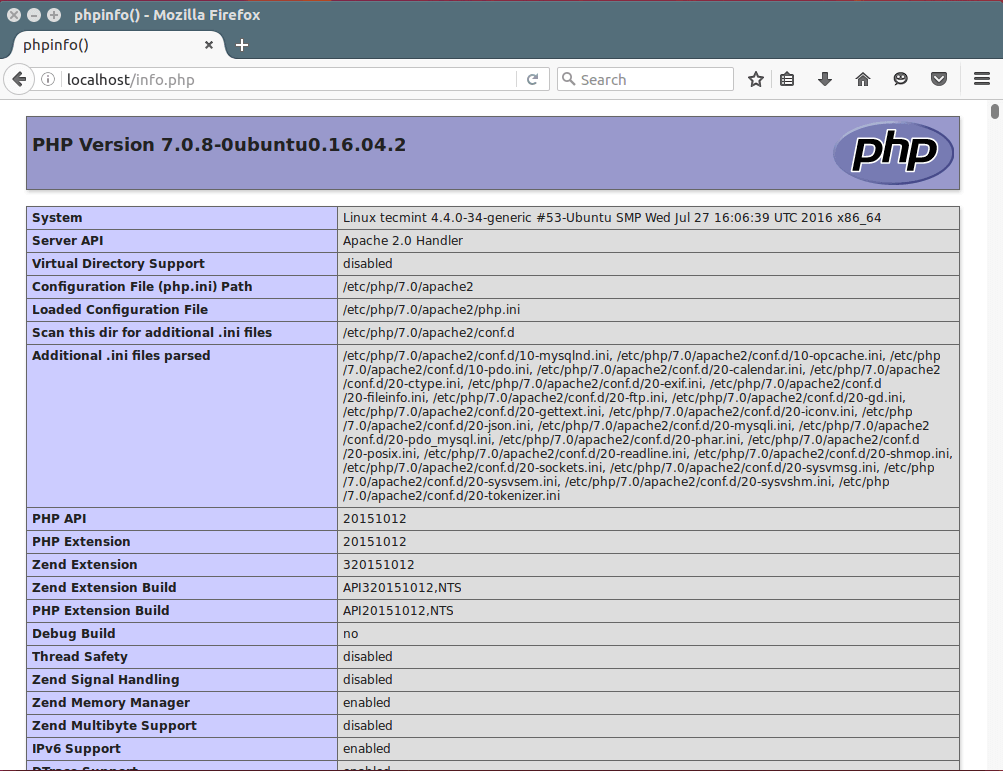
Schritt 4: Installieren Sie WordPress CMS
Laden Sie das neueste WordPress-Paket herunter und entpacken Sie es, indem Sie die folgenden Befehle im Terminal eingeben:
$ wget -c http://wordpress.org/latest.tar.gz$ tar -xzvf latest.tar.gz
Verschieben Sie dann die WordPress-Dateien aus dem entpackten Ordner in das Apache-Standard-Stammverzeichnis /var/www/html/:
$ sudo rsync -av wordpress/* /var/www/html/
Nächste Schritte:
$ sudo chown -R www-data:www-data /var/www/html/$ sudo chmod -R 755 /var/www/html/
Schritt 5: Legen Sie die richtigen Berechtigungen für das Website-Verzeichnis fest, d.h. geben Sie dem Webserver die Rechte an den WordPress-Dateien: WordPress-Datenbank erstellen
Führen Sie den folgenden Befehl aus, geben Sie das Passwort des Root-Benutzers ein und drücken Sie die Eingabetaste, um zur mysql-Shell zu gelangen:
$ mysql -u root -p
Geben Sie in der mysql-Shell die folgenden Befehle ein und drücken Sie nach jeder Zeile eines mysql-Befehls die Eingabetaste. Denken Sie daran, eigene, gültige Werte für database_name und databaseuser zu verwenden und ein starkes und sicheres Passwort als databaseuser_password zu verwenden:
mysql> CREATE DATABASE wp_myblog;mysql> GRANT ALL PRIVILEGES ON wp_myblog.* TO 'your_username_here'@'localhost' IDENTIFIED BY 'your_chosen_password_here';mysql> FLUSH PRIVILEGES;mysql> EXIT;
Gehen Sie zum Verzeichnis /var/www/html/ und benennen Sie das vorhandene wp-config-sample.php in wp-config.php um:
$ sudo mv wp-config-sample.php wp-config.php
Dann aktualisieren Sie die Datenbankinformationen im Abschnitt MySQL-Einstellungen (siehe die hervorgehobenen Kästchen in der Abbildung unten):
// ** MySQL settings - You can get this info from your web host ** ///** The name of the database for WordPress */define('DB_NAME', ''); /** MySQL database username */ define('DB_USER', ''); /** MySQL database password */ define('DB_PASSWORD', ''); /** MySQL hostname */ define('DB_HOST', ''); /** Database Charset to use in creating database tables. */ define('DB_CHARSET', ''); /** The Database Collate type. Don't change this if in doubt. */ define('DB_COLLATE', );
Danach starten Sie den Webserver und den mysql-Dienst mit den folgenden Befehlen neu:
$ sudo systemctl restart apache2.service $ sudo systemctl restart mysql.service
Öffnen Sie Ihren Webbrowser und geben Sie die Serveradresse ein: http://server-address, um die unten stehende Willkommensseite zu erhalten. Lesen Sie die Seite durch und klicken Sie auf „Los geht’s!“, um fortzufahren und alle auf dem Bildschirm angeforderten Informationen auszufüllen.
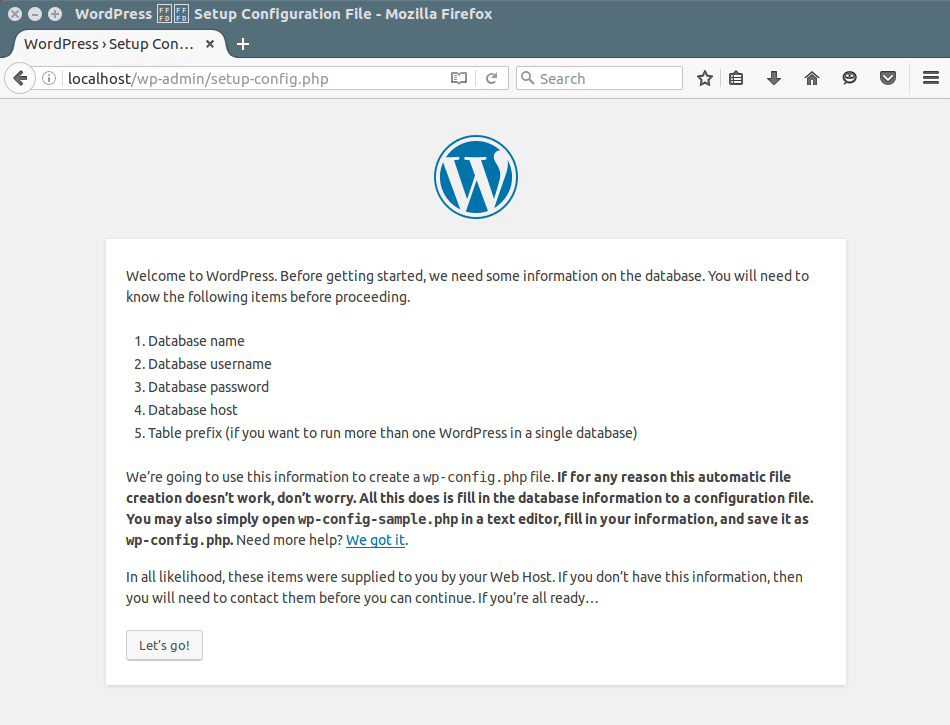
In der Hoffnung, dass alles gut gelaufen ist, können Sie nun WordPress auf Ihrem System genießen. Wenn Sie jedoch Bedenken oder Fragen zu den oben genannten Schritten haben oder sogar zusätzliche Informationen bereitstellen möchten, von denen Sie glauben, dass sie nicht in dieser Anleitung enthalten sind, können Sie den unten stehenden Feedback-Bereich nutzen, um sich mit uns in Verbindung zu setzen.