In diesem Tutorial werden wir uns ansehen, wie man IFERROR- und VLOOKUP-Funktionen zusammen verwendet, um verschiedene Fehler abzufangen und zu behandeln. Außerdem lernen Sie, wie Sie in Excel sequenzielle VLOOKUPs durchführen können, indem Sie mehrere IFERROR-Funktionen ineinander verschachteln.
Excel VLOOKUP und IFERROR – diese beiden Funktionen können einzeln ziemlich schwer zu verstehen sein, geschweige denn, wenn sie kombiniert werden. In diesem Artikel finden Sie einige leicht nachvollziehbare Beispiele, die häufige Verwendungszwecke ansprechen und die Logik der Formeln klar veranschaulichen.
Wenn Sie noch nicht viel Erfahrung mit den Funktionen IFERROR und VLOOKUP haben, ist es vielleicht eine gute Idee, zunächst die Grundlagen zu wiederholen, indem Sie den obigen Links folgen.
- IFERROR mit VLOOKUP, um Fehler zu behandeln
- VLOOKUP und Rückgabe eines eigenen Textes anstelle von N/A error
- VLOOKUP und Rückgabe einer leeren Zelle oder Null, wenn nichts gefunden wurde
- Nest IFERROR innerhalb von VLOOKUP, um immer etwas zu finden
- Sequentielle Vlookups mit verschachtelten IFERRORs
- IFERROR VLOOKUP-Formel zur Behandlung von #N/A und anderen Fehlern
- Beispiel 1. Iferror Vlookup-Formel, um alle Fehler durch Ihren eigenen Text zu ersetzen
- Beispiel 2. IFERROR mit VLOOKUP, um ein Leerzeichen oder 0 zurückzugeben, wenn nichts gefunden wird
- Nest IFERROR innerhalb von VLOOKUP, um immer etwas zu finden
- Wie man sequenzielle VLOOKUPs in Excel durchführt
- Verfügbare Downloads
- Sie könnten auch interessiert sein an
IFERROR VLOOKUP-Formel zur Behandlung von #N/A und anderen Fehlern
Wenn Excel Vlookup einen Lookup-Wert nicht finden kann, gibt es einen #N/A-Fehler aus, etwa so: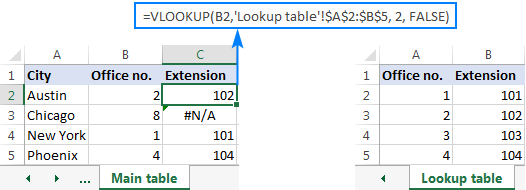
Abhängig von Ihren geschäftlichen Anforderungen können Sie den Fehler mit eigenem Text, Null oder einer leeren Zelle verschleiern.
Beispiel 1. Iferror Vlookup-Formel, um alle Fehler durch Ihren eigenen Text zu ersetzen
Wenn Sie die Standardfehlernotation durch Ihren eigenen Text ersetzen möchten, umschließen Sie Ihre VLOOKUP-Formel mit IFERROR und geben Sie einen beliebigen Text in das zweite Argument (value_if_error) ein, z. B. „Nicht gefunden“:
Mit dem Nachschlagewert in B2 in der Haupttabelle und dem Nachschlagebereich A2:B4 in der Nachschlagetabelle nimmt die Formel die folgende Form an:
=IFERROR(VLOOKUP(B2,'Lookup table'!$A:$B, 2, FALSE), "Not found")
Der folgende Screenshot zeigt unsere Excel IFERROR VLOOKUP-Formel in Aktion: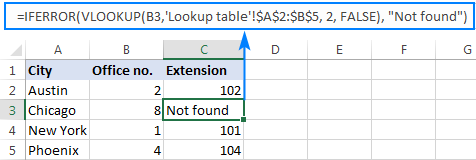
Das Ergebnis sieht viel verständlicher und weit weniger einschüchternd aus, oder?
In ähnlicher Weise können Sie INDEX MATCH zusammen mit IFERROR verwenden:
=IFERROR(INDEX('Lookup table'!$B:$B,MATCH(B2,'Lookup table'!$A:$A,0)), "Not found")
Die IFERROR INDEX MATCH Formel ist besonders nützlich, wenn Sie Werte aus einer Spalte ziehen wollen, die links von der Suchspalte liegt (left lookup), und Ihren eigenen Text zurückgeben wollen, wenn nichts gefunden wird.
Beispiel 2. IFERROR mit VLOOKUP, um ein Leerzeichen oder 0 zurückzugeben, wenn nichts gefunden wird
Wenn Sie nichts anzeigen möchten, wenn der Nachschlagewert nicht gefunden wird, lassen Sie IFERROR eine leere Zeichenfolge („“) anzeigen:
In unserem Beispiel sieht die Formel wie folgt aus:
=IFERROR(VLOOKUP(B2,'Lookup table'!$A:$B, 2, FALSE), "")
Wie Sie sehen, wird nichts angezeigt, wenn der Nachschlagewert nicht in der Suchliste enthalten ist.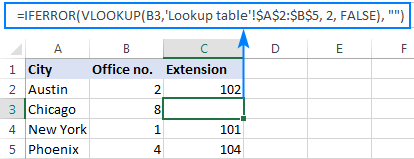
Wenn Sie den Fehler durch den Wert Null ersetzen möchten, setzen Sie 0 in das letzte Argument ein:
=IFERROR(VLOOKUP(B2,'Lookup table'!$A:$B, 2, FALSE), 0)
Wort der Vorsicht! Die Excel-Funktion IFERROR fängt alle Arten von Fehlern ab, nicht nur #N/A. Ist das gut oder schlecht? Das hängt von Ihrem Ziel ab. Wenn Sie alle möglichen Fehler ausblenden wollen, ist IFERROR Vlookup der richtige Weg. Wenn Sie beispielsweise einen benannten Bereich für Ihre Tabellendaten erstellt haben und diesen Namen in Ihrer Vlookup-Formel falsch geschrieben haben, fängt IFERROR einen #NAME?-Fehler ab und ersetzt ihn durch „Nicht gefunden“ oder einen anderen von Ihnen angegebenen Text. Das hat zur Folge, dass Sie möglicherweise nie erfahren, dass Ihre Formel falsche Ergebnisse liefert, es sei denn, Sie entdecken den Tippfehler selbst. In einem solchen Fall wäre es sinnvoller, nur #N/A-Fehler abzufangen. Verwenden Sie dazu die Formel IFNA VLOOKUP in Excel für Office 365, Excel 209, Excel 2016 und Excel 2013, IF ISNA VLOOKUP in allen Excel-Versionen.
Das Fazit ist: Seien Sie sehr vorsichtig bei der Wahl eines Begleiters für Ihre VLOOKUP-Formel 🙂
Nest IFERROR innerhalb von VLOOKUP, um immer etwas zu finden
Stellen Sie sich folgende Situation vor: Sie suchen einen bestimmten Wert in einer Liste und finden ihn nicht. Welche Möglichkeiten haben Sie nun? Entweder Sie erhalten einen N/A-Fehler oder Sie geben eine eigene Meldung aus. Es gibt sogar noch eine dritte Möglichkeit – wenn Ihr primäres vlookup strauchelt, dann suchen Sie nach etwas anderem, das definitiv vorhanden ist!
Führen wir unser Beispiel weiter, lassen Sie uns eine Art Dashboard für unsere Benutzer erstellen, das ihnen die Durchwahl eines bestimmten Büros anzeigt. Etwa so: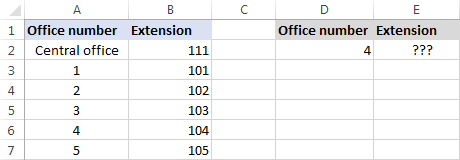
Wie können Sie also die Durchwahl aus Spalte B auf der Grundlage der Büronummer in D2 abrufen? Mit dieser normalen Vlookup-Formel:
=VLOOKUP($D,$A:$B,2,FALSE)
Und das funktioniert gut, solange Ihre Benutzer eine gültige Nummer in D2 eingeben. Was aber, wenn ein Benutzer eine Zahl eingibt, die nicht existiert? Lassen Sie ihn in diesem Fall die Zentrale anrufen! Dazu betten Sie die obige Formel in das Argument value von IFERROR ein und fügen ein weiteres Vlookup in das Argument value_if_error ein.
Die komplette Formel ist etwas lang, aber sie funktioniert perfekt:
=IFERROR(VLOOKUP("office "&$D,$A:$B,2,FALSE),VLOOKUP("central office",$A:$B,2,FALSE))
Wenn die Büronummer gefunden wird, erhält der Benutzer die entsprechende Durchwahlnummer: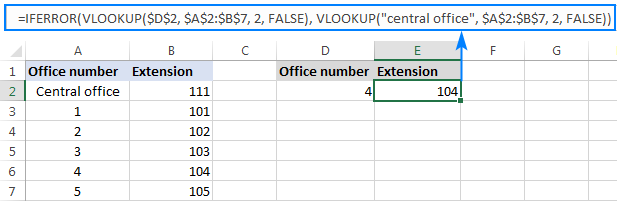
Wenn die Büronummer nicht gefunden wird, wird die Durchwahl der Zentrale angezeigt: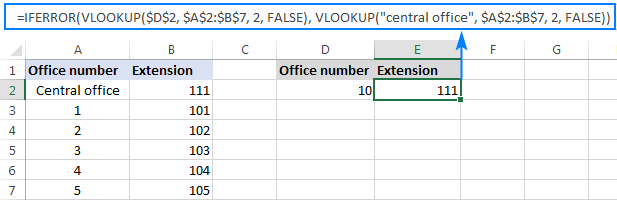
Um die Formel etwas kompakter zu gestalten, können Sie einen anderen Ansatz verwenden:
Prüfen Sie zunächst, ob die Nummer in D2 in der Suchspalte vorhanden ist (bitte beachten Sie, dass wir col_index_num auf 1 gesetzt haben, damit die Formel nachschlägt und den Wert aus Spalte A zurückgibt): VLOOKUP(D2,$A$2:$B$7,1,FALSE)
Wenn die angegebene Büronummer nicht gefunden wird, suchen wir nach der Zeichenkette „central office“, die sich auf jeden Fall in der Lookup-Liste befindet. Dazu verpacken Sie das erste VLOOKUP in IFERROR und verschachteln diese ganze Kombination in eine weitere VLOOKUP-Funktion:
=VLOOKUP(IFERROR(VLOOKUP(D2,$A:$B,1,FALSE),"central office"),$A:$B,2)
Nun, eine etwas andere Formel, das gleiche Ergebnis: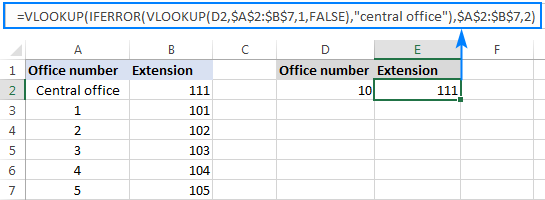
Aber warum soll man nach „Zentrale“ suchen, werden Sie mich fragen. Warum geben Sie die Durchwahlnummer nicht direkt in IFERROR ein? Weil sich die Durchwahl irgendwann in der Zukunft ändern kann. In diesem Fall müssen Sie Ihre Daten nur einmal in der Quelltabelle aktualisieren, ohne sich um die Aktualisierung jeder Ihrer VLOOKUP-Formeln zu kümmern.
Wie man sequenzielle VLOOKUPs in Excel durchführt
In Situationen, in denen Sie die so genannten sequenziellen oder verketteten VLOOKUPs in Excel durchführen müssen, je nachdem, ob eine vorherige Suche erfolgreich war oder nicht, verschachteln Sie zwei oder mehr IFERROR-Funktionen, um Ihre VLOOKUPs nacheinander auszuführen:
Die Formel funktioniert nach folgender Logik:
Wenn das erste VLOOKUP nichts findet, fängt der erste IFERROR einen Fehler ab und führt ein weiteres VLOOKUP aus. Wenn das zweite VLOOKUP fehlschlägt, fängt das zweite IFERROR einen Fehler ab und führt das dritte VLOOKUP aus, und so weiter.
Diese verschachtelte IFERROR-Formel ist besonders nützlich, wenn Sie Vlookups über mehrere Blätter hinweg durchführen müssen, wie im folgenden Beispiel gezeigt wird.
Angenommen, Sie haben drei Listen mit homogenen Daten in drei verschiedenen Arbeitsblättern (in diesem Beispiel Büronummern), und Sie möchten eine Durchwahl für eine bestimmte Nummer ermitteln.
Angenommen, der Nachschlagewert befindet sich in Zelle A2 im aktuellen Blatt und der Nachschlagebereich ist A2:B5 in 3 verschiedenen Arbeitsblättern (Nord, Süd und West), dann funktioniert die folgende Formel hervorragend:
=IFERROR(VLOOKUP(A2,North!$A:$B,2,FALSE), IFERROR(VLOOKUP(A2,South!$A:$B,2,FALSE), IFERROR(VLOOKUP(A2,West!$A:$B,2,FALSE),"Not found")))
So sucht unsere „verkettete Vlookups“-Formel in allen drei Blättern in der Reihenfolge, in der wir sie in der Formel verschachtelt haben, und bringt die erste Übereinstimmung, die sie findet: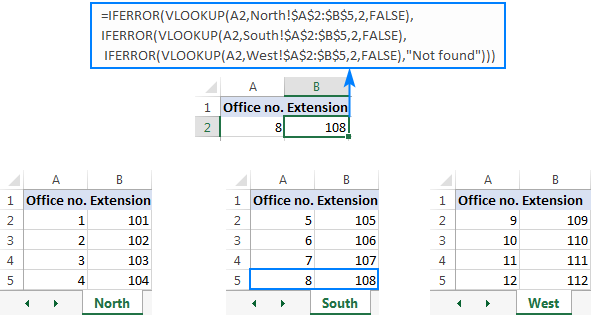
So verwenden Sie IFERROR mit VLOOKUP in Excel. Ich danke Ihnen für die Lektüre und hoffe, Sie nächste Woche auf unserem Blog zu sehen!
Verfügbare Downloads
Excel IFERROR VLOOKUP Formel Beispiele
Sie könnten auch interessiert sein an
- Excel IFERROR Funktion mit Formel Beispielen
- Verwendung von IF mit VLOOKUP in Excel
- Excel VLOOKUP Tutorial für Anfänger