Oberflächlich betrachtet ist MSI Afterburner ein vom GPU-Hersteller MSI entwickeltes Grafikdienstprogramm, das unterstützte Übertaktungsfunktionen bietet, damit Benutzer das Beste aus ihrer Grafikkarte herausholen können.
In Wirklichkeit bietet dieses schicke kleine Programm ein Bündel nützlicher Überwachungs-, Fehlerbehebungs- und Optimierungsfunktionen. Was genau bietet MSI Afterburner, und wie genau kann man das Programm herunterladen und optimal nutzen? Wir informieren Sie.
InhaltsverzeichnisZeigen
- Was macht MSI Afterburner?
- Übertaktungsfunktionen
- Überwachung
- Benchmarking
- Videoaufnahme
- Kompatibilität
- Wie man MSI Afterburner herunterlädt
- Wie man Benchmarks in MSI Kombustor ausführt
- Wie man mit MSI Afterburner übertaktet
- Wie Sie die Bildschirmanzeige in MSI Afterburner aktivieren
- Einstellen eines Lüfterprofils
Was macht MSI Afterburner?
Um zu verstehen, was MSI Afterburner unter der Haube hat, müssen wir seine Funktionen in Kategorien unterteilen: Übertaktung, Überwachung, Benchmarking und Videoaufnahme.
Übertaktungsfunktionen
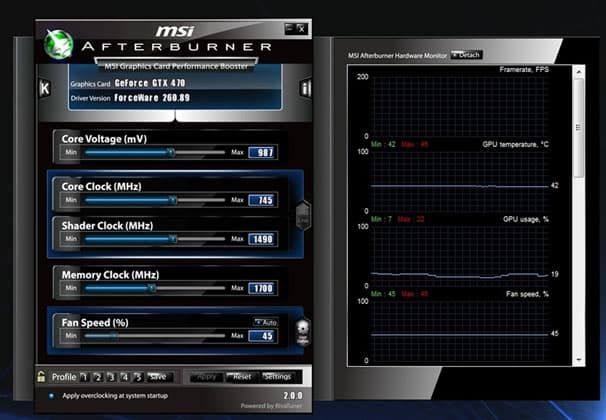
Für den Unerfahrenen kann das Übertakten eine unüberwindbare und potenziell katastrophale Aufgabe darstellen. MSI Afterburner vereinfacht den Prozess jedoch, indem es präzise Einstellungen bereitstellt, mit denen Sie Ihre GPU bis an die Grenzen ihrer Möglichkeiten treiben und gleichzeitig dauerhafte Hardwareschäden vermeiden können.
Das Dienstprogramm kann eine Vielzahl von GPU-Einstellungen anpassen, darunter Kernspannung, Leistungsgrenze, Temperaturgrenze, Kerntaktfrequenz, Speichertaktfrequenz und Lüftergeschwindigkeit. Mit dieser Vielzahl von Optionen soll ein Gleichgewicht zwischen Leistung und Leistungsfähigkeit gefunden werden.
Um diese Aufgabe zu erleichtern, enthält die neueste Version von MSI Afterburner den OC Scanner. Dieses Dienstprogramm verwendet einen von Nvidia entwickelten Algorithmus, um jedes Modell der neuesten RTX 20-Serie zu scannen und die höchsten und stabilsten Übertaktungseinstellungen zu ermitteln, um diese dann für sofortige Leistungssteigerungen im Spiel anzuwenden.
In ähnlicher Weise enthält Afterburner auch ein benutzerdefiniertes Lüfterprofil, oder in anderen Worten, eine benutzerdefinierte, maßgeschneiderte Lüftergeschwindigkeitskurve, die entweder die Lüftergeschwindigkeit erhöht oder sie basierend auf der Temperatur der GPU senkt.
Mit dieser Funktion können Benutzer ihre GPU sicher antreiben, da sie wissen, dass die Lüfter ihre Geschwindigkeit erhöhen, wenn sie unangenehm hohe Temperaturen erreichen, um die Wärme abzuführen.
Neben den Lüfterprofilen können auch Übertaktungsprofile mit einem definierten Satz von Parametern gespeichert werden, die je nach Spiel oder Leistungsbedarf einfach umgeschaltet werden können.
Überwachung
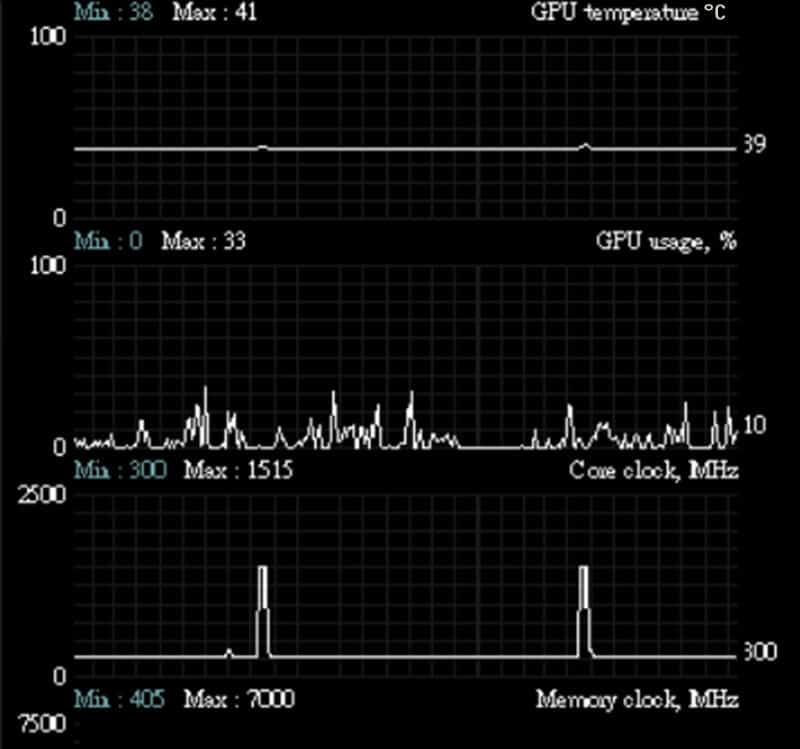
Während die oben genannten Übertaktungsfunktionen die Anpassung von Parametern ermöglichen, listet das Dienstprogramm Details zur Hardwareleistung in Echtzeit auf.
Es bewegt sich zwischen GPU-Temperatur, Kern- und Speichertaktfrequenz, Spannung, FPS und Nutzungsprozentsatz durch eine Reihe von Graphen sowie ein umfangreiches On-Screen-Display, durch das Sie die Auswirkungen von Übertaktungsoptimierungen dort überwachen können, wo es darauf ankommt: im Spiel.
Das On-Screen-Display verwendet ein Zusatzprogramm namens RivaTuner Statistics Server, das auch verwendet werden kann, um ein Frame-Cap für ein bestimmtes Spiel festzulegen, und ist besonders nützlich für diejenigen mit niedrigen bis mittleren GPUs.
Benchmarking
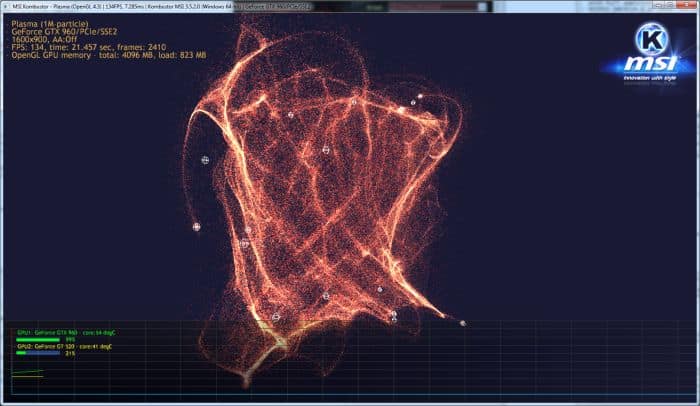
MSI Afterburner enthält ein Benchmarking-Tool namens MSI Kombustor, das ein ziemlich standardmäßiges Burn-in GPU-Stresstestprogramm ist, das sowohl die Stabilität als auch die thermische Leistung bewertet.
In Verbindung mit den Übertaktungsfunktionen kann es detaillierte Informationen über alle vorgenommenen Optimierungen und deren Auswirkungen auf die Gesamtleistung liefern. Es unterstützt sowohl OpenGL als auch DirectX.
Videoaufnahme

MSI Afterburner verwendet eine Zusatzanwendung namens Predator, um Videos in verschiedenen Formaten aufzunehmen, darunter WMV und AVI mit dem H.264 Codec mit einer Vielzahl von Optionen wie verschiedenen Kompressionstypen, Framerate-Limit, Qualität und bis zu einer Auflösung von 1080p.
Kompatibilität

MSI Afterburner ist mit allen GPUs kompatibel, unabhängig vom Chipsatzhersteller, sei es Nvidia oder AMD und Kartenhersteller (MSI, EVGA, Gigabyte, etc.), was es zu einem vielseitigen Grafik-Tweaking-Tool macht. Sie können das Programm mit einer ASUS GeForce RTX 2080 oder einer Gigabyte AORUS Radeon RX 580 verwenden.
Die markenübergreifende Unterstützung ist eine Abkehr von ähnlichen Übertaktungs-Utilities – wie EVGA Precision X1 oder AMD Overdrive – die nur Kompatibilität mit der RTX/GTX-Serie von GPUs bzw. AMD GPUs bieten.
Darüber hinaus ist MSI Afterburner zu 100 % kostenlos herunterzuladen und zu verwenden, was seine Position als führendes Grafikdienstprogramm zementiert.
Wie man MSI Afterburner herunterlädt
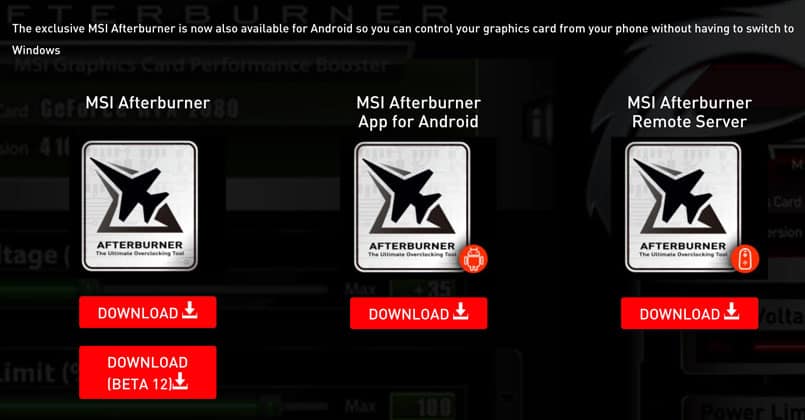
- Besuchen Sie die spezielle Afterburner-Website von MSI.
- Navigieren Sie zum Ende der Seite und klicken Sie auf “Download“ unter der Option “MSI Afterburner“. Sie können auch auf die Afterburner App zurückgreifen, wenn Sie das Dienstprogramm von Ihrem Telefon aus steuern möchten, anstatt während eines Spiels auf den Alt-Tab zu tippen.
- Wenn der Download abgeschlossen ist, entpacken Sie die Datei MSIAfterburnerSetup.zip.
- Doppelklicken Sie auf die ausführbare Datei und folgen Sie dem Installationsprozess. Wenn Sie dazu aufgefordert werden, stellen Sie sicher, dass Sie Kombustor installieren.
- Starten Sie MSI Afterburner, und sobald es geladen ist, klicken Sie auf die Schaltfläche „Einstellungen“.
- Wechseln Sie unter der Registerkarte „Benutzeroberfläche“ die Skin auf „Standard MSI Afterburner Skin“, da sie ein direkteres, übersichtlicheres Aussehen bietet, das Ihnen die Navigation durch das Programm erleichtert, während Sie sich daran gewöhnen. Außerdem sind andere Skins dafür bekannt, dass sie die Schieberegler willkürlich entfernen, so dass sie nicht mehr für Optimierungen zugänglich sind.
- Klicken Sie unter der Registerkarte „Allgemein“ auf „Spannungssteuerung freischalten“ sowie „Spannungsüberwachung freischalten“.“
- Wenn Sie mehrere GPUs betreiben, navigieren Sie zur Registerkarte „Allgemein“ und wählen Sie die GPU, die Sie übertakten oder überwachen möchten, aus dem Dropdown-Menü „Auswahl des Hauptgrafikprozessors“ aus.
- Hier können Sie auch eine Reihe von Einstellungen wie Startfunktionen, Kompatibilitätsoptionen, AMD-spezifische Eigenschaften usw. anpassen. In den meisten Fällen sollten die Standardeinstellungen für die meisten Benutzer geeignet sein.
Wie man Benchmarks in MSI Kombustor ausführt

Der erste Schritt, bevor man mit dem Übertakten beginnt, ist das Ausführen von Benchmarks, um die oberen Grenzen des Systems zu bestimmen. Diese geben Aufschluss darüber, wie weit Sie das System innerhalb sicherer Grenzen treiben können.
- Klicken Sie auf das K-Symbol in der oberen linken Ecke des Afterburner-Fensters, normalerweise neben dem GPU-Namen und der Treiberversion, wenn Sie den Standard-Skin verwenden.
- MSI Kombustor startet sofort den Benchmark-Stresstest.
- Überwachen Sie die GPU-Temperatur, die FPS und die GPU-Last, um eine Vorstellung davon zu bekommen, wie Ihre Karte bei den Werkseinstellungen ohne Übertaktung funktioniert.
- Zusätzlich zur Durchführung dieses Basistests empfehlen wir, das Internet nach Informationen darüber zu durchforsten, was andere Benutzer mit Übertaktung erreicht haben. Dies sollte Ihnen eine Vorstellung davon geben, wie weit Sie Ihre spezielle GPU treiben können, und Ihnen eine Obergrenze geben, die Sie nicht überschreiten sollten, um sicherzustellen, dass die Karte und das System sicher bleiben.
Wie man mit MSI Afterburner übertaktet

Bevor wir beginnen, denken Sie daran, dass Übertaktung nicht risikofrei ist, und dass durch die Anpassung Ihrer GPU das Risiko besteht, dauerhafte Schäden zu verursachen. MSI Afterburner macht das Übertakten einfach, aber es wird dringend empfohlen, es mit einer gehörigen Portion gesundem Menschenverstand anzugehen.
Wenn Sie Zweifel haben, ob Sie die GPU zu stark belasten, hören Sie sofort auf und suchen Sie Rat bei sachkundigen Quellen, bevor Sie weitermachen.
Das Übertakten in MSI Afterburner hält sich an die Standard-Übertaktungs- und Testtechnik, um die höchstmöglichen und stabilsten Einstellungen zu finden. Denken Sie bei MSI Afterburner immer daran, nach jeder Änderung auf “Übernehmen“ zu klicken.
- Zu Beginn stellen Sie die Schieberegler „Power Limit“ und „Temp Limit“ auf das Maximum. Mit diesen Einstellungen ist der Grafikprozessor stromsparender und erreicht höhere Temperaturen als im Auslieferungszustand. Der Grafikprozessor wird die Obergrenze nie erreichen, es sei denn, es liegt eine schwerwiegende Hardwarefehlfunktion vor, also seien Sie nicht schockiert, wenn die Höchsttemperatur auf dem Schieberegler gefährlich hoch erscheint. Diese Parameter werden von den Kartenherstellern festgelegt und liegen daher innerhalb sicherer Grenzen, und es besteht keine Gefahr, die GPU zu beschädigen.
- Erhöhen Sie den Schieberegler für die Kerntaktfrequenz um eine kleine Stufe. Jede Einheit entspricht einem MHz über oder unter dem Standardtakt, je nachdem, ob Sie nach oben oder nach unten schieben. Wir empfehlen Sprünge von etwa 20 bis 30 MHz. Vergessen Sie nicht, nach dem Erhöhen der Taktfrequenz auf „Anwenden“ zu klicken.
- Lassen Sie Kombustor bei jeder Erhöhung im Hintergrund laufen und prüfen Sie, ob Artefakte, flackernde Störungen, schwarze Blitze oder Abstürze auftreten. Nehmen Sie sich für jede Änderung ein paar Minuten Zeit.
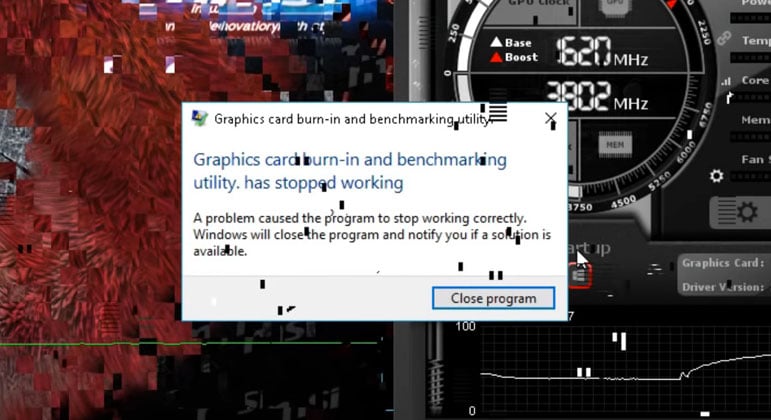
- Wenn Sie auf eine Reihe von Grafikproblemen stoßen, hören Sie auf, die Taktrate zu erhöhen. Machen Sie sich keine Sorgen über ungewöhnliches Verhalten; dies ist völlig normal und eine Möglichkeit für die GPU, uns zu sagen, dass sie ihre maximale Kapazität erreicht hat. Abstürze und schwarze Bildschirme setzen den GPU-Treiber zurück, woraufhin Sie die Taktrate ein paar Sekunden später wieder erhöhen können.
- Senken Sie die Kerntaktrate in kleinen Schritten von etwa 5 MHz, bis alle Artefakte/Grafikprobleme verschwinden und Kombustor stabil läuft. Wir empfehlen außerdem, alle Änderungen im Rahmen eines anspruchsvollen Spiels zu testen. Erhöhen Sie die Einstellungen auf die höchste Stufe, um die GPU voll auszulasten und die Parameteränderungen zu testen. Wenn Sie Probleme haben, verringern Sie die Taktfrequenz.
- Als Nächstes werden wir denselben Stresstest auf die Speichertaktfrequenz anwenden, allerdings mit größeren Schritten. Wir empfehlen einen Wert zwischen 50 und 100 MHz.
- Wenn Sie in Kombustor konsistente grafische Probleme feststellen, reduzieren Sie die Speichertaktrate in kleinen Schritten, bis Sie eine stabile Rate finden. Testen Sie auch im Spiel.
- Ab hier wollen wir die neuen Kerntakt- und Speichertaktgeschwindigkeiten über einen längeren Zeitraum hinweg testen. Starten Sie Kombustor und lassen Sie es gut 10 Minuten lang laufen, um auf Artefakte, Störungen und Abstürze zu achten. Verringern Sie die Geschwindigkeiten in kleinen Schritten, bis Sie eine stabile Kombination aus beidem erhalten.
- Wenn Sie mit der Gesamtstabilität zufrieden sind, denken Sie daran, die Einstellungen als Profil zu speichern, indem Sie auf das Diskettensymbol und dann auf eine der 1-5 Profilschaltflächen klicken.
Wie Sie die Bildschirmanzeige in MSI Afterburner aktivieren
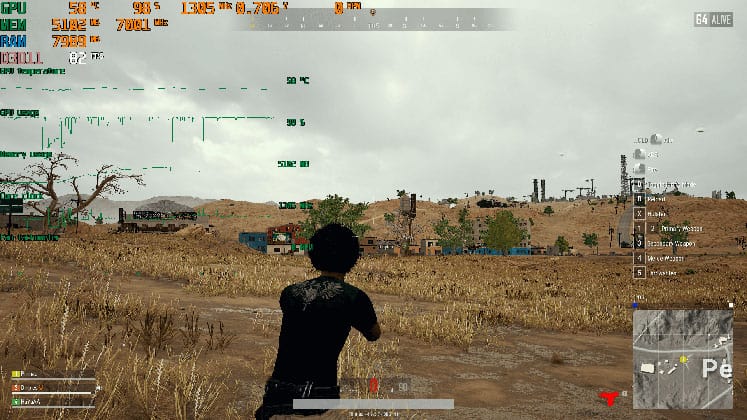
- Kehren Sie zum Einstellungsfenster zurück und klicken Sie auf die Registerkarte „Überwachung“.
- Unter „Aktive Hardwareüberwachungsgraphen“ wählen Sie die Informationen aus, die im OSD erscheinen sollen, indem Sie auf den beschreibenden Namen klicken und dann „Eigenschaften“ auf „im OSD“ setzen. Es lohnt sich, grundlegende Informationen wie Framerate, GPU- und Speichertemperatur, GPU-Nutzung, GPU-Spannung und Lüftergeschwindigkeit als guten Ausgangspunkt zu verwenden.
- Wenn Sie ein Spiel laden, liefert das OSD Echtzeit-Details über die GPU-Leistung.
- Unter der Registerkarte „On-Screen Display“ in den Einstellungen können Sie auch einen Hotkey zuweisen, um das OSD ein- und auszuschalten. Wir empfehlen, dies zu tun und eine wenig genutzte Taste wie „Einfügen“ oder ähnliches zu konfigurieren, um den Zugriff zu erleichtern.
- Wenn Sie technisch vorgehen und das OSD nach Ihren Wünschen personalisieren möchten, klicken Sie auf „Mehr“ am unteren Rand der Registerkarte „Bildschirmanzeige“, um den RivaTuner Statistics Server zu laden.
Einstellen eines Lüfterprofils
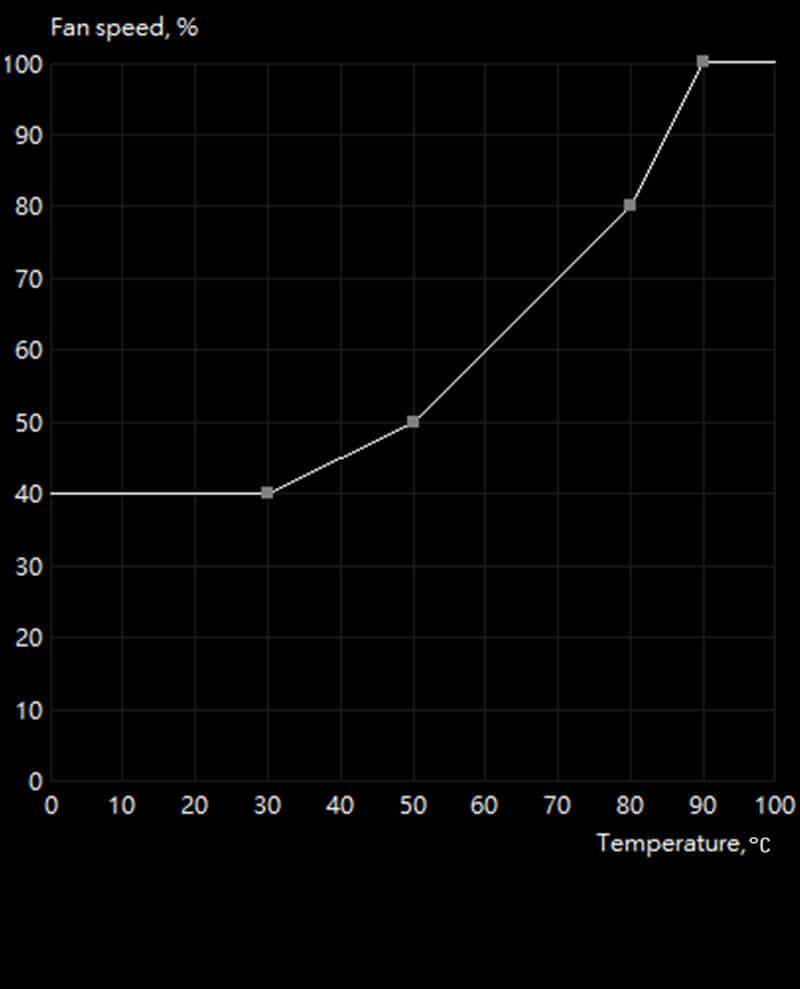
- Klicken Sie auf “Einstellungen“ in der unteren Ecke, und klicken Sie auf die Registerkarte “Lüfter“ oben im Einstellungsfenster.
- Kreuzen Sie oben im Menü die Option „Enable user-defined software automatic fan control“ (Automatische Lüftersteuerung durch benutzerdefinierte Software aktivieren) an, um die Lüfterkurve unten zu optimieren.
- Klicken Sie von hier aus auf einen beliebigen Punkt der Kurve, um einen neuen Punkt zu definieren, und verschieben Sie ihn dann nach Ihren Wünschen. Um einen Kurvenpunkt zu entfernen, klicken Sie darauf und drücken Sie „Löschen“ auf Ihrer Tastatur.
- Sie können die anderen Optionen ignorieren und sie können unverändert bleiben.
Ab hier ist die Einstellung der Kurve eine Frage der persönlichen Vorlieben. Für Temperaturen über 70 bis 80 Grad Celsius würden wir nichts anderes als 100 % Lüfterdrehzahl empfehlen, da das Risiko dauerhafter Schäden mit Temperaturen über dieser Schwelle schrittweise ansteigt.
Wenn Ihre Lüfter auch bei niedrigen Temperaturen konstant laut laufen, ist das Profil eine gute Möglichkeit, einen Teil des unnötigen Lärms loszuwerden. Als Faustregel gilt: Vorsicht ist der beste Weg.