Die meisten Menschen wissen, wie leistungsfähig Excel ist, insbesondere wenn es richtig eingesetzt wird. Aber nur wenige wissen, wie man das Beste aus Excel herausholen kann. Wenn Sie nach einem Leitfaden suchen, wie Sie Ihre Microsoft Excel-Kenntnisse verbessern können, sind Sie auf der richtigen Seite gelandet.
Was ist Microsoft Excel?
Excel ist eine der besten auf dem Markt erhältlichen Anwendungen für die Erstellung von Tabellenkalkulationen zur Berechnung von Zahlen und Dashboard-Berichten sowie zur Speicherung und Verwaltung von Daten. Diese Software erschien erstmals 1987 auf der Bildfläche und hat sich seitdem zu einer der beliebtesten Software für den privaten oder geschäftlichen Gebrauch entwickelt.
Dieses Programm hat mehrere praktische Anwendungen, die nur darauf warten, entdeckt zu werden. Egal, ob Sie Anfänger sind oder bereits über einige Kenntnisse verfügen, Microsoft Excel ist ein äußerst hilfreiches Werkzeug, das Sie beherrschen sollten. Um das Beste aus dieser leistungsstarken Software herauszuholen und zu lernen, sie wie ein Profi zu benutzen, müssen Sie Ihre Excel-Kenntnisse verbessern. Wir haben eine Liste mit einzigartigen Tipps zusammengestellt, die die Grundlagen abdeckt und Ihnen helfen kann, alle Funktionen von Excel zu nutzen.
1. Beherrschen Sie die Tastenkombinationen
Das Erlernen einiger Tastenkombinationen kann Ihnen helfen, wertvolle Zeit zu sparen. Auch wenn die meisten Computer- und Internetnutzer sich heute nicht mehr vorstellen können, ohne Maus oder zumindest ohne Touchpad im Internet zu navigieren, können Sie viel Zeit sparen, wenn Sie nur die Tastatur benutzen. Wahrscheinlich sind Sie bereits mit den Tastenkombinationen Strg+c und Strg+v zum Kopieren und Einfügen vertraut. Weitere nützliche Tastenkombinationen sind Strg+z, um die letzte Aktion rückgängig zu machen, Strg+PgUp, um zwischen den Registerkarten des Arbeitsblatts zu wechseln, Strg+a, um das gesamte Arbeitsblatt auszuwählen, Strg F, um Elemente zu suchen und Strg K, um Hyperlinks einzufügen. Hier finden Sie eine vollständige Liste der Excel-Tastenkombinationen von Microsoft selbst.
2. Daten von einer Website importieren
Das Erlernen des Datenimports ist ebenfalls sehr wichtig und kann Ihren Arbeitsablauf erheblich beschleunigen. Wenn Sie auf eine Website mit vielen Daten stoßen, die für eines Ihrer Projekte nützlich sind, können Sie diese in ein Arbeitsblatt umwandeln, indem Sie auf Datei > Externe Daten importieren und auf Neue Webabfrage klicken. Wenn Sie auf diese Registerkarte klicken, öffnet sich ein neues Fenster, in dem die Startseite Ihres Browsers mit der URL der Seite hervorgehoben ist. Wählen Sie die anzuzeigende Webseite aus, kopieren Sie den Link und fügen Sie ihn in das Feld Adresse ein. Klicken Sie auf ok und voilà! Ihre Daten werden in ein Excel-Arbeitsblatt importiert.
3. Filtern Sie Ihre Ergebnisse
Wenn Sie ein großes Arbeitsblatt mit vielen Informationen haben, ist es am klügsten, die automatische Filterfunktion zu verwenden. Klicken Sie dazu auf Daten > Filter > Autofilter. Sie können dann auf eines der kleinen Kästchen klicken und die Ergebnisse nach Ihren eigenen Bedürfnissen filtern.
4. Summe berechnen
Die Verwendung von Tastenkombinationen zur Berechnung der Summe einer ganzen Spalte oder eines Bereichs von Zellen kann Ihnen viel Zeit ersparen, vor allem, wenn Sie Excel regelmäßig verwenden. Anstatt die Formel manuell einzugeben, verwenden Sie einfach die Tastenkombination Alt + =, nachdem Sie die erste leere Zelle in der Spalte ausgewählt haben (die Zelle am Ende der Zahlen). Nachdem Sie diesen Befehl ausgeführt haben, drücken Sie die Tabulatortaste und Excel zeigt Ihnen das Ergebnis an.
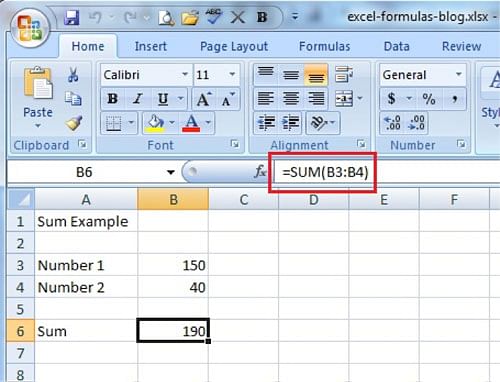
5. AutoKorrektur und AutoAusfüllen
Um noch mehr Zeit bei der Arbeit in Excel zu sparen, müssen Sie lernen, weniger zu tippen. Es gibt zwei Möglichkeiten, dies zu tun: AutoAusfüllen und AutoKorrektur. AutoKorrektur ist eine Funktion, die falsch geschriebene Wörter und Tippfehler automatisch korrigiert. Um AutoKorrektur zu aktivieren, klicken Sie auf die Registerkarte Extras und wählen Sie AutoKorrektur.
AutoAusfüllen spart Ihnen wertvolle Zeit, insbesondere wenn Sie versuchen, eine nummerierte Liste manuell einzugeben. Um sie zu aktivieren, gehen Sie in das Menü Bearbeiten, zeigen Sie auf Ausfüllen und klicken Sie auf Reihe.
6. Formeln anzeigen
Mit einem einzigen Tastendruck können Sie zwischen der normalen Standardanzeige von Excel und dem Anzeigemodus umschalten, der Ihnen zeigt, wie die Formeln tatsächlich im System erscheinen. Die Formel lautet Strg + ~. Drücken Sie diese Kombination einmal, wenn Sie sich in einer Kalkulationstabelle befinden, und Excel zeigt die Formeln anstelle der Ergebnisse dieser Formeln an.
7. Seitenlayout verwalten
Sie möchten sichergehen, dass Ihre Ausdrucke genauso gut aussehen wie die Anzeige auf dem Bildschirm, daher müssen Sie wissen, wie Sie das Seitenlayout verwalten können. Sie finden diese Optionen, indem Sie auf die Registerkarte Seitenlayout klicken. Probieren Sie Optionen wie Seitennummerierung, Spalten und Seitenränder aus, um zu sehen, wie sie funktionieren, und gehen Sie dann weiter.
Das Fazit
Wenn Sie sich das Leben leichter machen und möglicherweise alle in Ihrem Büro beeindrucken wollen, müssen Sie nur diese grundlegenden Excel-Fähigkeiten erlernen. Aber denken Sie daran, dass Sie unabhängig von Ihrem Kenntnisstand immer etwas Neues über dieses leistungsstarke Tool lernen können. Was auch immer Sie tun, versuchen Sie, Ihre Excel-Kenntnisse kontinuierlich zu verbessern – es kann Ihnen nicht nur helfen, den Überblick über Ihre eigenen Finanzen zu behalten, sondern könnte eines Tages zu einer großartigen Jobchance führen!
Möchten Sie Excel eingehender lernen? Simplilearn bietet eine Vielzahl von Excel-Online-Schulungen an, von Grundkenntnissen über Business Analytics bis hin zur Verwendung von Excel für Datenwissenschaftler.
Schauen Sie sich unser Video über die Verwendung von Makros in Excel an.
Lernen Sie kostenlos! Abonnieren Sie unseren YouTube-Kanal & Werden Sie Teil der 400k+ Happy Learners Community.
![]()