Windows 10 bietet Ihnen viele Optionen, die Sie direkt im Betriebssystem konfigurieren können, aber auf jedem Laptop oder Desktop gibt es einige Einstellungen, die Sie nur im BIOS (Basic Input/Output System) ändern können. Das BIOS ist die Software, die in die Hauptplatine Ihres Computers eingebaut ist und alles steuert, von der Boot-Reihenfolge Ihrer Laufwerke über Sicherheitsoptionen vor dem Start bis hin zu der Frage, ob die Fn-Taste auf Ihrer Tastatur eine Funktionstaste oder eine Mediensteuerung aktiviert.
Da das BIOS eine Umgebung vor dem Start ist, können Sie leider nicht direkt von Windows aus darauf zugreifen. Auf einigen älteren Computern oder solchen, die absichtlich so eingestellt sind, dass sie langsam booten, können Sie beim Einschalten eine Funktionstaste wie F1 oder F2 drücken, um das BIOS aufzurufen.
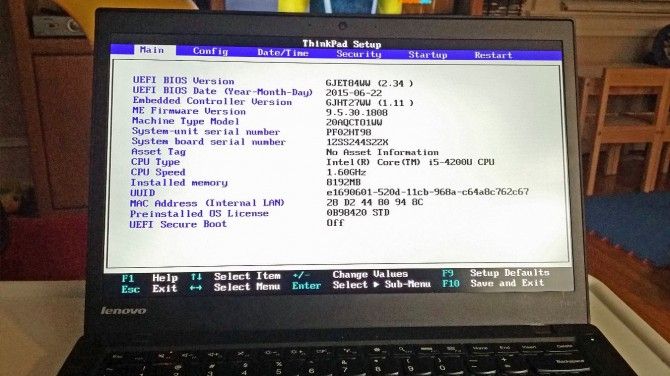
Die meisten Computer, die in den letzten vier Jahren hergestellt wurden, booten Windows 10 jedoch zu schnell, um beim Start auf einen Tastendruck zu warten. Um auf Ihr BIOS auf einem Windows 10 PC zuzugreifen, müssen Sie diese Schritte befolgen.
Mehr: Windows 10-Einstellungen, die Sie sofort ändern sollten
Wie Sie das BIOS auf einem Windows 10-PC aufrufen
1. Navigieren Sie zu den Einstellungen. Sie können dorthin gelangen, indem Sie auf das Zahnradsymbol im Startmenü klicken.
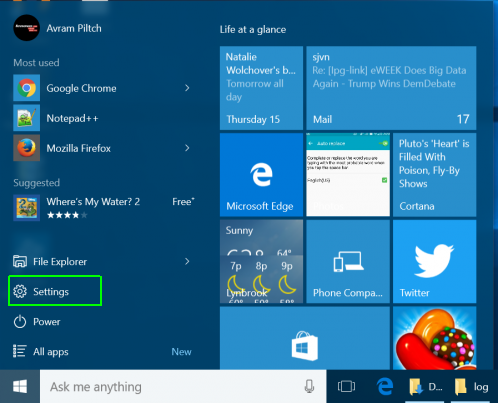
2. Wählen Sie Update &Sicherheit.
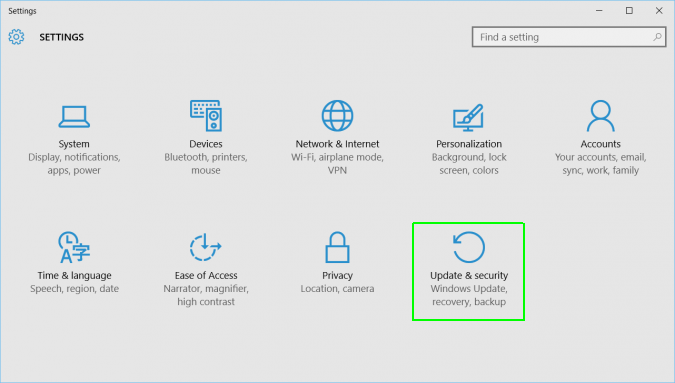
3. Wählen Sie Wiederherstellung aus dem linken Menü.

4. Klicken Sie auf Jetzt neu starten unter Erweiterter Start. Der Computer wird neu gestartet und zeigt ein spezielles Menü an.
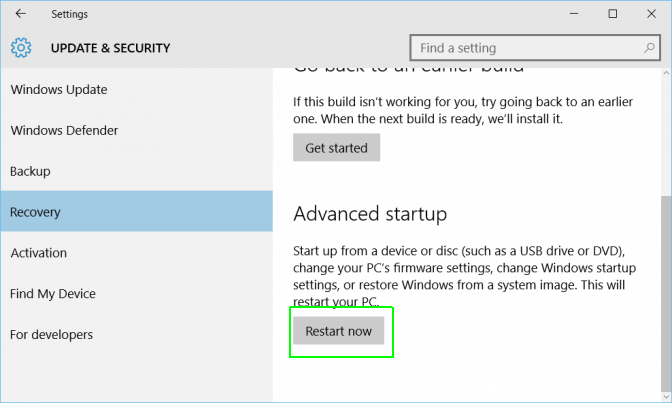
5. Klicken Sie auf Fehlerbehebung.
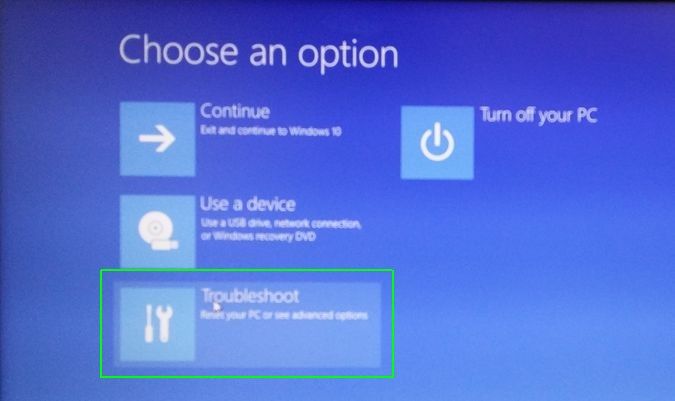
6. Klicken Sie auf Erweiterte Optionen.
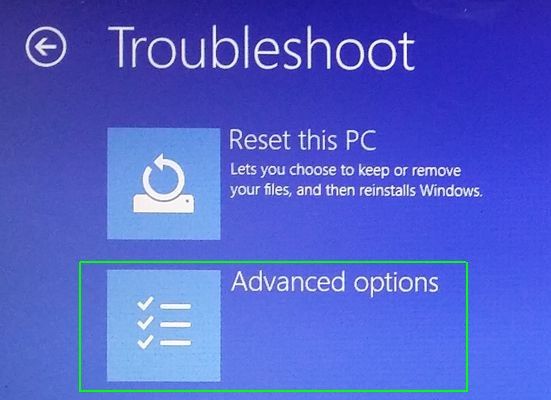
7. Wählen Sie UEFI Firmware Settings. Wenn Sie dieses Symbol nicht sehen, klicken Sie stattdessen auf Starteinstellungen. Wenn Ihr PC neu startet, tippen Sie auf F1 (oder F2), um auf das BIOS zuzugreifen.
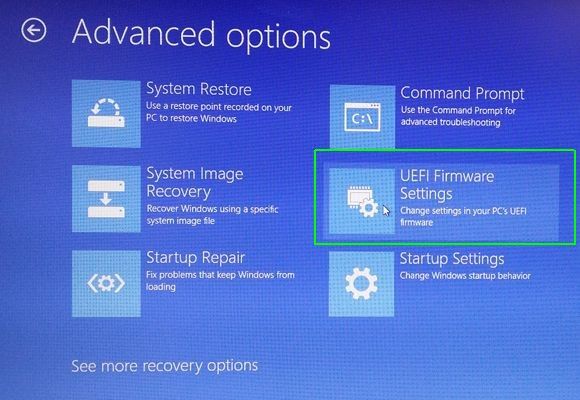
8. Klicken Sie auf Neustart.
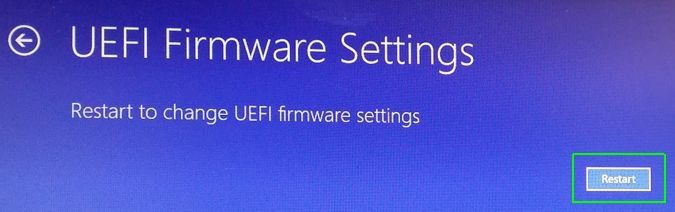
Ihr System wird neu gestartet und bringt Sie zum BIOS.
- Wie Sie Windows 10 verwenden. Leitfaden für Einsteiger & Power-User
- Wie Sie Ihren Windows 10 PC zurücksetzen
- Wie und wann Sie Ihre Festplatte in Windows 10 defragmentieren
Windows 10 Ärgernisse und Probleme
- Vorheriger Tipp
- Nächster Tipp
- Windows reparieren 10
- Entfernen des Sperrbildschirms
- Deaktivieren oder Aktivieren des Graustufenmodus
- Einstellen des Kompatibilitätsmodus für Apps
- Zugriff auf das BIOS eines Windows 10-PCs
- Hindern Sie Windows Update daran, den PC automatisch neu zu starten
- Schalten Sie App-Benachrichtigungen aus
- Beheben Sie einen langsam.Öffnen des Windows-Download-Ordners
- Personalisierte Werbung auf Microsoft-Websites und -Apps deaktivieren
- Ärgerliche automatische Skype-Updates stoppen
- Fehler „Boot-Konfigurationsdatei fehlt“ beheben
- Verlauf des Ausführungsbefehls löschen
- Cortana deaktivieren
- Eingebaute Apps deinstallieren und wiederherstellen
- Eingebaute
- Installierte Apps deinstallieren und wiederherstellen
- Fehlende Batteriesymbole wiederherstellen
- Fehler in der Bootkonfigurationsdatei beheben
- Erweitertes Startoptionenmenü aufrufen
- Gesperrte Dateien löschen
- Neustart ohne Neustart
- Windows 10 auf eine frühere Version zurücksetzen
- Automatische Treiberdownloads deaktivieren
- Internet Explorer deaktivieren
- Windows-Updates für bis zu 35 Tage pausieren
- Batteriesparer verwenden
- Downgrade auf Windows 10 S
- Netflix-Videos zum Offline-Anschauen speichern
- Alle Windows 10 Tipps
- Schlimmste Windows 10 Ärgernisse
- Passwortabfrage beim Aufwachen deaktivieren
Aktuelle Nachrichten