- Chris Hoffman
@chrisbhoffman
- Aktualisiert am 1. November 2017, 2:48pm EDT


Es gibt mehrere Möglichkeiten, Windows 10 auf deinem PC zu installieren, egal ob du ein Upgrade von Windows 7 oder 8 durchführst, ein neues Betriebssystem von Grund auf installierst oder eine frische Version von Windows 10 neu installierst. Es gibt auch immer noch Möglichkeiten, eine kostenlose Windows 10-Upgrade-Lizenz zu erhalten.
Wie Sie eine Windows 10-Lizenz erhalten
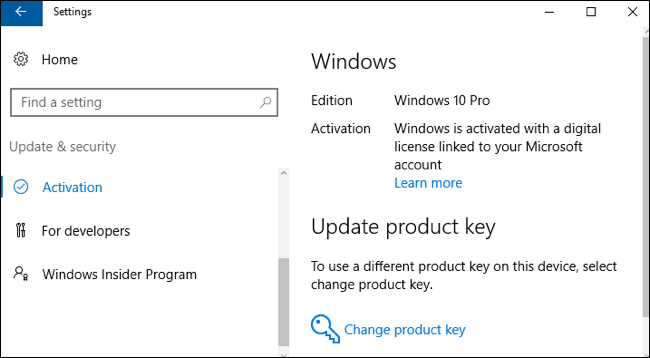
VERWEIST: Alle Möglichkeiten, wie Sie immer noch kostenlos auf Windows 10 upgraden können
Es gibt eine Vielzahl von Möglichkeiten, wie Sie eine Windows 10-Lizenz für Ihren PC erhalten können, und viele davon sind immer noch kostenlos.
- Upgrade von Windows 7 oder 8: Microsoft bietet PC-Nutzern, die Zugänglichkeitstools verwenden, immer noch ein kostenloses Windows 10-Upgrade an. Sie können auch weiterhin Windows 10 installieren und einen Windows 7- oder 8-Schlüssel in das Installationsprogramm eingeben, um eine kostenlose Windows 10-Upgrade-Lizenz zu erhalten. Sobald Sie das Upgrade einmal durchgeführt haben, verfügt Ihr PC für immer über eine Windows 10-Lizenz. Wenn Sie also bei der Veröffentlichung von Windows 10 ein Upgrade durchgeführt haben und kurz danach ein Downgrade durchführen, können Sie immer noch kostenlos auf Windows 10 upgraden. Eine mit Ihrem PC verknüpfte Lizenz wird auf den Servern von Microsoft gespeichert.
- Kaufen Sie einen neuen PC mit Windows 10: Wenn Ihr PC mit installiertem Windows 10 geliefert wurde, verfügt er wahrscheinlich über einen in die UEFI-Firmware eingebetteten Lizenzschlüssel. Der Hersteller hat für eine Lizenz bezahlt und Sie können Windows 10 auf dem PC neu installieren, ohne den Schlüssel einzugeben. Das Windows 10-Installationsprogramm zieht den Schlüssel aus einem Chip auf der Hauptplatine.
- Erwerben Sie eine Windows 10-Lizenz: Wenn Sie Ihren eigenen PC bauen und noch kein Betriebssystem haben, können Sie eine Windows 10-Lizenz von Microsoft erwerben, genau wie bei früheren Versionen von Windows.
- Keine Lizenz erhalten: Sie können Windows 10 auch ohne Eingabe eines Produktschlüssels installieren. Sie werden Meldungen sehen, die Ihnen sagen, dass Ihr Windows 10-System nicht lizenziert ist und aktiviert werden muss, aber es wird vollständig nutzbar sein. Sie können sogar eine Windows 10-Lizenz aus dem Store in Windows 10 erwerben, um es in einen ordnungsgemäß lizenzierten Windows 10-PC zu verwandeln. Dies ist eine bequeme Lösung, um Windows 10 auf einem PC zu testen, ohne es vorher zu kaufen.
Wenn Sie wissen, welche Methode für Sie geeignet ist, fahren Sie mit einem der folgenden Abschnitte fort, um Windows 10 zu installieren.
Wie Sie von Windows 7 oder 8 auf Windows 10 upgraden
VERWANDT: Sie können Windows 10 immer noch kostenlos von Microsofts Accessibility Site erhalten
Sie können das Upgrade-Tool von Microsoft verwenden, um Windows 10 auf Ihrem PC zu installieren, wenn Sie bereits Windows 7 oder 8.1 installiert haben. Damit ist es auch möglich, nach dem Upgrade wieder zu Windows 7 oder 8.1 zurückzukehren, wenn es Ihnen nicht gefällt.
Wenn Sie das Angebot von Assistive Technologies nutzen, laden Sie das Tool einfach von der Assistive Technologies-Website herunter und klicken Sie sich durch den Assistenten. Dadurch erhält Ihr PC eine kostenlose Windows 10-Lizenz und Sie können Windows 10 installieren.
Das Angebot von Assistive Technologies läuft am 31. Dezember 2017 aus. Wenn Sie das Angebot jedoch vor diesem Datum in Anspruch nehmen, wird Ihr PC dauerhaft mit einer echten Windows 10-Lizenz ausgestattet.

Wenn Sie aus einem anderen Grund auf Windows 10 aktualisieren – vielleicht haben Sie auf dem aktuellen PC bereits ein Upgrade auf Windows 10 durchgeführt und er verfügt bereits über eine gültige Lizenz – können Sie das Tool „Windows 10 herunterladen“ verwenden. Klicken Sie auf „Tool jetzt herunterladen“, führen Sie es aus, und wählen Sie „Diesen PC aktualisieren“. Folgen Sie den Anweisungen auf dem Bildschirm, um den Upgrade-Prozess abzuschließen.

Das Tool, das Sie verwenden, lädt die Windows 10-Installationsdateien herunter und beginnt den Installationsprozess.
Wie Sie Installationsmedien erhalten und eine saubere Installation von Windows 10 durchführen
VERWANDT: So führen Sie eine saubere Installation von Windows 10 auf einfache Weise durch
Wenn Sie kein Upgrade von einer bestehenden Windows-Installation durchführen möchten, können Sie die offiziellen Windows 10-Installationsmedien kostenlos von Microsoft herunterladen und eine saubere Installation durchführen. Besuchen Sie dazu die Seite „Windows 10 herunterladen“ von Microsoft, klicken Sie auf „Tool jetzt herunterladen“ und führen Sie die heruntergeladene Datei aus. Wählen Sie „Installationsmedium für einen anderen PC erstellen“.
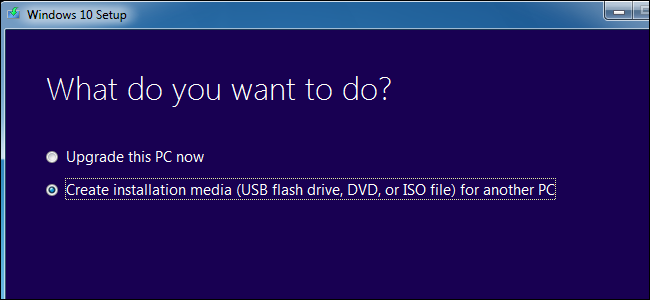
Wählen Sie unbedingt die Sprache, Edition und Architektur aus, die Sie von Windows 10 installieren möchten. Wenn Sie es auf einem PC mit einer 64-Bit-CPU installieren, benötigen Sie wahrscheinlich die 64-Bit-Version. Wenn Sie es auf einem PC mit einer 32-Bit-CPU installieren, benötigen Sie die 32-Bit-Version. Sie können überprüfen, welchen CPU-Typ Ihr PC hat, wenn Sie es nicht genau wissen.
Wenn Sie Windows 10 auf dem aktuellen PC installieren, lassen Sie einfach das Kontrollkästchen „Die empfohlenen Optionen für diesen PC verwenden“ aktiviert, und das Tool lädt automatisch die richtige Version für Ihren aktuellen PC herunter.
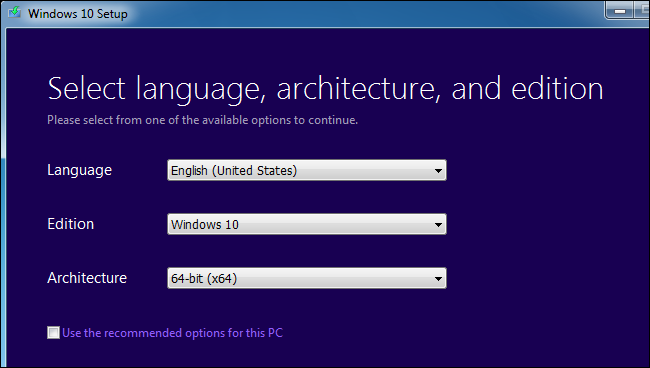
Mit dem Tool können Sie die Windows 10-Installationsdateien auf ein USB-Laufwerk kopieren oder auf eine DVD brennen. Wenn Sie ein USB-Laufwerk verwenden, muss es mindestens 4 GB groß sein. Alle Dateien auf dem USB-Laufwerk werden bei diesem Vorgang gelöscht.
Wenn Sie Windows 10 in einer virtuellen Maschine installieren möchten, wählen Sie hier die Option „ISO-Datei“. Das Tool lädt eine ISO-Datei herunter, und Sie können dann die heruntergeladene ISO-Datei in einer virtuellen Maschine starten, um Windows 10 darin zu installieren
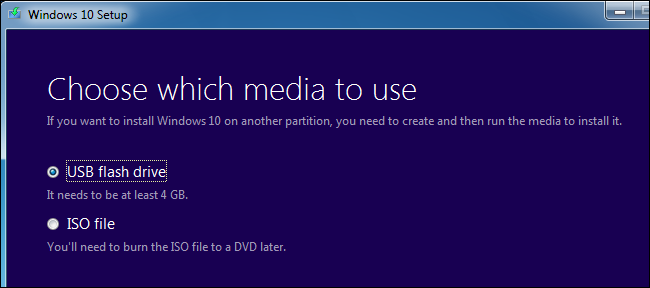
VERWEIST: So starten Sie Ihren Computer von einem Datenträger oder USB-Laufwerk
Nachdem Sie ein Installationsmedium erstellt haben, müssen Sie es in den PC einlegen, auf dem Sie Windows 10 installieren möchten. Anschließend booten Sie von dem Installationsmedium. Dazu müssen Sie möglicherweise die Startreihenfolge im BIOS oder in der UEFI-Firmware Ihres PCs ändern.

Wählen Sie auf dem Windows-Setup-Bildschirm Ihre Sprache, das Zeit- und Währungsformat und das Tastaturlayout aus. Klicken Sie auf „Weiter“, um fortzufahren.
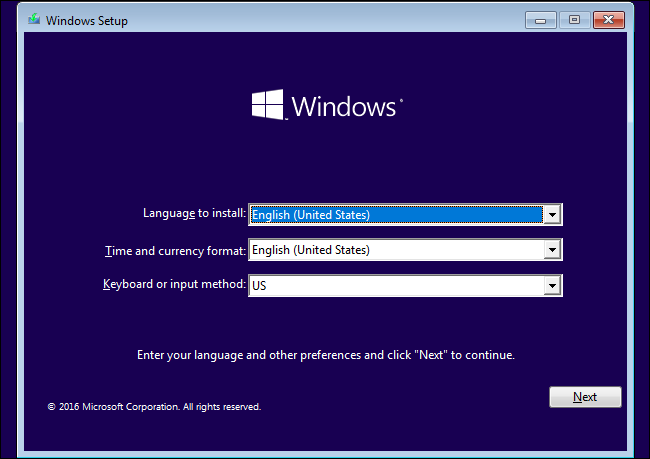
Wenn Sie den Bildschirm des Installationsprogramms erreichen, wählen Sie „Jetzt installieren“ und folgen Sie den Anweisungen, um Windows 10 auf Ihrem PC zu installieren.
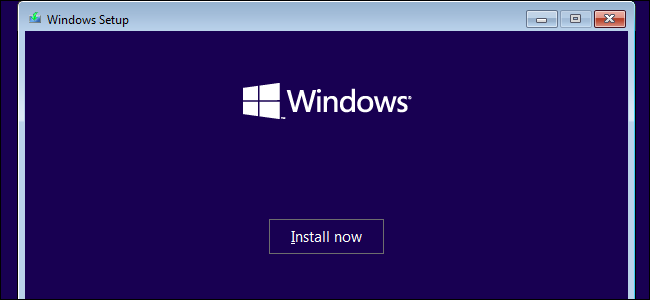
Wenn Sie den Bildschirm „Windows aktivieren“ sehen, müssen Sie entweder einen Schlüssel eingeben oder ihn überspringen. Möglicherweise wird dieser Bildschirm nicht angezeigt, wenn Windows 10 automatisch einen Schlüssel erkennt, der mit der Hardware Ihres PCs verbunden ist.
- Wenn Sie Windows 10 noch nie auf diesem Computer installiert und aktiviert haben, geben Sie hier Ihren Windows 10-Schlüssel ein. Wenn Sie keinen haben, aber einen gültigen Windows 7-, 8- oder 8.1-Schlüssel besitzen, geben Sie ihn stattdessen hier ein.
- Wenn Sie zuvor das kostenlose Windows 10-Upgrade-Angebot auf diesem PC in Anspruch genommen haben, klicken Sie auf „Ich habe keinen Produktschlüssel“. Windows wird nach der Installation automatisch mit einer „digitalen Lizenz“ aktiviert, die mit der Hardware Ihres PCs auf den Microsoft-Servern verknüpft ist.

Wenn Sie den Bildschirm „Welche Art der Installation wünschen Sie?“ erreichen, klicken Sie auf „Benutzerdefiniert“, um eine saubere Installation durchzuführen und alles auf Ihrem PC zu entfernen. (Wenn Sie Ihre Meinung geändert haben und Ihre bestehende Installation aktualisieren möchten, können Sie auf „Aktualisieren“ klicken.)

Wählen Sie im nächsten Bildschirm die Festplatte aus, auf der Sie Windows installieren möchten, und löschen Sie sie. Wenn Sie mehrere Partitionen auf diesem Laufwerk haben, sollten Sie diese ebenfalls löschen.
Warnung: Wenn Sie eine Partition löschen, löschen Sie auch alle Dateien auf dieser Partition. Vergewissern Sie sich, dass Sie Sicherungskopien aller wichtigen Dateien haben, bevor Sie dies tun!
Wenn Sie mit dem Löschen von Partitionen fertig sind, sollten Sie einen großen Block „Nicht zugewiesener Speicher“ haben. Wählen Sie diesen aus, klicken Sie auf „Neu“, und sobald Ihr Laufwerk formatiert ist, klicken Sie auf „Weiter“.

Windows 10 installiert sich selbst und startet während dieses Vorgangs möglicherweise einige Male neu. Danach wird die normale Setup-Oberfläche angezeigt, die Sie beim Einrichten von Windows 10 auf einem neuen PC sehen, wo Sie Benutzerkonten hinzufügen und verschiedene Einstellungen anpassen können.

Wie Sie Windows 10 auf einem PC neu installieren, auf dem bereits Windows 10 installiert ist
VERWEIST: So installieren Sie Windows 10 ohne Bloatware neu
Wenn Sie Windows 10 bereits auf Ihrem PC haben und eine Neuinstallation durchführen möchten, können Sie auch das tun.
Das Creators Update von Windows 10 macht es viel einfacher, Windows 10 von Grund auf zu installieren. Sie können die Option „Neustart“ in Windows Defender verwenden, um ein komplett neues Windows 10-System von Microsoft zu erhalten. Im Gegensatz zu den Standardoptionen „Aktualisieren“ und „Zurücksetzen“, bei denen die vom PC-Hersteller installierte Bloatware beibehalten wird, werden bei dieser Option alle vom Hersteller installierten Komponenten entfernt, sodass ein frisches Windows 10-System entsteht.

Wenn Sie derzeit kein Windows 10 installiert haben oder die Dinge einfach lieber auf die altmodische Art und Weise erledigen möchten, können Sie auch die Anwendung „Windows 10 herunterladen“ verwenden, um ein Windows 10-Installationsmedium zu erstellen und von Grund auf neu zu installieren, wenn Sie dies wünschen. Unabhängig davon, ob Ihr PC mit einer Windows 10-Lizenz geliefert wurde oder Sie zuvor das kostenlose Upgrade-Angebot genutzt haben, müssen Sie während dieses Vorgangs keinen Lizenzschlüssel eingeben. Ihre Windows 10-Lizenz wird automatisch von der Hardware Ihres PCs oder über die Server von Microsoft erworben.
Chris Hoffman ist Chefredakteur von How-To Geek. Er schreibt seit über einem Jahrzehnt über Technologie und war zwei Jahre lang Kolumnist bei PCWorld. Chris hat für die New York Times geschrieben, wurde als Technologieexperte von Fernsehsendern wie NBC 6 in Miami interviewt und seine Arbeit wurde von Nachrichtensendern wie der BBC veröffentlicht. Seit 2011 hat Chris über 2.000 Artikel geschrieben, die fast eine Milliarde Mal gelesen wurden – und das nur hier bei How-To Geek.Read Full Bio “