Windows 10 te da un montón de opciones que puedes configurar directamente dentro del sistema operativo, pero en todos los portátiles o equipos de sobremesa, hay algunos ajustes que sólo puedes cambiar en la BIOS (sistema básico de entrada/salida). La BIOS es el software que está integrado en la placa base del ordenador y controla todo, desde el orden de arranque de las unidades hasta las opciones de seguridad previas al arranque, pasando por si la tecla Fn del teclado activa una tecla de función o un control multimedia.
Desgraciadamente, como la BIOS es un entorno previo al arranque, no se puede acceder a ella directamente desde Windows. En algunos ordenadores antiguos o en aquellos configurados deliberadamente para arrancar lentamente, puedes pulsar una tecla de función como F1 o F2 al encender para entrar en la BIOS.
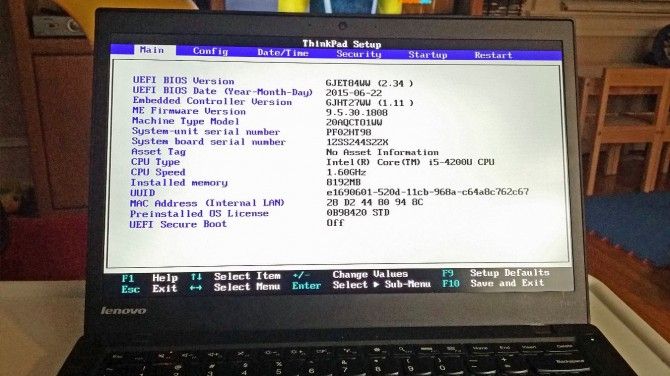
Sin embargo, la mayoría de los ordenadores fabricados en los últimos cuatro años arrancan Windows 10 demasiado rápido como para escuchar la pulsación de una tecla en el arranque. Para acceder a su BIOS en un PC con Windows 10, debe seguir estos pasos.
MÁS: Ajustes de Windows 10 que deberías cambiar de inmediato
Cómo entrar en la BIOS de un PC con Windows 10
1. Navega hasta la configuración. Puedes llegar allí haciendo clic en el icono del engranaje en el menú Inicio.
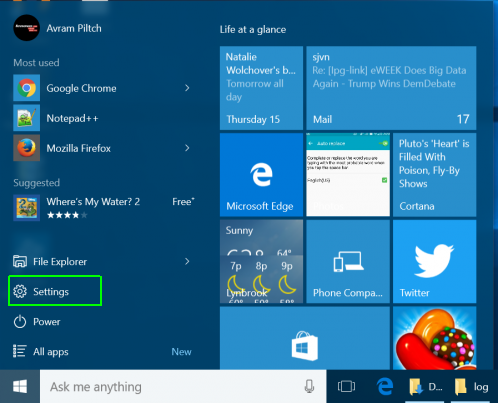
2. Selecciona Actualizar & seguridad.
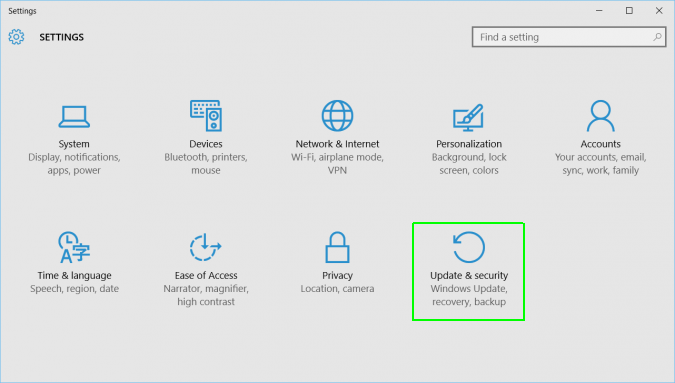
3. Selecciona Recuperación en el menú de la izquierda.

4. Haz clic en Reiniciar ahora en Inicio avanzado. El ordenador se reiniciará en un menú especial.
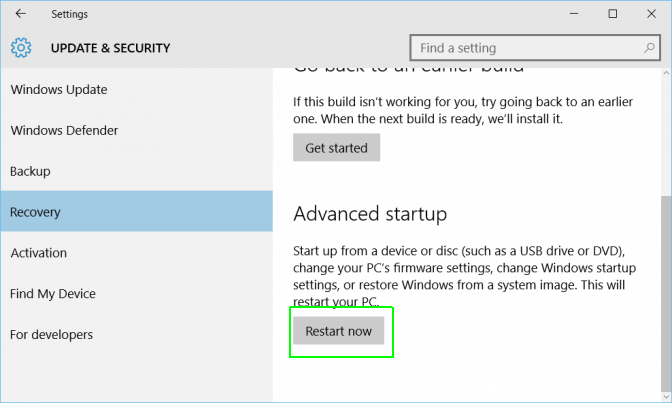
5. Haga clic en Solucionar problemas.
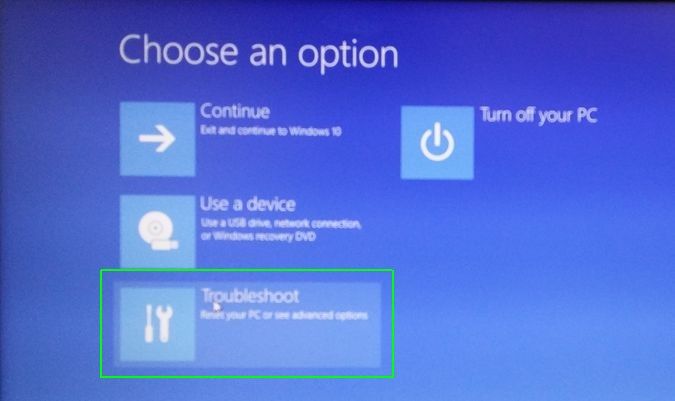
6. Haga clic en Opciones avanzadas.
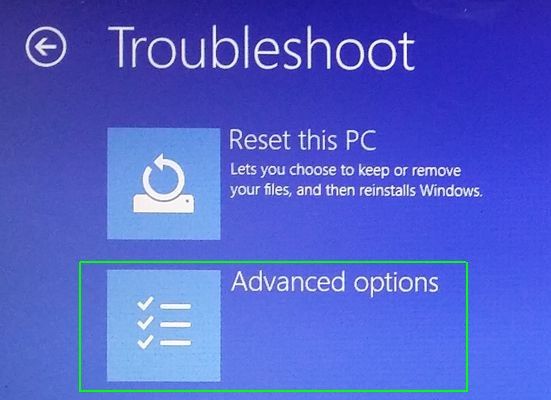
7. Seleccione Configuración del firmware UEFI. Si no ve este icono, pulse Configuración de inicio, en su lugar. Cuando su PC se esté reiniciando, pulse F1 (o F2) para acceder a la BIOS.
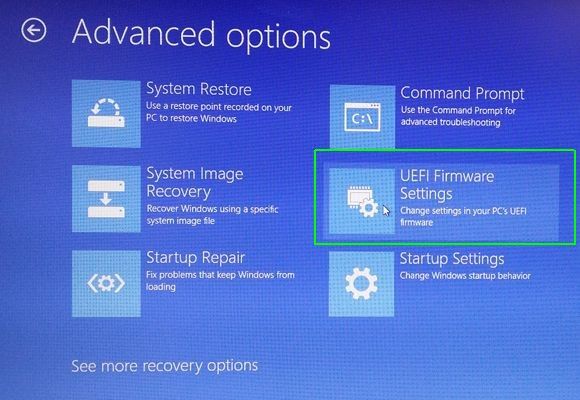
8. Pulse Reiniciar.
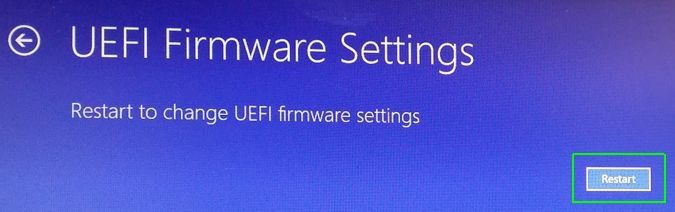
Su sistema se reiniciará y le llevará a la BIOS.
- Cómo usar Windows 10 – Guía para principiantes &Usuarios avanzados
- Cómo reiniciar tu PC con Windows 10
- Cómo y cuándo desfragmentar el disco duro en Windows 10
Molestias y problemas de Windows 10
- Consejo anterior
- Consejo siguiente
- Reparar Windows 10
- Quitar la pantalla de bloqueo
- Desactivar o activar el modo de escala de grises
- Configurar el modo de compatibilidad de las apps
- Acceder a la BIOS de un PC con Windows 10
- Impedir que Windows Update reinicie automáticamente el PC
- Desactivar las notificaciones de las apps
- Arreglar una lentitud.Abrir la carpeta de descargas de Windows
- Desactivar los anuncios personalizados en los sitios y aplicaciones de Microsoft
- Detener las molestas actualizaciones automáticas de Skype
- Arreglar el error «Falta el archivo de datos de configuración de arranque»
- Borrar el historial del comando de ejecución
- Desactivar Cortana
- Desinstalar y restaurar las aplicaciones integradas
- Asegurar que Windows Update no se reinicie automáticamentein Apps
- Restaurar un icono de batería que falta
- Arreglar un error de archivo de configuración de arranque
- Ir al menú de opciones avanzadas de inicio
- Borrar un archivo bloqueado
- Reiniciar sin reiniciar
- Regresar Windows 10 a una versión anterior
- Desactivar la descarga automática de controladores
- Desactivar Internet Explorer
- Poner en pausa las actualizaciones de Windows hasta 35 días
- Utilizar el ahorro de batería
- Descender a Windows 10 S
- Guardar vídeos de Netflix para verlos sin conexión
- Todo Consejos para Windows 10
- Las peores molestias de Windows 10
- Desactivar el aviso de contraseña al despertar
.
Noticias recientes