Para aquellos que no pueden permitirse el lujo de desarrollar sitios web desde cero, ahora hay varios sistemas de gestión de contenidos (CMS) como WordPress que usted puede tomar ventaja de la configuración de los blogs, así como sitios web completos con unos pocos clics.
WordPress es un CMS potente, gratuito y de código abierto, altamente enchufable y personalizable que está siendo utilizado por millones de personas en todo el mundo para ejecutar blogs y sitios web totalmente funcionales.
Es fácil de instalar y aprender, especialmente para las personas que no tienen conocimientos previos de diseño y desarrollo de sitios web. Con millones de plugins y temas disponibles, desarrollados por una comunidad activa y dedicada de compañeros usuarios y desarrolladores, que puedes utilizar para adaptar tu blog o sitio web para que funcione y tenga el aspecto que deseas.
Lectura sugerida: Cómo configurar WordPress con LAMP + Postfix como enviar sólo las notificaciones de correo
Requisitos:
- Un VPS dedicado con un nombre de dominio registrado, le sugiero que vaya para el alojamiento Bluehost, que ofrece 50% de descuento, un nombre de dominio libre y libre SSL.
En este post, vamos a correr a través de los diversos pasos que puede seguir, para instalar la última versión de WordPress 5.3 en Ubuntu 18.10-18.04, Ubuntu 16.10-16.04 y Linux Mint 18-19 con la pila LAMP (Linux, Apache, MySQL y PHP).
Instalar LAMP en Ubuntu y Linux Mint
En primer lugar, vamos a descubrir los diversos pasos para la instalación de la pila LAMP antes de progresar para instalar WordPress.
Paso 1: Instalar el servidor web Apache
Para instalar el servidor web Apache, ejecute el siguiente comando:
$ sudo apt-get install apache2 apache2-utils
Necesitamos habilitar el servidor web Apache2 para que se inicie en el momento de arrancar el sistema, así como iniciar el servicio de la siguiente manera:
$ sudo systemctl enable apache2$ sudo systemctl start apache2
Para comprobar si el servidor se está ejecutando, abra su navegador web e introduzca http://server_address. La página de índice por defecto de Apache2 se mostrará en caso de que el servidor web esté en funcionamiento.
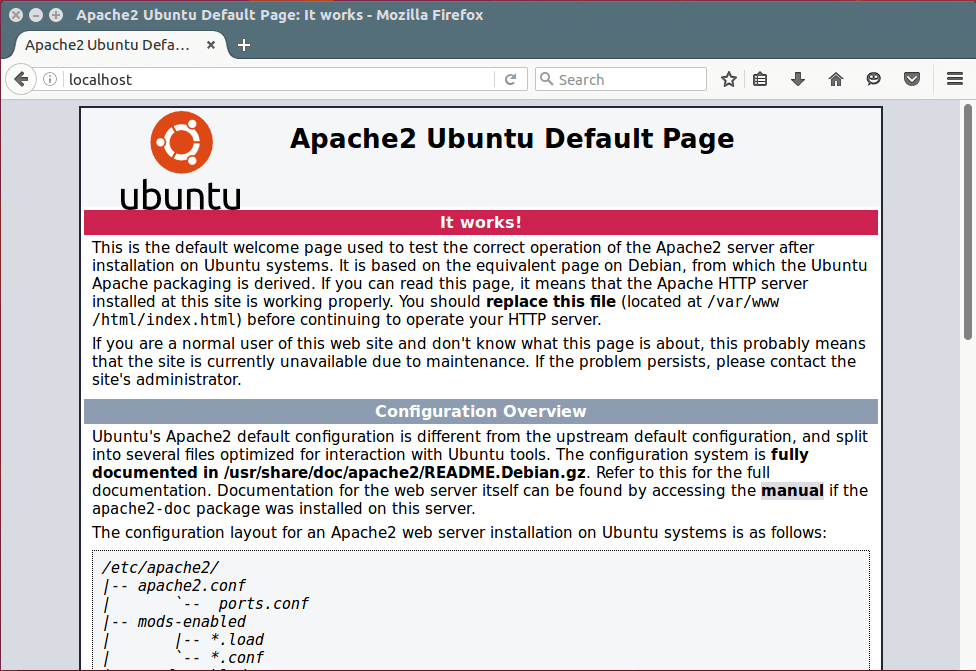
Nota: El directorio raíz por defecto de Apache es /var/www/html, todos sus archivos web se almacenarán en este directorio.
Paso 2: Instalar el servidor de bases de datos MySQL
A continuación, tenemos que instalar el servidor de bases de datos MySQL ejecutando el siguiente comando:
$ sudo apt-get install mysql-client mysql-server
Si desea instalar MariaDB, puede instalarlo utilizando el siguiente comando.
$ sudo apt-get install mariadb-server mariadb-client
Durante la instalación del paquete, se le pedirá que establezca la contraseña del usuario raíz para mysql como se ve en la imagen siguiente. Elija una contraseña buena y segura, a continuación, pulse el botón OK dos veces para seguir adelante.
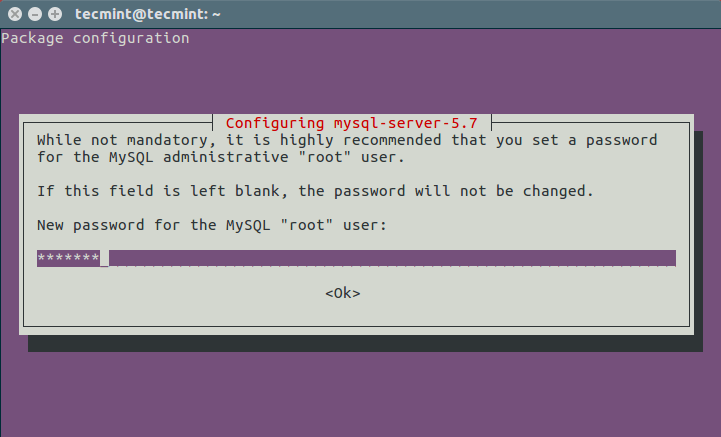
La implementación del servidor de base de datos aún no es segura, por esta razón, emita el siguiente comando para endurecer su seguridad:
$ sudo mysql_secure_installation
En primer lugar, se le pedirá que instale el plugin ‘validate_password’, así que escriba Y/Yes y pulse Enter, y también elija el nivel de fuerza de la contraseña por defecto. En mi sistema, ya lo he instalado.
Importante, si no quieres cambiar la contraseña de root, escribe N/No cuando se te pida. Conteste Y/Yes para el resto de las preguntas subsiguientes.
Paso 3: Instalar PHP y módulos
Por último, pero no por ello menos importante, instalaremos PHP y unos cuantos módulos para que funcione con los servidores web y de base de datos utilizando el siguiente comando:
$ sudo apt-get install php7.0 php7.0-mysql libapache2-mod-php7.0 php7.0-cli php7.0-cgi php7.0-gd
Además, para probar si php está funcionando en colaboración con el servidor web, necesitamos crear un archivo info.php dentro de /var/www/html.
$ sudo vi /var/www/html/info.php
Y pegar el código de abajo en el archivo, guardarlo y salir.
<?php phpinfo();?>
Una vez hecho esto, abra su navegador web y escriba la siguiente dirección http://server_address/info.php. Usted debe ser capaz de ver la página de información php abajo como una confirmación.
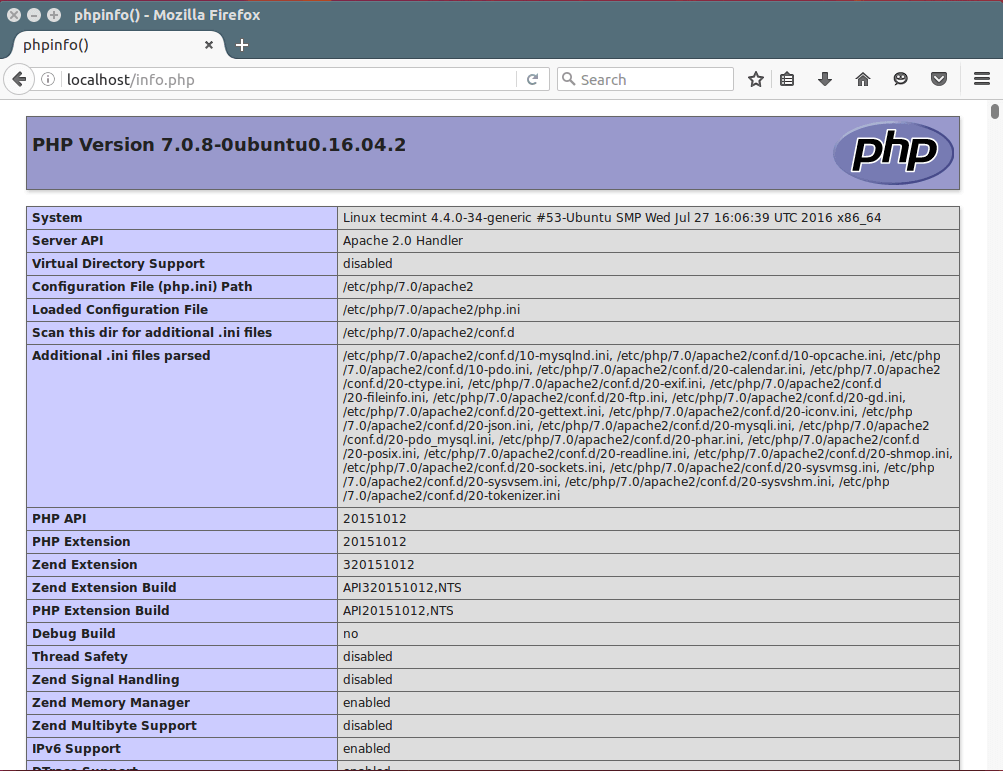
Paso 4: Instalar el CMS WordPress
Descargue el último paquete de WordPress y extráigalo ejecutando los siguientes comandos en el terminal:
$ wget -c http://wordpress.org/latest.tar.gz$ tar -xzvf latest.tar.gz
Luego mueva los archivos de WordPress de la carpeta extraída al directorio raíz por defecto de Apache, /var/www/html/:
$ sudo rsync -av wordpress/* /var/www/html/
A continuación, establezca los permisos correctos en el directorio del sitio web, es decir, dé la propiedad de los archivos de WordPress al servidor web de la siguiente manera:
$ sudo chown -R www-data:www-data /var/www/html/$ sudo chmod -R 755 /var/www/html/
Paso 5: Crear la base de datos de WordPress
Ejecute el siguiente comando y proporcione la contraseña del usuario root, luego pulse Enter para pasar al shell de mysql:
$ mysql -u root -p
En el shell de mysql, escriba los siguientes comandos, pulsando Enter después de cada línea de un comando mysql. Recuerde usar sus propios valores válidos para database_name, databaseuser, y también use una contraseña fuerte y segura como databaseuser_password:
mysql> CREATE DATABASE wp_myblog;mysql> GRANT ALL PRIVILEGES ON wp_myblog.* TO 'your_username_here'@'localhost' IDENTIFIED BY 'your_chosen_password_here';mysql> FLUSH PRIVILEGES;mysql> EXIT;
Vaya al directorio /var/www/html/ y cambie el nombre de wp-config-sample.php existente a wp-config.php:
$ sudo mv wp-config-sample.php wp-config.php
Luego actualícelo con la información de su base de datos en la sección de configuración de MySQL (refiérase a las casillas resaltadas en la imagen de abajo):
// ** MySQL settings - You can get this info from your web host ** ///** The name of the database for WordPress */define('DB_NAME', ''); /** MySQL database username */ define('DB_USER', ''); /** MySQL database password */ define('DB_PASSWORD', ''); /** MySQL hostname */ define('DB_HOST', ''); /** Database Charset to use in creating database tables. */ define('DB_CHARSET', ''); /** The Database Collate type. Don't change this if in doubt. */ define('DB_COLLATE', );
Después, reinicie el servidor web y el servicio mysql usando los comandos de abajo:
$ sudo systemctl restart apache2.service $ sudo systemctl restart mysql.service
Abra su navegador web, luego ingrese la dirección de su servidor: http://server-address para obtener la página de bienvenida de abajo. Lea la página y haga clic en «¡Vamos!» para seguir adelante y rellenar toda la información solicitada en pantalla.
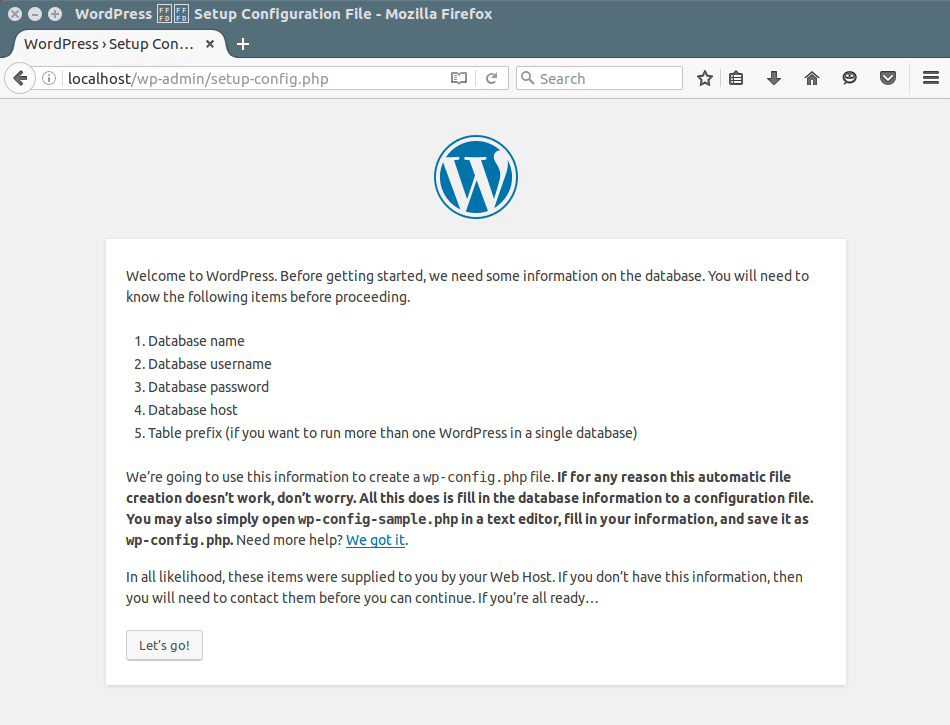
Esperando que todo haya ido bien, ya puede disfrutar de WordPress en su sistema. Sin embargo, para expresar cualquier inquietud o hacer preguntas relativas a los pasos anteriores o incluso proporcionar información adicional que usted cree que no se ha incluido en este tutorial, puede utilizar la sección de comentarios a continuación para volver a nosotros.