Colocar un acceso directo al modo de suspensión de Windows 10 en el escritorio o en la barra de tareas puede ayudarte a exprimir más horas de batería de tu portátil. O, si trabajas con un ordenador de sobremesa, puedes utilizarlo para poner el ordenador en estado de reposo con un solo clic del ratón cada vez que te tomes un descanso. El modo de suspensión de Windows 10 tiene la ventaja de que su ordenador puede reanudar más rápidamente su último estado de trabajo en comparación con un apagado completo del sistema.
De hecho, el modo de suspensión pondrá su ordenador en un estado de ahorro de energía mientras conserva su entorno de trabajo actual, completo con documentos abiertos y ventanas de programas activos. Esto te permite reanudar rápidamente donde lo dejaste cuando «despiertes» tu ordenador.
El acceso directo al modo de suspensión de Windows 10
Windows 10 ya tiene un «icono» del modo de suspensión en el menú de inicio, así que puede que te preguntes por qué necesitarías un acceso directo adicional en el escritorio (o en la barra de tareas). La verdad es que no *necesitas* otro acceso directo al modo de suspensión de Windows 10, pero poder invocar el modo de suspensión con un solo clic en un icono de la barra de tareas que siempre está ahí al alcance de la mano simplemente «suaviza» el proceso.
En la imagen de abajo puedes ver cómo normalmente tendrías que hacer clic en el botón de inicio de Windows (1), luego hacer clic en el elemento de energía (2) y luego seleccionar «dormir» en el menú (3) para hacer que tu ordenador entre en suspensión. Poder hacer lo mismo con un solo clic es un poco más agradable y además evitas hacer clic accidentalmente en el elemento de menú equivocado («apagar» está justo debajo de «dormir» en el menú de inicio) y la frustración que conlleva.
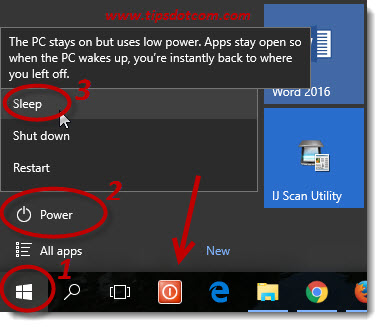
La imagen también muestra mi acceso directo a «apagar» (indicado con la flecha), que también uso siempre si quiero un apagado completo en lugar del modo de suspensión. (Puedes leer cómo crear un acceso directo de apagado también en mi artículo de acceso directo de apagado de Windows en los artículos de consejos y trucos de ordenador.)
Ok así que vamos a echar un vistazo a cómo puedes crear tu propio acceso directo de modo de suspensión. Para empezar, haga clic con el botón derecho del ratón en un lugar vacío en el escritorio y seleccione «nuevo» y luego «acceso directo».
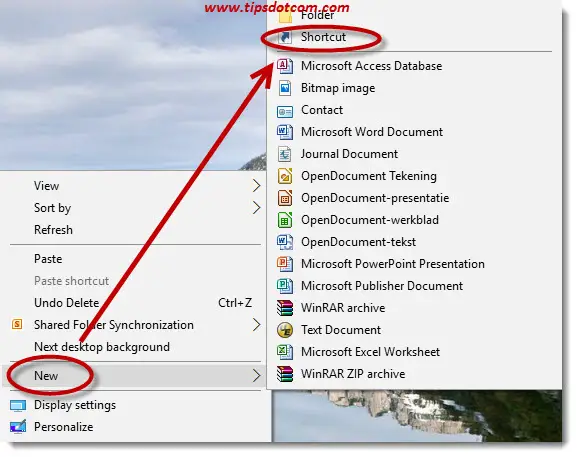
Windows entonces vendrá con el cuadro de diálogo «Crear acceso directo», en el que se introduce la siguiente línea, exactamente como se muestra en la imagen (puede copiar el texto debajo de la imagen y pegar eso en su cuadro de entrada de diálogo).
C:\Windows\System32\rundll32.exe powrprof.dll,SetSuspendState
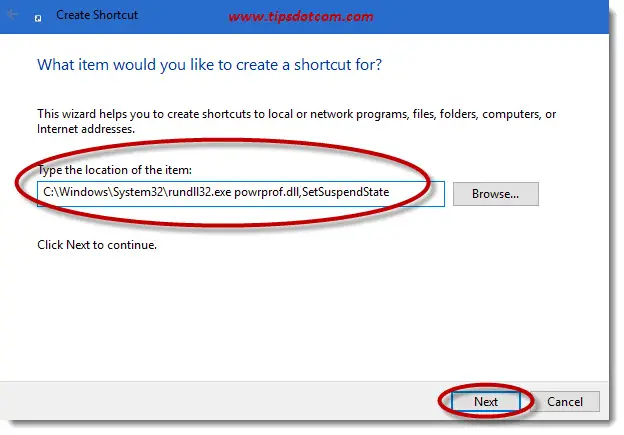
Luego haga clic en siguiente.
Ahora Windows querrá que introduzca un nombre para el acceso directo.
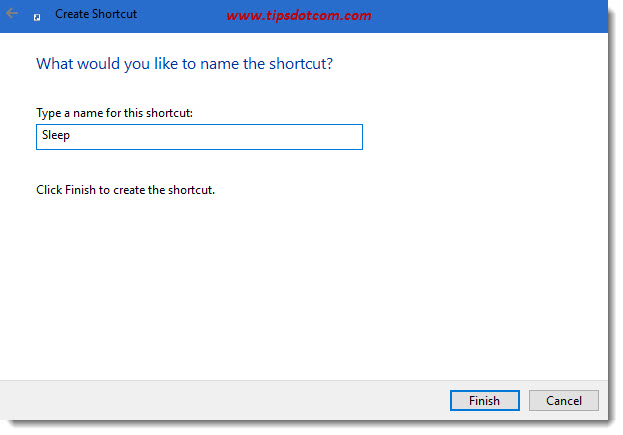
Introduzca «Sleep» o lo que crea que describe mejor su nuevo acceso directo y haga clic en finalizar.
Ahora tendrás un nuevo icono de acceso directo a la suspensión sentado en tu escritorio, pero puede parecer un poco aburrido.
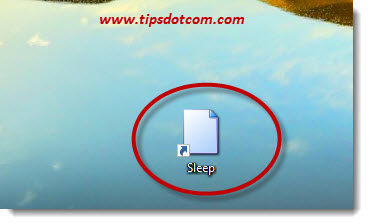
Intentemos encontrar un icono más adecuado para tu nuevo acceso directo al modo de suspensión de Windows 10. Haz clic con el botón derecho del ratón en el icono y selecciona «Propiedades» en el menú.
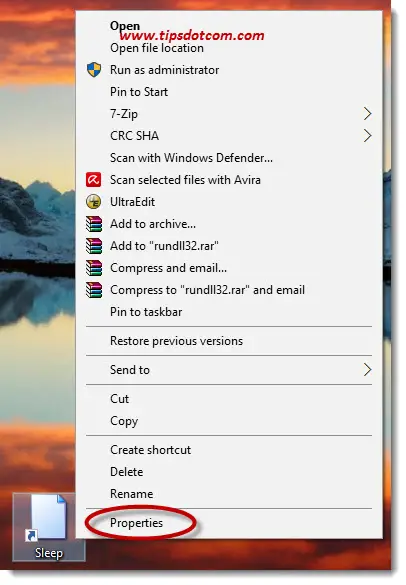
En el cuadro de diálogo de propiedades de tu acceso directo al modo de suspensión, haz clic en el botón «Cambiar icono» para ir a las propiedades del icono.
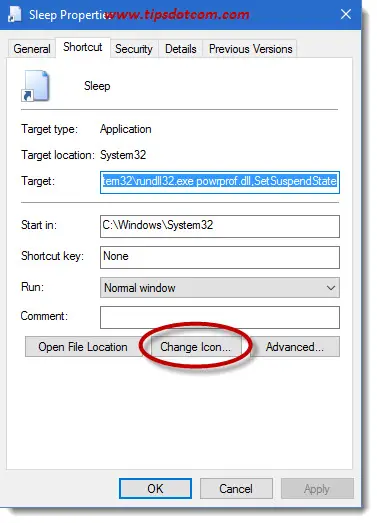
En el cuadro de diálogo de propiedades del icono, haz clic en el botón examinar para continuar.
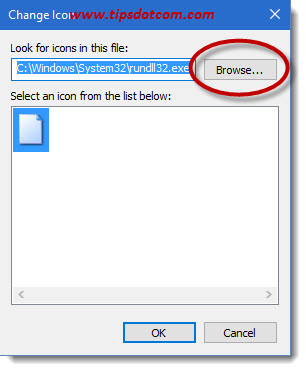
A continuación, en el cuadro de diálogo «Cambiar icono» abrir archivo, introduzca lo siguiente en el campo de nombre de archivo:
%SystemRoot%\system32\shell32.dll
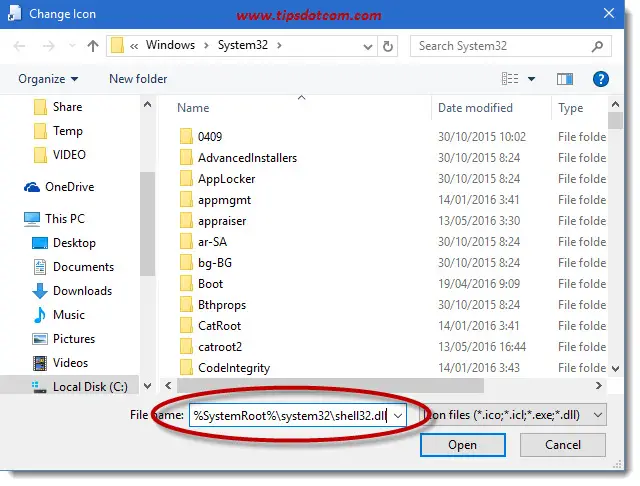
… y haga clic en abrir
Seleccione un icono para representar su acceso directo al modo de suspensión de Windows 10 de la lista y haga clic en ok. Haga clic en ok una segunda vez para cerrar la ventana de propiedades del icono.
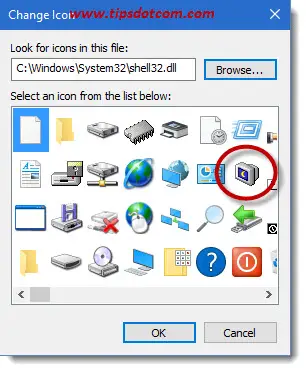
Su icono ahora se verá mejor que la imagen del nuevo icono predeterminado y en blanco que se seleccionó originalmente.

Puede terminar su trabajo haciendo clic con el botón derecho en su nuevo icono de suspensión y seleccionando «Anclar a la barra de tareas» en el menú.
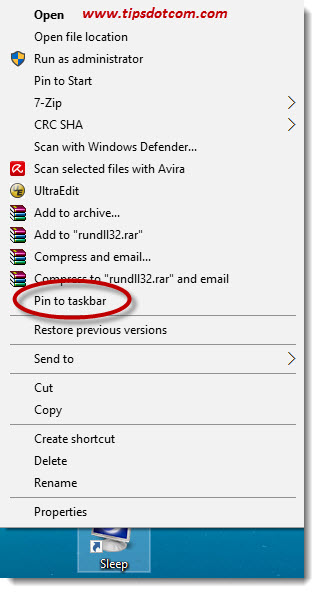
Ahora tendrás tu propio acceso directo al modo de suspensión de Windows 10 en tu barra de tareas que podrás utilizar para poner tu ordenador en modo de suspensión con un solo clic del ratón.
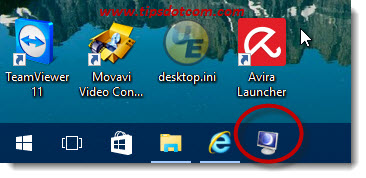
¿Ordenador en hibernación?
Dependiendo de su configuración puede encontrar que su acceso directo al modo de suspensión hace que su ordenador entre en modo de hibernación en lugar de en modo de suspensión.
Para cambiar ese comportamiento, abra un símbolo del sistema elevado (haga clic en el enlace si no sabe cómo abrir un símbolo del sistema elevado) y escriba el siguiente comando en el símbolo del sistema:
powercfg -hibernate off
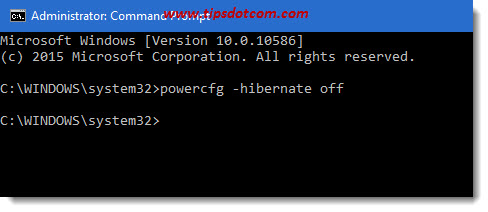
y, a continuación, pulse ENTER.
Eso debería hacer el truco y ahora su atajo de dormir debería funcionar correctamente!
Edición: He recibido algunos comentarios abajo de personas que reportaron que su atajo no funcionó. También hay un enfoque alternativo con la utilidad psshutdown de Sysinternal que puedes probar. Ahora he escrito un artículo separado de Windows 10 atajo de dormir sobre eso, que también se puede comprobar (también de forma gratuita, por supuesto).