En apariencia, MSI Afterburner es una utilidad gráfica desarrollada por el fabricante de GPUs MSI que proporciona funciones de overclocking asistidas para ayudar a los usuarios a sacar el máximo partido de su tarjeta gráfica.
En realidad, este pequeño e ingenioso programa ofrece un conjunto de útiles funciones de monitorización, solución de problemas y ajuste. ¿Qué ofrece exactamente MSI Afterburner, y cómo se puede descargar y sacar el máximo provecho de la utilidad? Lo tenemos todo cubierto.
Tabla de contenidosMostrar
- ¿Qué hace MSI Afterburner?
- Características de overclocking
- Monitorización
- Benchmarking
- Captura de vídeo
- Compatibilidad
- Cómo descargar MSI Afterburner
- Cómo ejecutar benchmarks en MSI Kombustor
- Cómo hacer overclocking con MSI Afterburner
- Cómo habilitar la visualización en pantalla en MSI Afterburner
- Cómo configurar un perfil de ventilador
¿Qué hace MSI Afterburner?
Para entender lo que MSI Afterburner contiene bajo el capó, tenemos que dividir su funcionalidad en categorías: overclocking, monitorización, benchmarking y captura de vídeo.
Características de overclocking
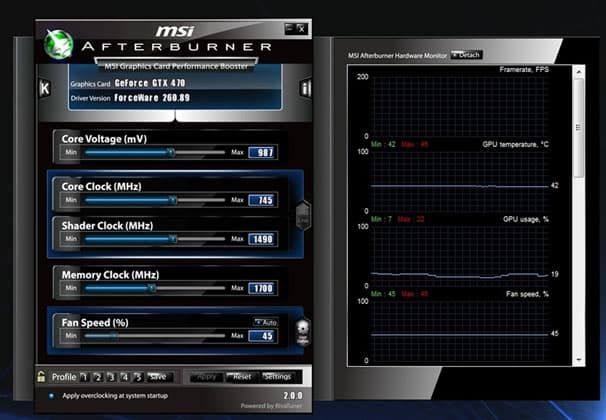
Para los no versados, el overclocking puede parecer una tarea insuperable y potencialmente desastrosa. Sin embargo, MSI Afterburner simplifica el proceso proporcionando ajustes de precisión para llevar la GPU al máximo de sus capacidades y evitar daños permanentes en el hardware.
La utilidad puede ajustar una plétora de configuraciones de la GPU, incluyendo el voltaje del núcleo, el límite de potencia, el límite de temperatura, la velocidad del reloj del núcleo, la velocidad del reloj de la memoria y la velocidad del ventilador. Con esta serie de opciones, la idea es encontrar un equilibrio entre rendimiento y capacidad.
Para facilitar la tarea, la última iteración de MSI Afterburner incorpora OC Scanner. Esta utilidad utiliza un algoritmo desarrollado por Nvidia para escanear cualquier modelo de la serie RTX 20 más reciente y determinar los ajustes de overclocking más altos y estables para luego aplicarlos y obtener aumentos de rendimiento instantáneos en el juego.
De forma similar, Afterburner también incorpora un perfil de ventilador personalizado, o lo que es lo mismo, una curva de velocidad de ventilador a medida definida por el usuario que aumentará la velocidad del ventilador o la reducirá en función de la temperatura de la GPU.
Al utilizar esta función, los usuarios pueden forzar su GPU de forma segura, sabiendo que si alcanza temperaturas incómodas, los ventiladores aumentarán su velocidad para disipar el calor.
Además de los perfiles de los ventiladores, también puedes guardar perfiles de overclocking con un conjunto definido de parámetros para cambiarlos fácilmente en función del juego o de tus necesidades de rendimiento.
Monitorización
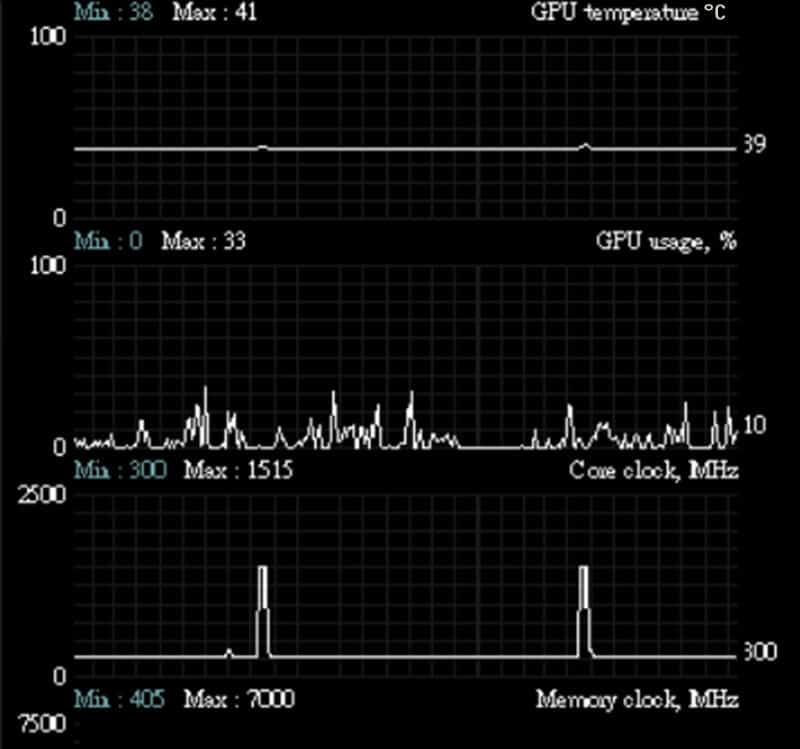
Mientras que las funciones de overclocking anteriores permiten ajustar los parámetros, la utilidad muestra detalles del rendimiento del hardware en tiempo real.
Se mueve entre la temperatura de la GPU, la velocidad de reloj del núcleo y de la memoria, el voltaje, los FPS y el porcentaje de uso a través de una serie de gráficos, así como una amplia visualización en pantalla a través de la cual puedes controlar los efectos de cualquier ajuste de overclocking donde importa: en el juego.
La visualización en pantalla utiliza una utilidad adicional llamada RivaTuner Statistics Server que también se puede utilizar para establecer un límite de fotogramas para un juego específico y es especialmente útil para aquellos con GPUs de gama baja o media.
Benchmarking
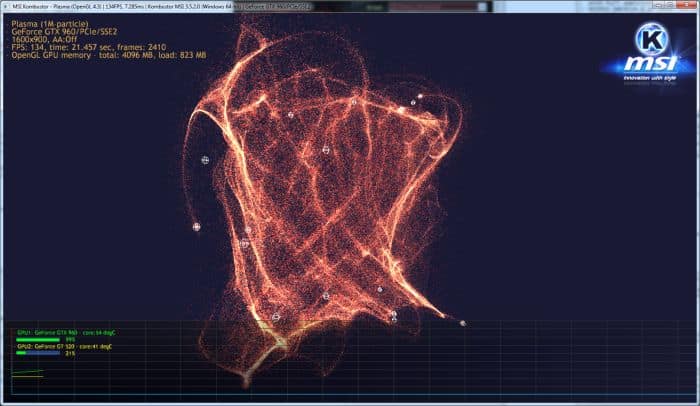
MSI Afterburner incluye una herramienta de benchmarking llamada MSI Kombustor que es una utilidad de prueba de estrés de GPU bastante estándar que evalúa tanto la estabilidad como el rendimiento térmico.
En conjunto con las funciones de overclocking, puede proporcionar información detallada sobre cualquier ajuste realizado y cómo afecta al rendimiento general. Es compatible con OpenGL y DirectX.
Captura de vídeo

MSI Afterburner utiliza una aplicación adicional llamada Predator para capturar vídeo en diferentes formatos, incluyendo WMV y AVI utilizando el códec H.264 con una variedad de opciones como diferentes tipos de compresión, límite de framerate, calidad, y hasta una resolución de 1080p.
Compatibilidad

MSI afterburner es compatible con todas las GPUs independientemente del fabricante del chipset, ya sea Nvidia o AMD y del fabricante de la tarjeta (MSI, EVGA, Gigabyte, etc.) lo que lo convierte en una herramienta de ajuste de gráficos versátil. Podrás utilizar el programa con una ASUS GeForce RTX 2080 o una Gigabyte AORUS Radeon RX 580.
La compatibilidad multimarca se aleja de otras utilidades de overclocking similares -como EVGA Precision X1 o AMD Overdrive- que sólo ofrecen compatibilidad con las GPU de la serie RTX/GTX y las GPU de AMD respectivamente.
Además, MSI Afterburner se puede descargar y utilizar de forma 100% gratuita, lo que consolida su posición como utilidad gráfica líder.
Cómo descargar MSI Afterburner
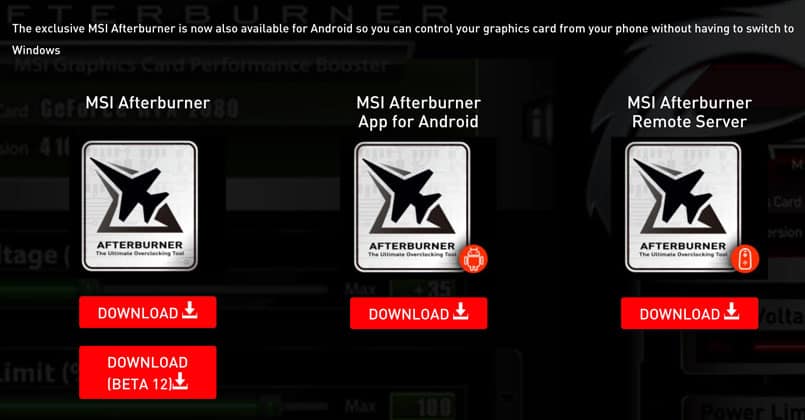
- Visita el sitio web dedicado a Afterburner de MSI.
- Navega hasta el final de la página y haz clic en »Descargar» bajo la opción »MSI Afterburner». También puede recoger el Afterburner App si desea hacerse cargo de la utilidad de su teléfono en lugar de alt-tabulador durante un juego.
- Una vez que la descarga se ha completado, descomprimir el archivo MSIAfterburnerSetup.zip.
- Haga doble clic en el archivo ejecutable y seguir el proceso de instalación. Cuando se le solicite, asegúrese de instalar Kombustor.
- Ejecute MSI Afterburner, y una vez que se cargue, haga clic en el botón de la rueda dentada »Settings».
- En la pestaña «User Interface», cambie el skin a «Default MSI Afterburner skin» ya que proporciona un aspecto más directo y despejado que le ayudará a navegar por la utilidad mientras se acostumbra a ella. Además, se sabe que otras pieles eliminan los controles deslizantes al azar, haciéndolos inaccesibles para ajustar.
- Bajo la pestaña »General», haga clic en «Desbloquear el control de voltaje», así como «Desbloquear el control de voltaje.»
- Si estás ejecutando varias GPUs, navega a la pestaña «General» y selecciona la GPU que quieres overclockear o monitorizar en el menú desplegable «Selección del procesador gráfico principal».
- Mientras estás aquí, también puedes ajustar una selección de configuraciones desde características de inicio, opciones de compatibilidad, propiedades específicas de AMD, etc. En la mayoría de los casos, el valor predeterminado debe adaptarse a la mayoría de los usuarios.
Cómo ejecutar benchmarks en MSI Kombustor

El primer paso antes de embarcarse en el proceso de overclocking es ejecutar benchmarks para determinar los límites superiores de su sistema. Éstos le guiarán en la medida en que pueda forzar el sistema dentro de los límites de seguridad.
- Haga clic en el icono K situado en la parte superior izquierda de la ventana de Afterburner, normalmente junto al nombre de la GPU y la versión del controlador si está utilizando el skin predeterminado.
- MSI Kombustor inicia inmediatamente la prueba de estrés del benchmark.
- Monitorea la temperatura de la GPU, los FPS y la carga de la GPU para tener una idea de cómo se comporta tu tarjeta con la configuración predeterminada de fábrica y sin overclocking.
- Además de ejecutar esta prueba base, te recomendamos que busques en Internet información sobre lo que otros usuarios han logrado con el overclocking. Hacerlo debería darte una idea de hasta dónde puedes empujar tu GPU específica y darte un techo máximo que no debes sobrepasar para garantizar que la tarjeta y el sistema permanezcan seguros.
Cómo hacer overclocking con MSI Afterburner

Antes de empezar, recuerda que el overclocking no está exento de riesgos y que, al ajustar tu GPU, existe el riesgo de causar daños permanentes. MSI Afterburner hace que el overclocking sea fácil, pero es muy recomendable hacerlo con una buena dosis de sentido común.
Si tienes dudas sobre si estás forzando demasiado la GPU, detente inmediatamente y busca el consejo de fuentes expertas antes de continuar.
El overclocking en MSI Afterburner se adhiere a la técnica estándar de overclocking y pruebas para encontrar los ajustes más altos y estables posibles. Con MSI Afterburner, recuerde siempre pulsar »Aplicar» después de cualquier cambio.
- Para empezar, ajuste los deslizadores «Power Limit» y «Temp Limit» al máximo. Con estos ajustes, la GPU será más eficiente en el consumo de energía y alcanzará temperaturas más altas de lo que lo haría fuera de la caja. La GPU nunca alcanzará el límite superior a menos que haya un fallo grave de hardware, así que no te sorprendas si la temperatura máxima del deslizador parece peligrosamente alta. Los fabricantes de tarjetas definen estos parámetros, y como tales, se consideran dentro de los límites de seguridad, y no hay riesgo de dañar la GPU.
- Aumenta el deslizador de velocidad de reloj del núcleo en un pequeño incremento. Cada unidad equivale a un MHz por encima o por debajo de la velocidad de reloj original, dependiendo de si se desliza hacia arriba o hacia abajo. Recomendamos saltos de unos 20 a 30 MHz. Recuerde pulsar aplicar después de aumentar la velocidad del reloj.
- Por cada incremento, tenga el Kombustor funcionando en segundo plano y compruebe si hay artefactos, parpadeos, destellos negros o cuelgues. Permita un par de minutos de monitoreo para cada cambio.
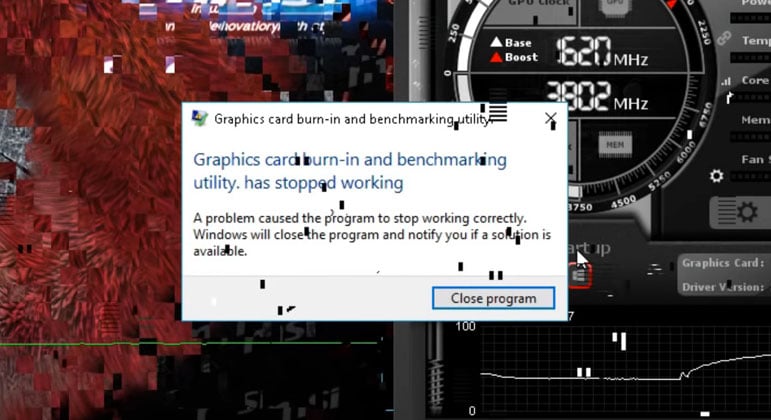
- Una vez que encuentre una serie constante de problemas gráficos, deje de aumentar la velocidad del reloj. No se preocupe por el comportamiento inusual; esto es totalmente esperado y es una forma de que la GPU nos diga que ha alcanzado su capacidad máxima. Los bloqueos y las pantallas negras reiniciarán el controlador de la GPU, momento en el que podrás revertir la velocidad del reloj unos segundos más tarde.
- Reduce la velocidad del reloj del núcleo en pequeños incrementos de unos 5 MHz hasta que todos los artefactos/problemas gráficos desaparezcan, y Kombustor sea estable. También recomendamos probar cualquier cambio en el contexto de un juego exigente. Sube la configuración a ultra para dar rienda suelta a la GPU y hacerla trabajar duro para estresar los cambios de parámetros. Si encuentras problemas, reduce la velocidad de reloj.
- A continuación, aplicaremos la misma prueba de estrés a la velocidad de reloj de la memoria, pero con incrementos mayores. Recomendamos entre 50 y 100 MHz.
- Una vez que encuentres problemas gráficos consistentes en Kombustor, reduce la velocidad de reloj de la memoria en pequeños incrementos hasta que encuentres una tasa estable. Pruebe también en el juego.
- A partir de aquí, queremos probar las nuevas velocidades de reloj del núcleo y de la memoria durante un período sostenido. Encienda el Kombustor y deje que se ejecute durante unos buenos 10 minutos, la comprobación de los artefactos, fallos y caídas. Baje las velocidades en pequeños incrementos hasta que obtenga una combinación estable de ambos.
- Una vez que esté satisfecho con la estabilidad general, recuerde guardar la configuración como un perfil haciendo clic en el icono del disquete, a continuación, uno de los 1-5 botones de perfil.
Cómo habilitar la visualización en pantalla en MSI Afterburner
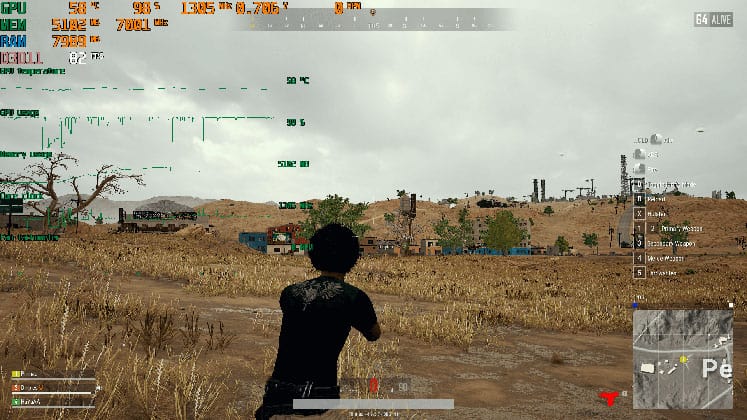
- Vuelva a la ventana de configuración y haga clic en la pestaña «Monitoreo».
- Debajo de «Gráficos de monitoreo de hardware activo», seleccione la información que desea que aparezca en OSD haciendo clic en el nombre descriptivo y luego estableciendo »Propiedades» en «en OSD». Como punto de partida, vale la pena ejecutar datos básicos como la velocidad de fotogramas, la temperatura de la GPU y de la memoria, el uso de la GPU, el voltaje de la GPU y la velocidad del ventilador.
- Cuando cargues un juego, el OSD te proporcionará detalles en tiempo real sobre el rendimiento de la GPU.
- En la pestaña «Visualización en pantalla», dentro de los ajustes, también puedes asignar una tecla de acceso directo para activar y desactivar el OSD. Le recomendamos que lo haga y que lo configure con una tecla poco utilizada como »Insertar» o similar para facilitar el acceso.
- Si quiere ponerse técnico y personalizar el OSD a su gusto, haga clic en «Más» en la parte inferior de la pestaña »Visualización en pantalla» para cargar el servidor de estadísticas de RivaTuner.
Cómo configurar un perfil de ventilador
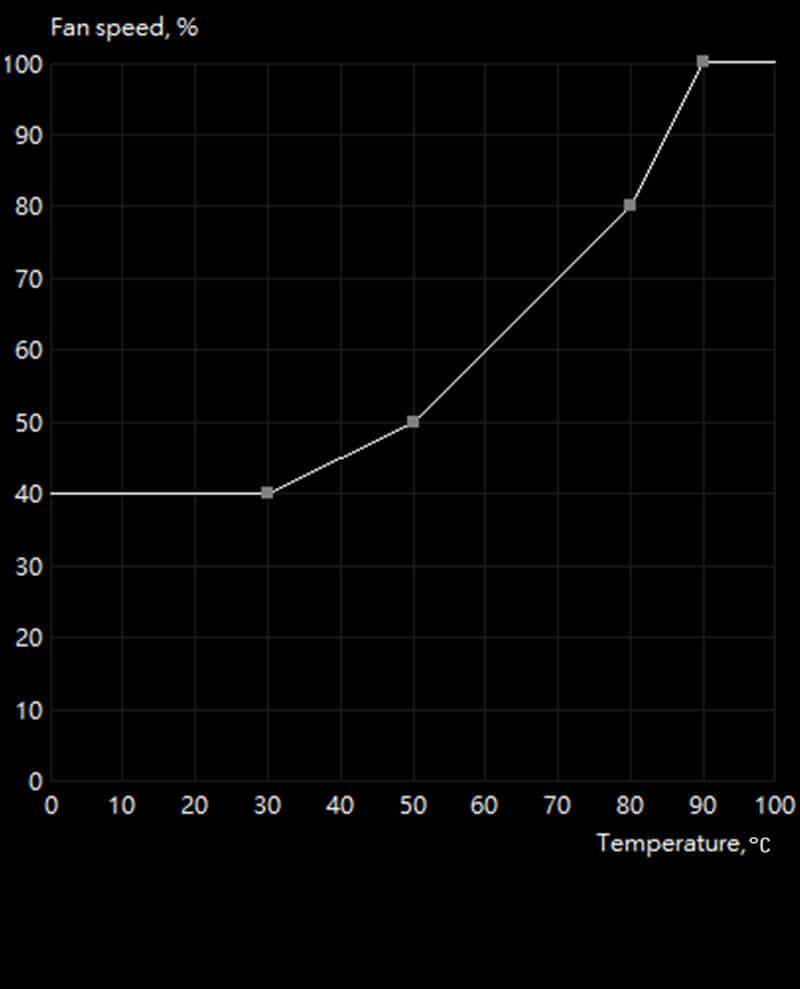
- Haga clic en »Configuración» en la esquina inferior, y haga clic en la pestaña »Ventilador» en la parte superior de la ventana de configuración.
- Marque la opción «Habilitar el control automático del ventilador por software definido por el usuario» en la parte superior del menú, lo que le permitirá ajustar la curva del ventilador a continuación.
- Desde aquí, haga clic en cualquier lugar de la curva para definir un nuevo punto y luego moverlo en función de sus necesidades. Para eliminar un punto de la curva, haga clic en él y pulse «Eliminar» en su teclado.
- Puede ignorar las otras opciones, y pueden permanecer sin tocar.
A partir de aquí, el ajuste de la curva es una cuestión de preferencia personal. No recomendaríamos otra cosa que no sea el 100% de la velocidad del ventilador para temperaturas superiores a 70 u 80 grados centígrados, ya que el riesgo de daños permanentes aumenta progresivamente con temperaturas superiores a este umbral.
Si sus ventiladores funcionan constantemente de forma ruidosa, incluso a bajas temperaturas, el perfil es una gran manera de deshacerse de parte del ruido innecesario. Como regla general, la precaución es el camino a seguir.