- Chris Hoffman
@chrisbhoffman
- Aggiornato 1 novembre 2017, 2:48pm EDT


Ci sono diversi modi per installare Windows 10 sul tuo PC, sia che tu stia aggiornando da Windows 7 o 8, installando un nuovo sistema operativo da zero, o reinstallando una versione fresca di Windows 10. Ci sono ancora modi per ottenere una licenza di aggiornamento gratuita di Windows 10, anche.
Come ottenere una licenza di Windows 10
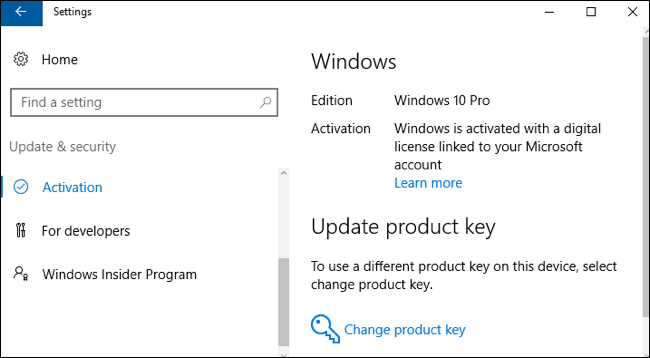
RELATO: Tutti i modi in cui puoi ancora aggiornare gratuitamente a Windows 10
Ci sono una varietà di modi in cui puoi ottenere una licenza di Windows 10 per il tuo PC, e molti di essi sono ancora gratuiti.
- Aggiornamento da Windows 7 o 8: Microsoft offre ancora un aggiornamento gratuito di Windows 10 agli utenti di PC che usano strumenti di accessibilità. È anche possibile installare Windows 10 e inserire una chiave di Windows 7 o 8 nel programma di installazione per ricevere una licenza di aggiornamento gratuita di Windows 10. Una volta che hai eseguito l’aggiornamento una volta, il tuo PC ha una licenza di Windows 10 per sempre. Quindi, se hai fatto l’aggiornamento quando Windows 10 è stato rilasciato e hai fatto il downgrade poco dopo, hai ancora diritto ad aggiornare a Windows 10 gratuitamente. Una licenza associata al tuo PC è memorizzata sui server di Microsoft.
- Acquista un nuovo PC con Windows 10: Se il tuo PC è arrivato con Windows 10 installato, probabilmente ha una chiave di licenza incorporata nel suo firmware UEFI. Il produttore ha pagato per una licenza ed è possibile reinstallare Windows 10 sul PC senza inserire la chiave. Il programma di installazione di Windows 10 estrarrà la chiave da un chip sulla scheda madre.
- Acquista una licenza di Windows 10: Se stai costruendo il tuo PC e non hai ancora un sistema operativo, puoi acquistare una licenza di Windows 10 da Microsoft, proprio come potevi fare con le versioni precedenti di Windows.
- Non ottenere una licenza: Puoi anche installare Windows 10 senza inserire un product key. Vedrai dei messaggi che ti diranno che il tuo sistema Windows 10 non ha una licenza e deve essere attivato, ma sarà completamente utilizzabile. Puoi anche acquistare una licenza di Windows 10 dallo Store all’interno di Windows 10 per trasformarlo in un PC con licenza corretta di Windows 10. Questa è una soluzione conveniente per provare Windows 10 su un PC senza acquistarlo prima.
Una volta che sai quale metodo funziona per te, procedi a una delle sezioni seguenti per installare Windows 10.
Come aggiornare a Windows 10 da Windows 7 o 8
RELATO: Puoi ancora ottenere Windows 10 gratuitamente dal sito di accessibilità di Microsoft
Puoi usare lo strumento di aggiornamento di Microsoft per installare Windows 10 sul tuo PC se hai già installato Windows 7 o 8.1. Questo renderà anche possibile il downgrade e tornare a Windows 7 o 8.1 dopo aver eseguito l’aggiornamento, se non ti piace.
Se stai approfittando dell’offerta di Assistive Technologies, basta scaricare lo strumento dal sito Assistive Technologies e cliccare attraverso la procedura guidata. Darà al tuo PC una licenza gratuita di Windows 10 e installerà Windows 10.
L’offerta Assistive Technologies scadrà il 31 dicembre 2017. Tuttavia, se approfitti dell’offerta prima di allora, il tuo PC avrà permanentemente una licenza genuina di Windows 10.

Se stai aggiornando a Windows 10 per un altro motivo – forse hai già aggiornato a Windows 10 sul PC attuale e ha già una licenza valida – puoi usare lo strumento Scarica Windows 10. Clicca su “Scarica ora lo strumento”, eseguilo e seleziona “Aggiorna questo PC”. Segui le istruzioni sullo schermo per completare il processo di aggiornamento.

Lo strumento che usi scaricherà i file di installazione di Windows 10 e inizierà il processo di installazione.
Come ottenere i supporti di installazione e fare un’installazione pulita di Windows 10
RELATO: Come fare un’installazione pulita di Windows 10 nel modo più semplice
Se non vuoi aggiornare da un’installazione esistente di Windows, puoi scaricare il supporto di installazione ufficiale di Windows 10 gratuitamente da Microsoft ed eseguire un’installazione pulita. Per farlo, visita la pagina di Microsoft per scaricare Windows 10, clicca su “Download Tool Now” ed esegui il file scaricato. Seleziona “Create installation media for another PC”.
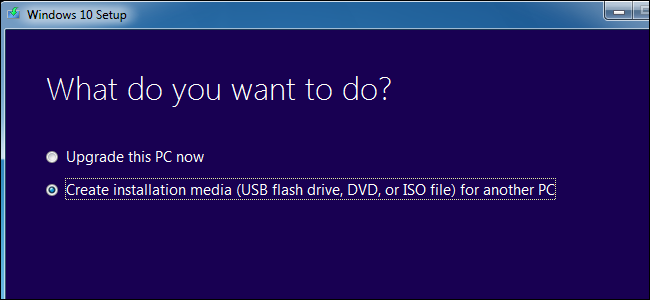
Assicurati di selezionare la lingua, l’edizione e l’architettura che vuoi installare di Windows 10. Se lo stai installando su un PC con una CPU a 64 bit, probabilmente vuoi la versione a 64 bit. Se lo stai installando su un PC con una CPU a 32 bit, avrai bisogno della versione a 32 bit. Puoi controllare che tipo di CPU ha il tuo PC se non lo sai così su due piedi.
Se stai installando Windows 10 sul PC attuale, tieni selezionata la casella “Usa le opzioni raccomandate per questo PC” e lo strumento scaricherà automaticamente la versione corretta per il tuo PC attuale.
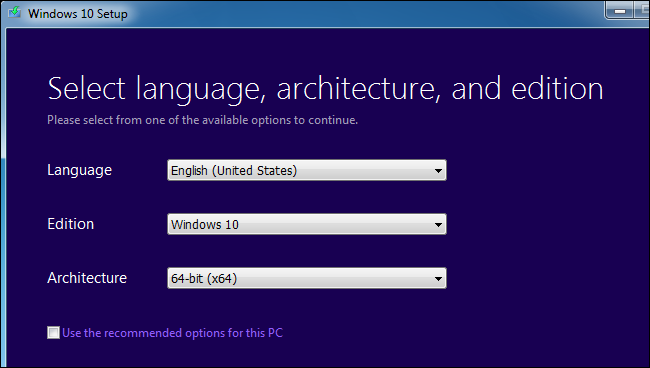
Lo strumento ti permetterà di copiare i file di installazione di Windows 10 su un drive USB o masterizzarli su un DVD. Se stai usando un’unità USB, deve avere una dimensione di 4 GB o superiore. Tutti i file sul drive USB saranno cancellati come parte di questo processo.
Se vuoi installare Windows 10 in una macchina virtuale, seleziona l’opzione “file ISO” qui. Lo strumento scaricherà un file ISO, ed è possibile avviare la ISO scaricata in una macchina virtuale per installare Windows 10 al suo interno
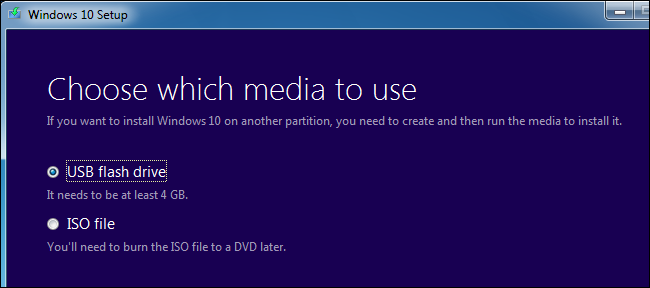
RELATO: Come avviare il computer da un disco o un’unità USB
Una volta creato il supporto di installazione, dovrai inserirlo nel PC su cui vuoi installare Windows 10. Poi fai il boot dal supporto di installazione. Questo potrebbe richiedere la modifica dell’ordine di avvio nel BIOS o nel firmware UEFI del tuo PC.

Nella schermata di installazione di Windows, seleziona la lingua, il formato dell’ora e della valuta e il layout della tastiera. Clicca “Next” per continuare.
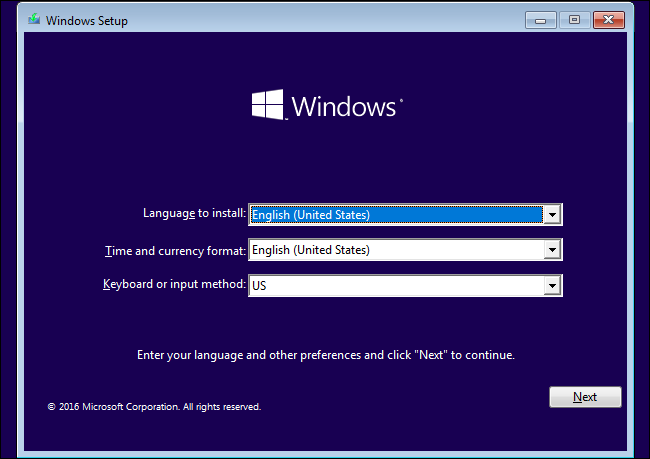
Quando raggiungi la schermata di installazione, seleziona “Install Now” e segui le istruzioni per installare Windows 10 sul tuo PC.
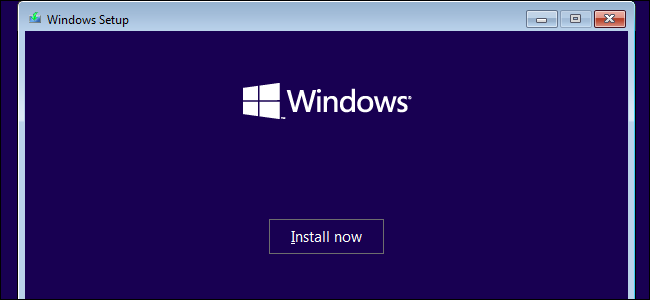
Quando vedi la schermata Activate Windows, dovrai inserire una chiave o saltarla. Potresti non vedere questa schermata se Windows 10 rileva automaticamente una chiave associata all’hardware del tuo PC.
- Se non hai mai installato e attivato Windows 10 su questo computer prima, inserisci la tua chiave di Windows 10 qui. Se non ne hai una, ma hai una chiave valida di Windows 7, 8 o 8.1, inseriscila qui invece.
- Se hai già usufruito dell’offerta di aggiornamento gratuito di Windows 10 su questo PC, clicca su “Non ho un codice prodotto”. Windows si attiverà automaticamente con una “licenza digitale” associata all’hardware del tuo PC sui server di Microsoft una volta installato.

Quando raggiungi la schermata “Che tipo di installazione vuoi?”, clicca su “Personalizzata” per eseguire un’installazione pulita e rimuovere tutto sul tuo PC. (Se hai cambiato idea e vuoi aggiornare la tua installazione esistente, puoi cliccare su “Aggiorna”.)

Nella schermata successiva, seleziona il disco rigido su cui vuoi installare Windows e cancellalo. Se hai più partizioni su quel disco, potresti voler cancellare anche quelle.
Attenzione: Quando cancelli una partizione, cancelli anche tutti i file su quella partizione. Assicurati di avere il backup di tutti i file importanti prima di farlo!
Quando hai finito di cancellare le partizioni, dovresti avere un grande blocco di “Spazio non allocato”. Selezionalo, clicca su “Nuovo”, e una volta formattato il disco, clicca su Avanti.

Windows 10 si installerà da solo, e potrebbe riavviarsi alcune volte durante questo processo. Quando ha finito, vedrai la normale interfaccia di configurazione che vedi quando imposti Windows 10 su qualsiasi nuovo PC, dove puoi aggiungere account utente e regolare varie impostazioni.

Come reinstallare Windows 10 su un PC che ha già Windows 10
RELATO: Come reinstallare facilmente Windows 10 senza il Bloatware
Se hai già Windows 10 sul tuo PC e vuoi eseguire una nuova installazione, puoi anche farlo.
Il Creators Update di Windows 10 rende molto più facile installare Windows 10 da zero. È possibile utilizzare l’opzione “Fresh start” in Windows Defender per ottenere un sistema Windows 10 completamente fresco di Microsoft. A differenza delle opzioni standard Refresh e Reset, che conservano qualsiasi bloatware installato dal produttore del PC, questa opzione cancellerà tutta la roba installata dal produttore e lascerà solo un nuovo sistema Windows 10.

Se attualmente non hai installato Windows 10 o semplicemente preferisci fare le cose alla vecchia maniera, puoi anche usare l’applicazione Scarica Windows 10 per creare un supporto di installazione di Windows 10 e reinstallare da zero, se preferisci. Se il tuo PC è arrivato con una licenza di Windows 10 o se hai precedentemente approfittato dell’offerta di aggiornamento gratuito, non avrai bisogno di inserire una chiave di licenza durante questo processo. La tua licenza di Windows 10 sarà acquisita automaticamente dall’hardware del tuo PC o tramite i server di Microsoft.
Chris Hoffman è caporedattore di How-To Geek. Ha scritto di tecnologia per oltre un decennio ed è stato editorialista di PCWorld per due anni. Chris ha scritto per il New York Times, è stato intervistato come esperto di tecnologia da emittenti televisive come la NBC 6 di Miami e il suo lavoro è stato coperto da testate come la BBC. Dal 2011, Chris ha scritto oltre 2.000 articoli che sono stati letti quasi un miliardo di volte – e questo solo qui a How-To Geek.Read Full Bio ”