Per coloro che non possono permettersi la fatica di sviluppare siti web da zero, ci sono ora diversi sistemi di gestione dei contenuti (CMS) come WordPress che è possibile sfruttare per impostare blog e siti web completi con pochi clic.
WordPress è un CMS potente, gratuito e open-source, altamente collegabile e personalizzabile che viene utilizzato da milioni di persone in tutto il mondo per gestire blog e siti web completamente funzionali.
È facile da installare e imparare, soprattutto per le persone che non hanno conoscenze precedenti di progettazione e sviluppo di siti web. Con milioni di plugin e temi disponibili, sviluppati da una comunità attiva e dedicata di colleghi utenti e sviluppatori, che puoi utilizzare per personalizzare il tuo blog o sito web per lavorare e apparire proprio come vuoi tu.
Suggerimento: Come impostare WordPress con LAMP + Postfix come notifica di posta elettronica
Requisiti:
- Un VPS dedicato con un nome di dominio registrato, vi suggerisco di andare per l’hosting Bluehost, che offre il 50% di sconto, un nome di dominio gratuito e SSL gratuito.
In questo post, ci occuperemo dei vari passaggi che potete seguire per installare l’ultima versione di WordPress 5.3 su Ubuntu 18.10-18.04, Ubuntu 16.10-16.04 e Linux Mint 18-19 con lo stack LAMP (Linux, Apache, MySQL e PHP).
Installare LAMP su Ubuntu e Linux Mint
Prima, scopriremo i vari passaggi per l’installazione dello stack LAMP prima di procedere all’installazione di WordPress.
Passo 1: Installare Apache Web Server
Per installare Apache web server, eseguire il comando qui sotto:
$ sudo apt-get install apache2 apache2-utils
Abbiamo bisogno di abilitare il web server Apache2 all’avvio del sistema, e avviare il servizio come segue:
$ sudo systemctl enable apache2$ sudo systemctl start apache2
Per verificare se il server è in esecuzione, aprire il browser web e inserire http://server_address. La pagina indice predefinita di Apache2 verrà visualizzata nel caso in cui il server web sia attivo e funzionante.
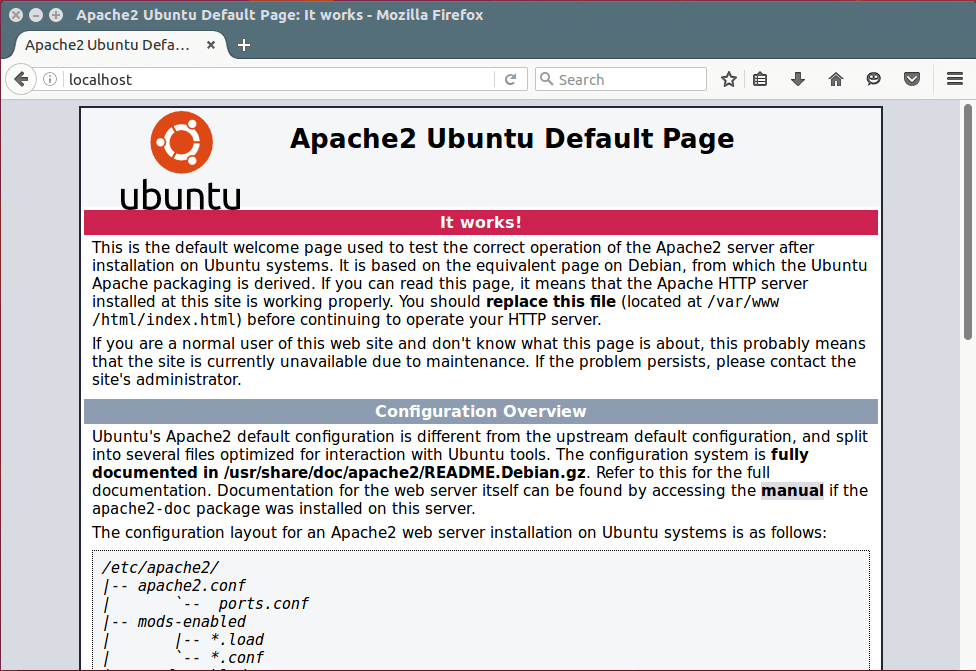
Nota: La directory principale predefinita di Apache è /var/www/html, tutti i tuoi file web saranno memorizzati in questa directory.
Passo 2: Installare MySQL Database Server
Prossimo, abbiamo bisogno di installare MySQL database server eseguendo il comando qui sotto:
$ sudo apt-get install mysql-client mysql-server
Se vuoi installare MariaDB, puoi installarlo usando il seguente comando.
$ sudo apt-get install mariadb-server mariadb-client
Durante l’installazione del pacchetto, ti verrà richiesto di impostare la password dell’utente root per mysql come visto nell’immagine sottostante. Scegli una buona e sicura password, poi premi due volte il pulsante OK per procedere oltre.
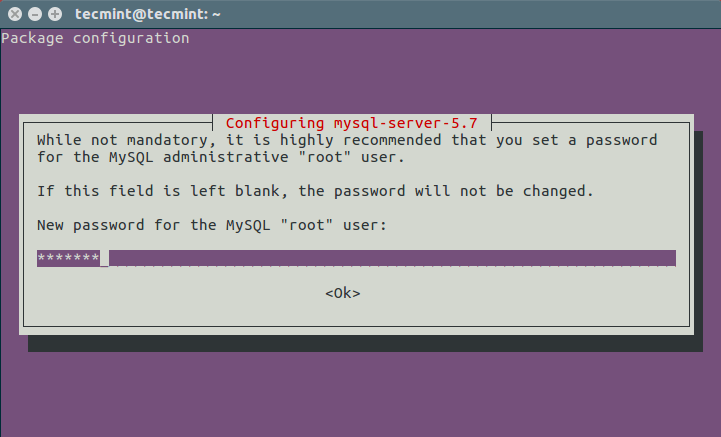
La distribuzione del server di database non è ancora sicura, per questo motivo, esegui il seguente comando per irrigidire la sua sicurezza:
$ sudo mysql_secure_installation
Prima di tutto, ti verrà chiesto di installare il plugin ‘validate_password’, quindi scrivi Y/Yes e premi Invio, e scegli anche il livello di forza della password di default. Sul mio sistema, l’ho già installato.
Importante, se non vuoi cambiare la password di root, allora digita N/No quando ti viene chiesto di farlo. Rispondi Y/Yes per il resto delle domande successive.
Passo 3: Installare PHP e Moduli
Infine, ma non meno importante, installeremo PHP e alcuni moduli per farlo funzionare con i server web e database usando il comando seguente:
$ sudo apt-get install php7.0 php7.0-mysql libapache2-mod-php7.0 php7.0-cli php7.0-cgi php7.0-gd
Inoltre, per testare se php sta lavorando in collaborazione con il server web, dobbiamo creare un file info.php dentro /var/www/html.
$ sudo vi /var/www/html/info.php
E incollare il codice sottostante nel file, salvarlo e uscire.
<?php phpinfo();?>
Quando questo è fatto, apri il tuo browser web e digita questo indirizzo http://server_address/info.php. Dovresti essere in grado di visualizzare la pagina informativa php qui sotto come conferma.
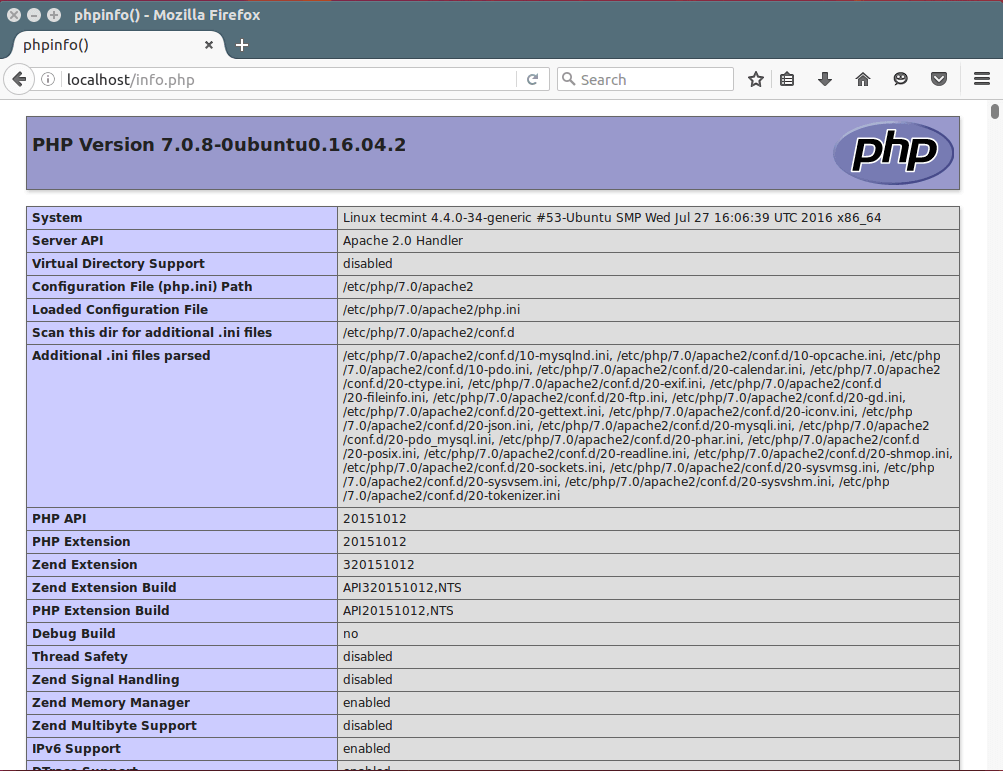
Step 4: Installare WordPress CMS
Scaricate l’ultimo pacchetto di WordPress ed estraetelo dando i seguenti comandi sul terminale:
$ wget -c http://wordpress.org/latest.tar.gz$ tar -xzvf latest.tar.gz
Poi spostate i file di WordPress dalla cartella estratta alla directory principale predefinita di Apache, /var/www/html/:
$ sudo rsync -av wordpress/* /var/www/html/
Poi, imposta i permessi corretti sulla directory del sito web, cioè dai la proprietà dei file di WordPress al server web come segue:
$ sudo chown -R www-data:www-data /var/www/html/$ sudo chmod -R 755 /var/www/html/
Passo 5: Create WordPress Database
Eseguite il comando qui sotto e fornite la password dell’utente root, poi premete Invio per passare alla shell mysql:
$ mysql -u root -p
Nella shell mysql, digitate i seguenti comandi, premendo Invio dopo ogni riga di un comando mysql. Ricorda di usare i tuoi valori validi per database_name, databaseuser, e usa anche una password forte e sicura come databaseuser_password:
mysql> CREATE DATABASE wp_myblog;mysql> GRANT ALL PRIVILEGES ON wp_myblog.* TO 'your_username_here'@'localhost' IDENTIFIED BY 'your_chosen_password_here';mysql> FLUSH PRIVILEGES;mysql> EXIT;
Vai nella directory /var/www/html/ e rinomina l’esistente wp-config-sample.php in wp-config.php:
$ sudo mv wp-config-sample.php wp-config.php
poi aggiornalo con le informazioni del tuo database nella sezione delle impostazioni MySQL (fai riferimento alle caselle evidenziate nell’immagine qui sotto):
// ** MySQL settings - You can get this info from your web host ** ///** The name of the database for WordPress */define('DB_NAME', ''); /** MySQL database username */ define('DB_USER', ''); /** MySQL database password */ define('DB_PASSWORD', ''); /** MySQL hostname */ define('DB_HOST', ''); /** Database Charset to use in creating database tables. */ define('DB_CHARSET', ''); /** The Database Collate type. Don't change this if in doubt. */ define('DB_COLLATE', );
Poi, riavvia il server web e il servizio mysql usando i comandi qui sotto:
$ sudo systemctl restart apache2.service $ sudo systemctl restart mysql.service
Apri il tuo browser web, poi inserisci il tuo indirizzo del server: http://server-address per ottenere la pagina di benvenuto qui sotto. Leggete la pagina e cliccate su “Let’s go!” per procedere oltre e riempire tutte le informazioni richieste sullo schermo.
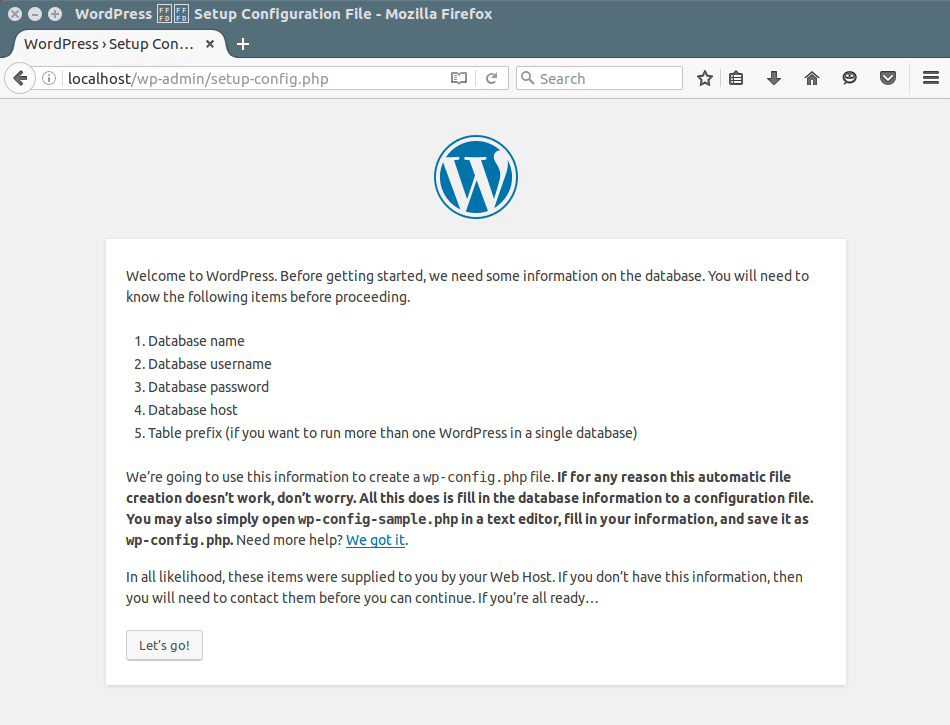
Spero che tutto sia andato bene, ora potete godervi WordPress sul vostro sistema. Tuttavia, per esprimere qualsiasi preoccupazione o porre domande riguardanti i passaggi di cui sopra o anche fornire ulteriori informazioni che si pensa non siano state incluse in questo tutorial, è possibile utilizzare la sezione feedback qui sotto per tornare a noi.