- 06/29/2020
- 8 minuti per read
-
-
 c
c -
 M
M -
 M
M -
 V
V -
 m
m -
+2
-
Si applica a: ![]() SQL Server (tutte le versioni supportate)
SQL Server (tutte le versioni supportate) ![]() SSIS Integration Runtime in Azure Data Factory
SSIS Integration Runtime in Azure Data Factory
Questo argomento mostra come connettersi a un’origine dati ODBC dalla pagina Scegliere un’origine dati o Scegliere una destinazione della procedura guidata di importazione ed esportazione di SQL Server.
È possibile che tu debba scaricare il driver ODBC necessario da Microsoft o da una terza parte.
È anche possibile che tu debba cercare le informazioni di connessione richieste che devi fornire. Questo sito di terze parti – The Connection Strings Reference – contiene stringhe di connessione di esempio e altre informazioni sui fornitori di dati e le informazioni di connessione che richiedono.
- Assicurati che il driver che vuoi sia installato
- Passo 1 – Seleziona l’origine dati
- Step 2 – Fornire le informazioni di connessione
- Opzione 1 – Fornire un DSN
- Opzione 2 – Fornire una stringa di connessione
- Ottieni la stringa di connessione online
- Ottieni la stringa di connessione con un’applicazione
- Vedi anche
Assicurati che il driver che vuoi sia installato
-
Cerca o cerca l’applet ODBC Data Sources (64-bit) nel menu Start o nel Pannello di controllo. Se hai solo un driver a 32-bit, o sai che devi usare un driver a 32-bit, cerca o sfoglia ODBC Data Sources (32-bit) invece.
-
Lancia l’applet. Si apre la finestra ODBC Data Source Administrator.
-
Nella scheda Drivers, puoi trovare un elenco di tutti i driver ODBC installati sul tuo computer. (I nomi di alcuni driver possono essere elencati in più lingue.)
Qui c’è un esempio della lista dei driver a 64 bit installati.
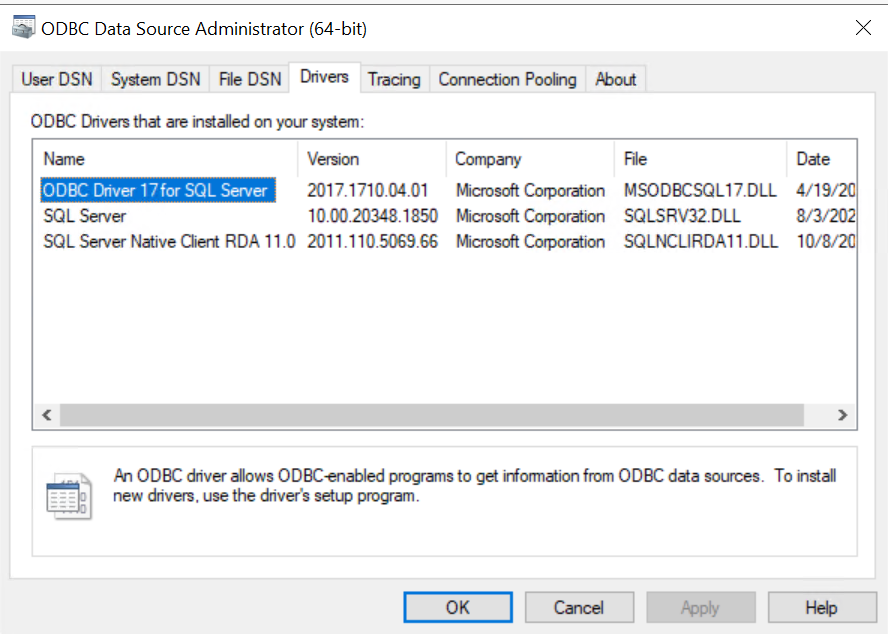
Tip
Se sai che il tuo driver è installato e non lo vedi nell’applet a 64 bit, guarda invece in quella a 32 bit. Questo ti dice anche se devi eseguire la procedura guidata di importazione ed esportazione di SQL Server a 64 bit o a 32 bit.
Per usare la versione a 64 bit della procedura guidata di importazione ed esportazione di SQL Server, devi installare SQL Server. SQL Server Data Tools (SSDT) e SQL Server Management Studio (SSMS) sono applicazioni a 32 bit e installano solo file a 32 bit, inclusa la versione a 32 bit della procedura guidata.
Passo 1 – Seleziona l’origine dati
I driver ODBC installati sul tuo computer non sono elencati nell’elenco a discesa delle origini dati. Per connetterti con un driver ODBC, inizia selezionando il .NET Framework Data Provider for ODBC come fonte di dati nella pagina Choose a Data Source o Choose a Destination della procedura guidata. Questo provider agisce come un involucro attorno al driver ODBC.
Ecco la schermata generica che vedi subito dopo aver selezionato il .NET Framework Data Provider for ODBC.
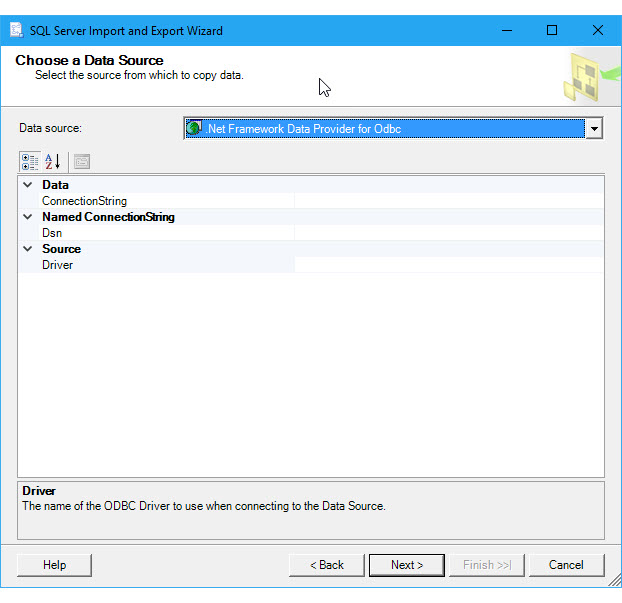
Step 2 – Fornire le informazioni di connessione
Il prossimo passo è quello di fornire le informazioni di connessione per il tuo driver ODBC e la tua sorgente dati. Hai due opzioni.
-
Fornisci un DSN (nome dell’origine dati) che esiste già o che hai creato con l’applet ODBC Data Source Administrator. Un DSN è l’insieme salvato di impostazioni necessarie per connettersi a un’origine dati ODBC.
Se conosci già il nome del DSN o sai come creare un nuovo DSN ora, puoi saltare il resto di questa pagina. Inserisci il nome del DSN nel campo Dsn nella pagina Choose a Data Source o Choose a Destination, poi continua al passo successivo della procedura guidata.
Provaci un DSN
-
Provaci una stringa di connessione, che puoi cercare online o creare e testare sul tuo computer con l’applet ODBC Data Source Administrator.
Se hai già la stringa di connessione o sai come crearla, puoi saltare il resto di questa pagina. Inserisci la stringa di connessione nel campo ConnectionString nella pagina Choose a Data Source or Choose a Destination, poi continua al passo successivo della procedura guidata.
Fornisci una stringa di connessione
Se fornisci una stringa di connessione, la pagina Choose a Data Source or Choose a Destination mostra tutte le informazioni di connessione che la procedura guidata userà per connettersi alla tua origine dati, come il nome del server e del database e il metodo di autenticazione. Se fornisci un DSN, queste informazioni non sono visibili.
Opzione 1 – Fornire un DSN
Se vuoi fornire le informazioni di connessione con un DSN (nome dell’origine dati), usa l’applet ODBC Data Source Administrator per trovare il nome del DSN esistente o per creare un nuovo DSN.
-
Cerca o cerca l’applet ODBC Data Sources (64-bit) nel menu Start o nel Pannello di controllo. Se hai solo un driver a 32-bit, o devi usare un driver a 32-bit, cerca o sfoglia ODBC Data Sources (32-bit) invece.
-
Lancia l’applet. Si apre la finestra ODBC Data Source Administrator. Ecco come appare l’applet.
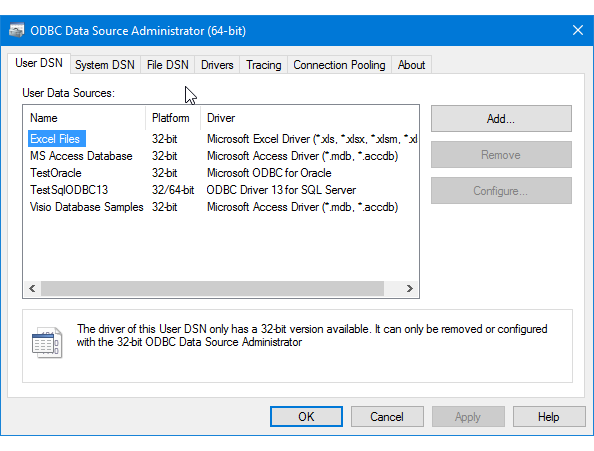
-
Se vuoi usare un DSN esistente per la tua origine dati, puoi usare qualsiasi DSN che vedi nella scheda User DSN, System DSN, o File DSN. Controlla il nome, poi torna alla procedura guidata e inseriscilo nel campo Dsn nella pagina Choose a Data Source or Choose a Destination. Salta il resto di questa pagina e continua al passo successivo della procedura guidata.
-
Se vuoi creare un nuovo DSN, decidi se vuoi che sia visibile solo a te (User DSN), visibile a tutti gli utenti del computer compresi i servizi Windows (System DSN), o salvato in un file (File DSN). Questo esempio crea un nuovo System DSN.
-
Nella scheda System DSN, fai clic su Add.

-
Nella finestra di dialogo Create a New Data Source, seleziona il driver per la tua origine dati, quindi fai clic su Finish.

-
Il driver ora mostra una o più schermate specifiche del driver dove inserisci le informazioni necessarie per connetterti alla tua origine dati. (Per il driver SQL Server, per esempio, ci sono quattro pagine di impostazioni personalizzate). Dopo aver finito, il nuovo DSN di sistema appare nell’elenco.
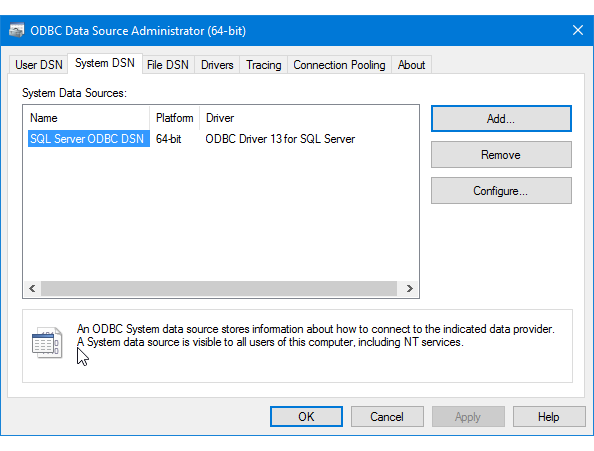
-
Torna alla procedura guidata e inserisci il nome del DSN nel campo Dsn nella pagina Choose a Data Source or Choose a Destination. Continua al passo successivo della procedura guidata.
Opzione 2 – Fornire una stringa di connessione
Se vuoi fornire le tue informazioni di connessione con una stringa di connessione, il resto di questo argomento ti aiuta a ottenere la stringa di connessione che ti serve.
Questo esempio userà la seguente stringa di connessione, che si connette a Microsoft SQL Server. L’esempio di database usato è WideWorldImporters e ci stiamo connettendo a SQL Server sulla macchina locale.
Driver={ODBC Driver 13 for SQL Server};server=localhost;database=WideWorldImporters;trusted_connection=Yes;Inserisci la stringa di connessione nel campo ConnectionString nella pagina Choose a Data Source o Choose a Destination. Dopo aver inserito la stringa di connessione, la procedura guidata analizza la stringa e visualizza le singole proprietà e i loro valori nella lista.
Ecco la schermata che vedi dopo aver inserito la stringa di connessione.

Nota
Le opzioni di connessione per un driver ODBC sono le stesse sia che tu stia configurando la sorgente che la destinazione. Cioè, le opzioni che vedi sono le stesse sia nella pagina Scegliere un’origine dati che nella pagina Scegliere una destinazione della procedura guidata.
Ottieni la stringa di connessione online
Per trovare online le stringhe di connessione per il tuo driver ODBC, vedi The Connection Strings Reference. Questo sito di terze parti contiene stringhe di connessione di esempio e altre informazioni sui fornitori di dati e le informazioni di connessione che richiedono.
Ottieni la stringa di connessione con un’applicazione
Per costruire e testare la stringa di connessione per il tuo driver ODBC sul tuo computer, puoi usare l’applet ODBC Data Source Administrator nel Pannello di controllo. Crea un File DSN per la tua connessione, poi copia le impostazioni dal File DSN per assemblare la stringa di connessione. Questo richiede diversi passaggi, ma aiuta ad assicurarsi di avere una stringa di connessione valida.
-
Cerca o sfoglia l’applet ODBC Data Sources (64-bit) nel menu Start o nel Pannello di controllo. Se hai solo un driver a 32-bit, o devi usare un driver a 32-bit, cerca o sfoglia ODBC Data Sources (32-bit) invece.
-
Lancia l’applet. Si apre la finestra ODBC Data Source Administrator.
-
Ora vai alla scheda File DSN dell’applet. Fai clic su Add.
Per questo esempio, crea un File DSN piuttosto che un User DSN o System DSN, perché il File DSN salva le coppie nome-valore nel formato specifico richiesto per la stringa di connessione.

-
Nella finestra di dialogo Create New Data Source, seleziona il tuo driver nell’elenco e fai clic su Next. Questo esempio creerà un DSN che contiene gli argomenti della stringa di connessione di cui abbiamo bisogno per connetterci a Microsoft SQL Server.
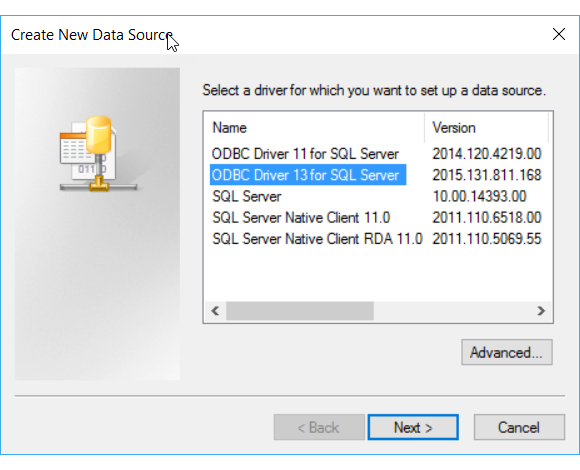
-
Seleziona una posizione e inserisci un nome di file per il nuovo File DSN, e poi clicca su Next. Ricorda dove hai salvato il file in modo da poterlo trovare e aprire in un passo successivo.

-
Vedi il sommario delle tue selezioni e poi fai clic su Finish.
-
Dopo aver fatto clic su Finish, il driver che hai selezionato visualizza una o più schermate proprietarie per raccogliere le informazioni necessarie alla connessione. Di solito queste informazioni includono il server, le informazioni di accesso e il database per le fonti di dati basate sul server, e il file, il formato e la versione per le fonti di dati basate su file.
-
Dopo aver configurato la tua fonte di dati e aver cliccato su Fine, di solito vedi un riassunto delle tue selezioni e hai la possibilità di testarle.

-
Dopo aver testato la tua fonte di dati e chiuso le finestre di dialogo, trova il File DSN dove lo hai salvato nel file system. Se non hai cambiato l’estensione del file, l’estensione di default è .DSN.
-
Apri il file salvato con Notepad o un altro editor di testo. Ecco il contenuto del nostro esempio di SQL Server.
-
Copia e incolla i valori necessari in una stringa di connessione in cui le coppie nome-valore sono separate da punti e virgola.
Dopo aver assemblato i valori necessari dal file di esempio DSN, hai la seguente stringa di connessione.
DRIVER=ODBC Driver 13 for SQL Server;SERVER=localhost;DATABASE=WideWorldImporters;Trusted_Connection=YesIn genere non hai bisogno di tutte le impostazioni in un DSN creato dall’amministratore ODBC Data Source per creare una stringa di connessione che funzioni.
- Devi sempre specificare il driver ODBC.
- Per un’origine dati basata su server come SQL Server, in genere hai bisogno di Server, Database e informazioni di login. Nel DSN di esempio, non hai bisogno di TrustServerCertificate, WSID, o APP.
- Per un’origine dati basata su file, hai bisogno almeno del nome del file e della posizione.
-
Incolla questa stringa di connessione nel campo ConnectionString nella pagina Choose a Data Source o Choose a Destination della procedura guidata. La procedura guidata analizza la stringa e sei pronto a continuare!
