Posizionare un Windows 10 sleep mode shortcut sul desktop o sulla barra delle applicazioni può aiutarti a spremere più ore di batteria dal tuo portatile. Oppure, se si lavora con un computer desktop, è possibile utilizzarlo per mettere il computer in uno stato di standby con un clic del mouse ogni volta che si fa una pausa. La modalità sleep di Windows 10 ha il vantaggio che il computer può riprendere più velocemente il tuo ultimo stato di lavoro rispetto a un arresto completo del sistema.
Infatti, la modalità sleep metterà il computer in uno stato di risparmio energetico, preservando il tuo attuale ambiente di lavoro, completo di documenti aperti e finestre di programmi attivi. Questo ti permette di riprendere rapidamente da dove hai lasciato quando “svegli” il tuo computer.
La scorciatoia della modalità sleep di Windows 10
Windows 10 ha già una “icona” della modalità sleep nel menu di avvio, quindi potresti chiederti perché avresti bisogno di un’ulteriore scorciatoia sul desktop (o sulla barra delle applicazioni). La verità è che non avete *necessità* di un’altra scorciatoia per la modalità di sospensione di Windows 10, ma essere in grado di invocare la modalità di sospensione con un solo clic su un’icona della barra delle applicazioni che è sempre lì a portata di mano semplicemente “addolcisce” il processo.
Nell’immagine qui sotto potete vedere come normalmente dovreste cliccare sul pulsante di avvio di Windows (1), poi cliccare sulla voce di alimentazione (2) e poi selezionare “sospensione” dal menu (3) per far andare il vostro computer in sospensione. Essere in grado di fare la stessa cosa con un solo clic è solo un po’ più bello e in più si evita di cliccare accidentalmente la voce di menu sbagliata (“spegnimento” è proprio sotto “sospensione” nel menu di avvio) e la frustrazione che ne deriva.
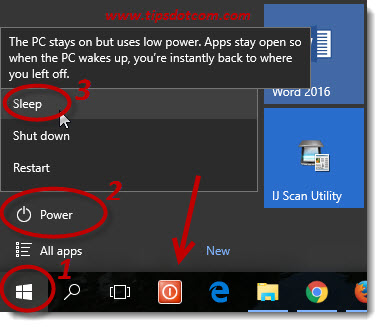
L’immagine mostra anche il mio collegamento “spegnimento” (indicato con la freccia), che uso sempre se voglio uno spegnimento completo piuttosto che la modalità sospensione. (Puoi leggere come creare una scorciatoia per lo spegnimento anche nel mio articolo sulle scorciatoie per lo spegnimento di Windows negli articoli sui trucchi e consigli per il computer. Per iniziare, fai clic con il tasto destro del mouse su un punto vuoto del desktop e seleziona “nuovo” e poi “collegamento”.
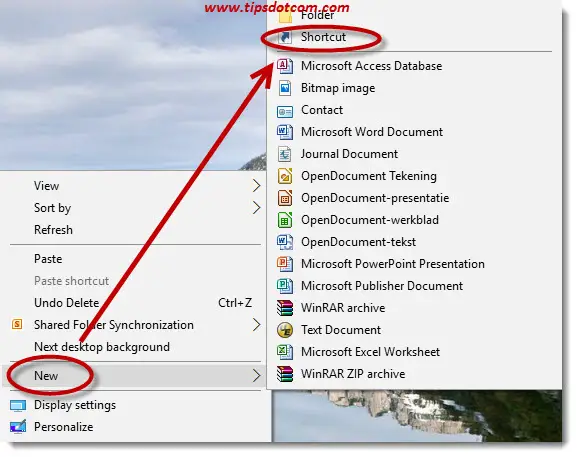
Windows si presenterà quindi con la finestra di dialogo “Crea collegamento”, in cui inserire la seguente riga, esattamente come mostrato nell’immagine (è possibile copiare il testo sotto l’immagine e incollarlo nella casella di input della finestra).
C:\Windows\System32\rundll32.exe powrprof.dll,SetSuspendState
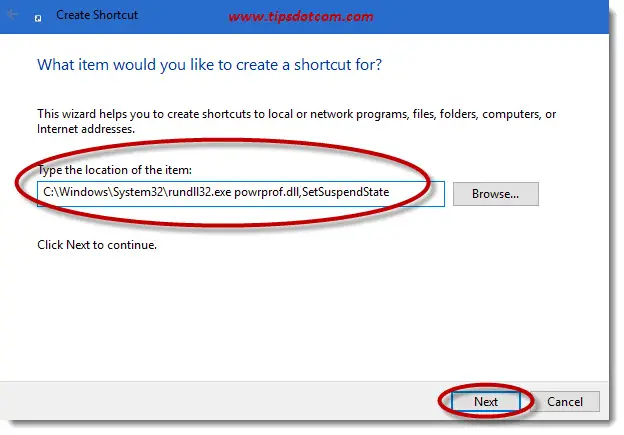
Poi clicca su next.
Ora Windows vorrà che tu inserisca un nome per la scorciatoia.
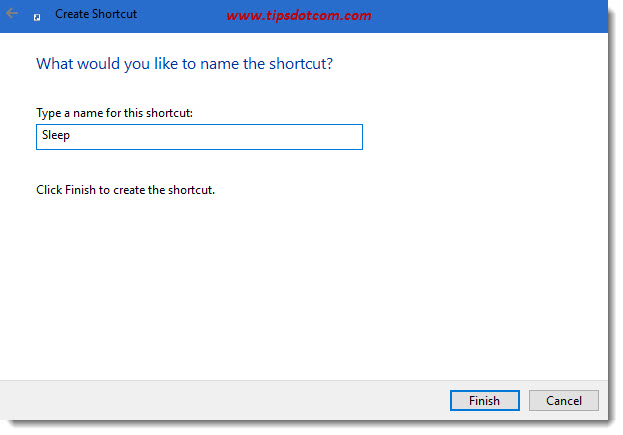
Inserisci “Sleep” o qualsiasi cosa tu ritenga descriva meglio la tua nuova scorciatoia e clicca su fine.
Ora avrete una nuova icona di scorciatoia per il sonno sul vostro desktop, ma potrebbe sembrare un po’ noiosa.
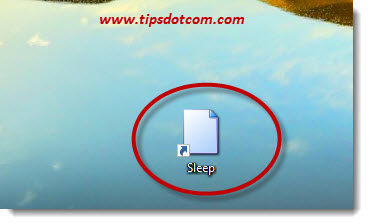
Provo a trovare un’icona più adatta per la vostra nuova scorciatoia di Windows 10 in modalità sleep. Clicca con il tasto destro sull’icona e seleziona “Proprietà” dal menu.
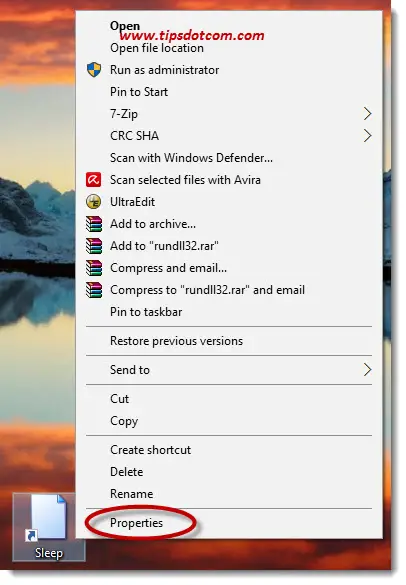
Nella finestra di dialogo delle proprietà della tua scorciatoia di sonno, clicca sul pulsante “Cambia icona” per andare alle proprietà dell’icona.
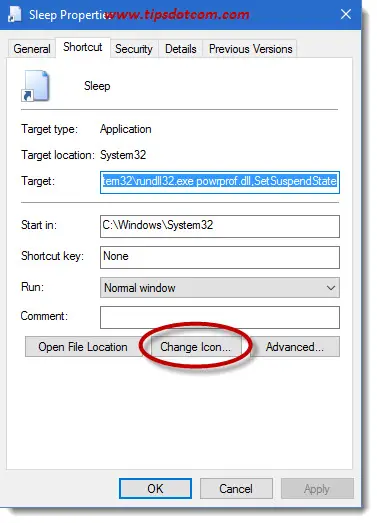
Nella finestra di dialogo delle proprietà dell’icona, clicca sul pulsante Sfoglia per procedere.
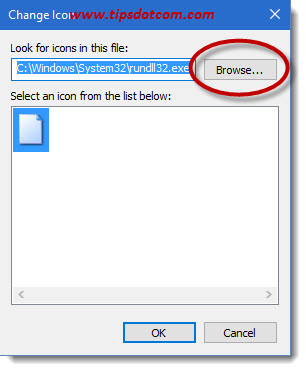
Poi, nella finestra di dialogo “Cambia icona” apri il file, inserisci quanto segue nel campo del nome del file:
%SystemRoot%\system32\shell32.dll
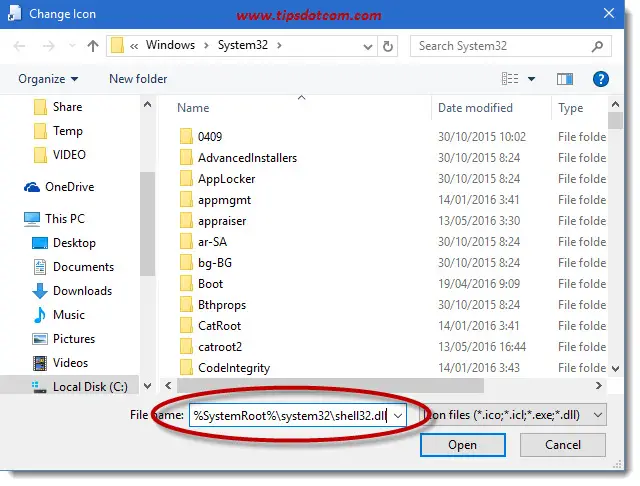
… e clicca su apri
Seleziona un’icona che rappresenti il tuo collegamento alla modalità sleep di Windows 10 dalla lista e clicca ok. Clicca ok una seconda volta per chiudere la finestra delle proprietà dell’icona.
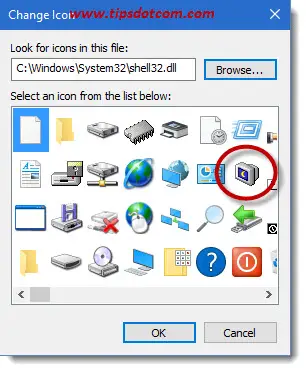
La tua icona avrà ora un aspetto migliore rispetto all’immagine predefinita, vuota, della nuova icona selezionata inizialmente.

Puoi finire il tuo lavoro cliccando con il tasto destro del mouse sulla tua nuova icona del sonno e selezionando “Aggiungi alla barra delle applicazioni” dal menu.
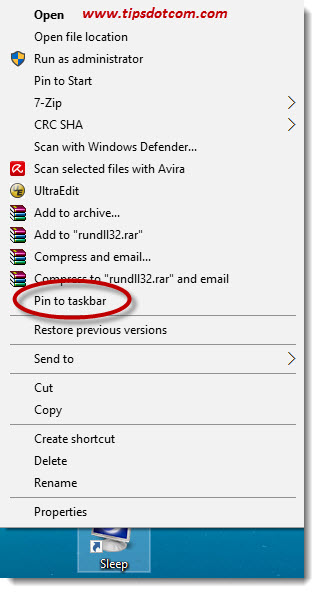
Ora avrai la tua scorciatoia per la modalità sleep di Windows 10 sulla barra delle applicazioni, che potrai usare per mettere il tuo computer in modalità sleep con un clic del mouse.
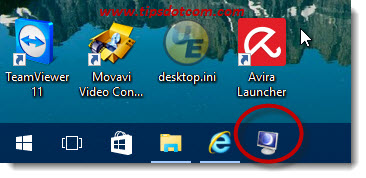
Ibernazione del computer?
A seconda delle tue impostazioni potresti scoprire che la tua scorciatoia per la modalità di sospensione fa andare il tuo computer in modalità ibernazione piuttosto che in modalità sospensione.
Per cambiare questo comportamento, apri un prompt dei comandi elevato (clicca il link se non sai come aprire un prompt dei comandi elevato) e digita il seguente comando nel prompt dei comandi:
powercfg -hibernate off
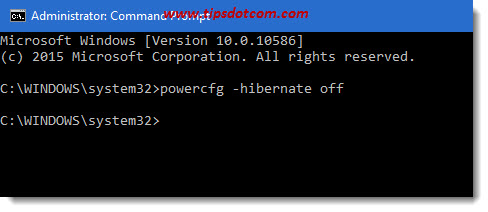
e poi premi INVIO.
Questo dovrebbe fare il trucco e ora la tua scorciatoia per dormire dovrebbe funzionare correttamente!
Modifica: Ho ricevuto alcuni commenti da persone che hanno riferito che la loro scorciatoia non ha funzionato. C’è anche un approccio alternativo con l’utilità psshutdown di Sysinternal che potete provare. Ora ho scritto un articolo separato sulla scorciatoia per Windows 10, che potete anche controllare (anche gratuitamente, ovviamente).