Quante volte hai aperto un nuovo computer, un telefono o un’unità esterna, solo per rimanere scioccato quando ti sei reso conto che non ha tutto lo spazio di archiviazione che c’era scritto sulla scatola? Quell’SSD da 512GB potrebbe in realtà contenere solo 477GB, o il tuo iPhone da 64GB potrebbe avere spazio solo per 56GB di file.
Ci sono alcune buone ragioni per cui questo accade. Diamo un’occhiata al perché lo spazio pubblicizzato di solito non è lo stesso di quello effettivo.
Il sistema operativo e le app preinstallate
La ragione più basilare per cui non si ha tutto lo spazio utilizzabile sul disco è che ci sono già alcuni dati presenti quando lo si acquista. Questo non è il caso dei dischi rimovibili come le unità flash o le schede SD, ma è un fattore importante con i telefoni e i computer pre-costruiti.
Quando si acquista un computer, il sistema operativo (come Windows o macOS) occupa una grande fetta di spazio. Questi file OS protetti sono necessari al sistema per funzionare come previsto, quindi non c’è modo di aggirarli.
Per esempio, sul mio sistema, la cartella C:\Windows occupa 25GB. Questo è circa un decimo dell’intero spazio su disco.
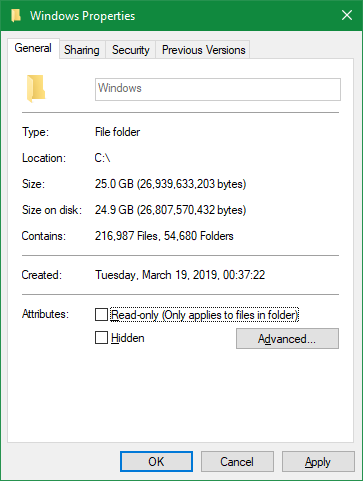
Tuttavia, non sono solo i file del sistema operativo ad occupare spazio. La maggior parte dei sistemi operativi include app extra che si possono volere o meno. Questo include tutto, dal bloatware di Windows 10 alle utili applicazioni integrate di macOS come GarageBand.
Anche se non sono tecnicamente parte del sistema operativo, vengono forniti in bundle con esso e quindi occupano spazio subito. Di solito è possibile rimuoverle per recuperare spazio; controlla la nostra guida per liberare spazio di archiviazione su Windows 10 per alcuni suggerimenti.
Come i computer misurano lo spazio
Mentre le app preinstallate sono sicuramente un fattore, la ragione principale per cui non si ottiene l’intera quantità di spazio pubblicizzato è perché i computer misurano i numeri in modo diverso dagli umani.
I numeri binari spiegati
L’informatica usa prefissi di valore standard, tra cui “kilo” per mille, “mega” per milioni, “giga” per miliardi, “tera” per trilioni e così via. Per un primer su questi, abbiamo visto quanti gigabyte ci sono in un terabyte e altro.
La gente, compresi i produttori di hard disk, usa il sistema decimale, che misura i numeri con una base di 10. Così, quando diciamo “500 gigabyte”, intendiamo 500 trilioni di byte.
Tuttavia, i computer usano il sistema binario in base 2, dove tutti i numeri sono o 1 o 0. Se non hai familiarità, qui sotto c’è una lista di numeri da 1 a 10 scritti in binario:
1
10
11
100
101
110
111
1000
1001
1010
Come puoi vedere, in binario, 21 rappresenta il valore decimale 1, 22 è uguale a 4, 23 è uguale a 8, 24 è uguale a 16, e così via. Ogni nuova cifra in binario aumenta il valore del numero di una potenza di due. 210, quindi, è uguale a 1.024.
Misura binaria e decimale
Ora sappiamo perché i computer usano 1.024 invece di 1.000 per definire questi prefissi comuni. Per un computer, un kilobyte è 1.024 byte, non 1.000 byte come per le persone. Questo aumenta man mano che si sale nella scala, così un megabyte è 1.024 kilobyte, e un gigabyte è 1.024 megabyte.
Per vedere come questo influisce, diciamo che compri un SSD esterno da 250GB. Quel disco contiene 250.000.000.000 byte, ma il computer non lo visualizza così.
Lavorando a ritroso, possiamo dividere per 1.024 tre volte (una volta per convertire i byte in kilobyte, di nuovo per convertire i kilobyte in megabyte, e un’ultima volta per convertire i megabyte in gigabyte) per vedere quanto spazio è effettivamente questo:
250,000,000,000 / (1,024 * 1,024 * 1,024) = 232,830,643,653 bytes, or 232.83GBEsaminando un’unità da 250GB in Windows si vede che lo spazio massimo è di 232GB, che è esattamente quello che il nostro calcolo precedente ha trovato. Questa è una differenza di circa 18GB.
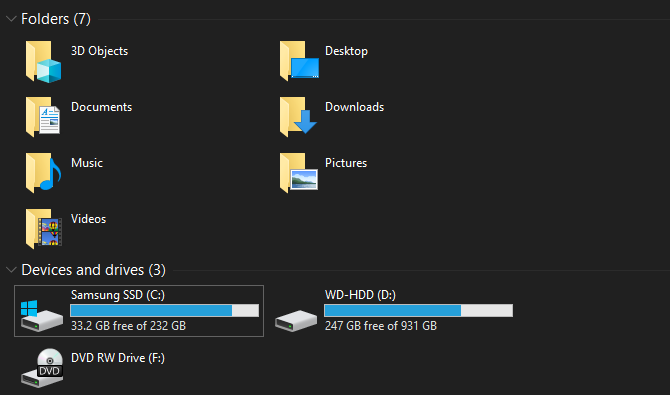
E più grande è il disco, maggiore è la differenza tra lo spazio misurato e quello effettivo. Per esempio, un disco da 1TB (1.000GB) ha 931GB di spazio secondo un computer.
Gigabyte vs. Gibibyte
Dopo aver percorso questa strada, ci si potrebbe chiedere perché esiste questa disparità. Perché i produttori di hard disk non forniscono una quantità precisa di spazio sui loro dispositivi? Beh, tecnicamente lo fanno.
La definizione corretta di “kilo” è una potenza di 1.000. C’è un altro nome per una potenza di 1.024: “kibi”. La Commissione Elettrotecnica Internazionale ha pubblicato degli standard per misurare i dati in binario per risolvere questa confusione.
Mentre un kilobyte (KB) rappresenta 1.000 byte, un kibibyte (KiB) rappresenta 1.024 byte. È lo stesso per mebibyte (MiB), gibibyte (GiB), tebibyte (TiB), e così via.
Per qualche ragione, Windows usa in modo impreciso il prefisso “GB” quando in realtà sta misurando in gibibyte. Altri sistemi operativi, come macOS, misurano correttamente 1GB come un miliardo di byte. Così, lo stesso disco da 250GB collegato a un Mac mostrerebbe di avere 250GB di spazio totale.
Si noti che questo è diverso dalla differenza tra megabyte e megabit, che abbiamo anche spiegato.
Partizioni aggiuntive del disco
A parte quanto detto sopra, un’altra potenziale causa di riduzione della quantità totale di spazio di un’unità sono le partizioni aggiuntive.
Nel caso non lo sapeste, è possibile separare i dischi rigidi fisici in diverse sezioni logiche, il che è noto come partizionamento. Partizionare un disco rigido permette di installare due diversi sistemi operativi su un disco, tra gli altri usi.
Quando compri un computer dallo scaffale, il produttore spesso include una partizione di ripristino sul disco. Questa contiene dati che permettono di resettare il sistema in caso di un problema serio. Come qualsiasi altro file, occupano spazio sul disco. Ma poiché le partizioni di ripristino sono spesso nascoste alla vista standard, potresti non sapere che ci sono.
Per visualizzare le partizioni sul vostro disco in Windows, digitate gestione disco nel menu Start e cliccate su Crea e formatta partizioni del disco rigido. Qui puoi vedere ogni disco del tuo sistema e le partizioni che lo compongono. Se vedete un’etichetta di Restore, Recovery, o simile, quella è la vostra partizione di ripristino.
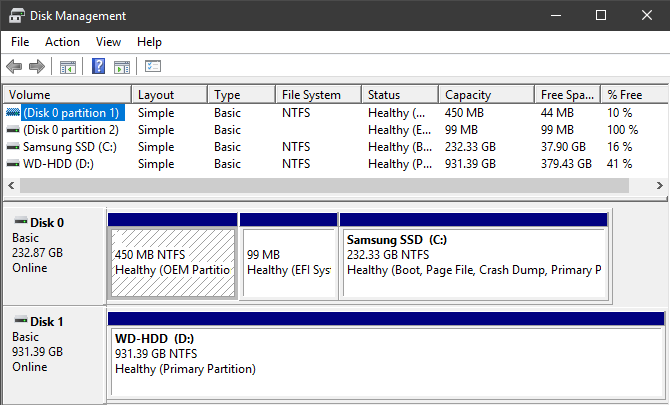
Nella maggior parte dei casi, è possibile cancellare queste partizioni e recuperare quello spazio. Tuttavia, di solito è meglio lasciarle stare. Averle rende il recupero del sistema molto più facile, e il piccolo guadagno di spazio non vale il fastidio di recuperare il sistema manualmente.
Funzionalità nascoste che usano anche spazio
Infine, la maggior parte dei sistemi operativi contiene funzionalità che occupano spazio ma non esistono come file veri e propri. Per esempio, il servizio di copia ombra di Windows è usato per alimentare sia le funzioni Versioni precedenti che il Ripristino del sistema.
Il Ripristino del sistema ti permette di tornare ad un punto precedente nel tempo se il tuo sistema non funziona correttamente, mentre le Versioni precedenti mantengono copie dei tuoi file personali in modo da poter annullare le modifiche. Entrambi hanno bisogno di spazio per funzionare, ovviamente.
Per vedere e cambiare quanto spazio utilizzano le funzioni che si affidano ai servizi di Shadow Copy, premete Win + Pause per aprire rapidamente la voce Pannello di controllo del sistema. Da qui, clicca su Protezione del sistema sul lato sinistro. Nella finestra risultante, seleziona la tua unità dall’elenco e scegli Configura.
Vedrai una nuova finestra di dialogo che ti permette di disabilitare completamente la protezione del sistema (anche se non lo raccomandiamo). Sotto, vedrete l’Uso corrente e potrete regolare la quantità massima che Windows utilizza. Da qualche parte intorno al 10% è una buona quantità.

Ora sai come i computer calcolano lo spazio
Gli elementi discussi spiegano la notevole differenza tra lo spazio pubblicizzato e quello effettivo. Mentre ci sono altri fattori minori, come i blocchi speciali negli SSD, queste sono le ragioni principali. Conoscendoli, è saggio pianificare in anticipo e assicurarsi di ottenere sempre la quantità di storage di cui si ha bisogno con i nuovi dispositivi.
Se hai poco spazio, dai un’occhiata a come aggiungere più spazio di archiviazione al tuo Mac. La maggior parte dei consigli si applica anche ad altre piattaforme.
Ben è un vice redattore e l’Onboarding Manager di MakeUseOf. Ha lasciato il suo lavoro IT per scrivere a tempo pieno nel 2016 e non si è mai guardato indietro. Ha coperto tutorial tecnologici, raccomandazioni di videogiochi e altro come scrittore professionista per oltre sei anni.
Altro da Ben Stegner