In superficie, MSI Afterburner è una utility grafica sviluppata dal produttore di GPU MSI che fornisce funzioni di overclock assistito per aiutare gli utenti a ottenere il massimo dalla loro scheda grafica.
In realtà, questo ingegnoso programmino offre una serie di utili funzioni di monitoraggio, risoluzione dei problemi e tweaking. Cosa offre esattamente MSI Afterburner, e come si fa esattamente a scaricare e ottenere il massimo dall’utilità? Ti copriamo noi.
Tabella dei contenutiMostra
- Cosa fa MSI Afterburner?
- Caratteristiche di overclocking
- Monitoraggio
- Benchmarking
- Cattura video
- Compatibilità
- Come scaricare MSI Afterburner
- Come eseguire i benchmark in MSI Kombustor
- Come overcloccare usando MSI Afterburner
- Come attivare l’On-Screen Display in MSI Afterburner
- Come impostare un profilo del ventilatore
Cosa fa MSI Afterburner?
Per capire cosa offre MSI Afterburner, dobbiamo dividere le sue funzionalità in categorie: overclock, monitoraggio, benchmarking e cattura video.
Caratteristiche di overclocking
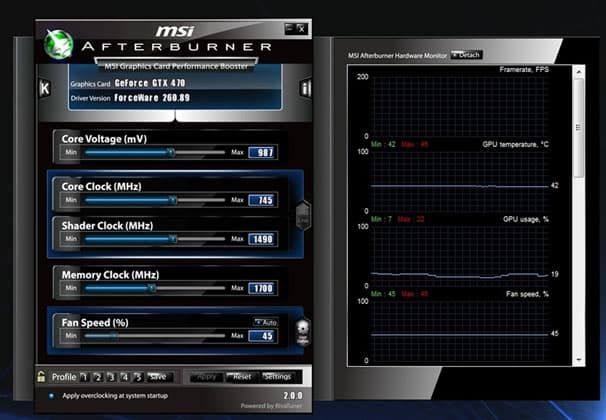
Per i non esperti, l’overclocking può sembrare un compito insormontabile e potenzialmente disastroso. Tuttavia, MSI Afterburner semplifica il processo fornendo impostazioni di precisione per spingere la GPU al massimo delle sue capacità, mentre si evitano danni permanenti all’hardware.
L’utilità può modificare una pletora di impostazioni della GPU, tra cui tensione del core, limite di potenza, limite di temperatura, velocità di clock del core, velocità di clock della memoria e velocità della ventola. Con questa serie di opzioni, l’idea è quella di trovare un equilibrio tra prestazioni e capacità.
Per facilitare il compito, l’ultima iterazione di MSI Afterburner incorpora OC Scanner. Questa utility utilizza un algoritmo sviluppato da Nvidia per eseguire la scansione di qualsiasi modello della più recente serie RTX 20 e determinare le impostazioni di overclock più alte e più stabili per poi applicarle per un aumento istantaneo delle prestazioni in gioco.
Similmente, Afterburner incorpora anche un profilo ventola personalizzato, o in altre parole, una curva di velocità della ventola definita dall’utente su misura che aumenterà la velocità della ventola o la abbasserà in base alla temperatura della GPU.
Utilizzando questa funzione, gli utenti possono tranquillamente spingere la loro GPU, sapendo che se raggiunge temperature scomode, le ventole aumenteranno la loro velocità per dissipare il calore.
Oltre ai profili delle ventole, è anche possibile salvare i profili di overclock con un set definito di parametri per una facile commutazione a seconda del gioco o delle vostre esigenze di prestazioni.
Monitoraggio
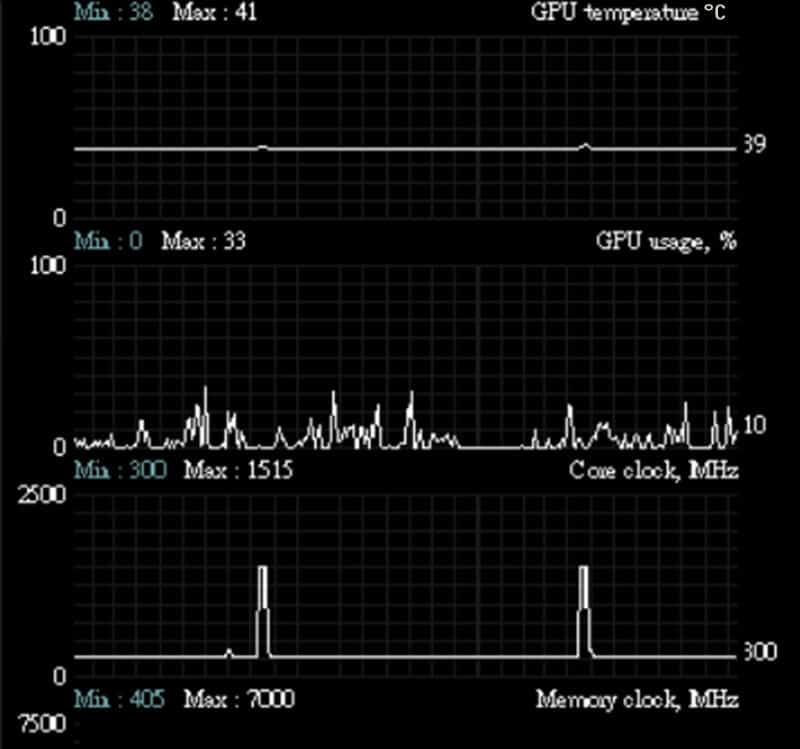
Mentre le funzioni di overclock di cui sopra consentono di modificare i parametri, l’utilità elenca i dettagli delle prestazioni hardware in tempo reale.
Si muove tra temperatura della GPU, velocità di clock del core e della memoria, tensione, FPS e percentuale di utilizzo attraverso una serie di grafici, nonché un ampio On-Screen Display attraverso il quale è possibile monitorare gli effetti di qualsiasi regolazione di overclock dove conta: nel gioco.
L’On-Screen Display usa un’utility aggiuntiva chiamata RivaTuner Statistics Server che può anche essere usata per impostare un frame cap per un gioco specifico ed è particolarmente utile per quelli con GPU di fascia medio-bassa.
Benchmarking
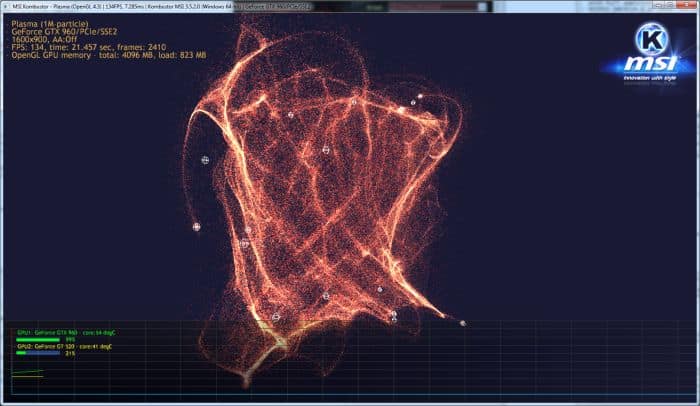
MSI Afterburner include uno strumento di benchmarking chiamato MSI Kombustor che è un’utility abbastanza standard per lo stress test della GPU che valuta sia la stabilità che le prestazioni termiche.
In tandem con le caratteristiche di overclocking, può fornire informazioni dettagliate su qualsiasi modifica fatta e su come influenzano le prestazioni complessive. Supporta sia OpenGL che DirectX.
Cattura video

MSI Afterburner utilizza un’applicazione aggiuntiva chiamata Predator per catturare video in diversi formati, compresi WMV e AVI utilizzando il codec H.264 con una varietà di opzioni come diversi tipi di compressione, limite di framerate, qualità e fino a una risoluzione di 1080p.
Compatibilità

MSI Afterburner è compatibile con tutte le GPU indipendentemente dal produttore del chipset, sia esso Nvidia o AMD e dal produttore della scheda (MSI, EVGA, Gigabyte, ecc.) rendendolo uno strumento versatile di tweaking grafico. Potresti usare il programma con una ASUS GeForce RTX 2080 o una Gigabyte AORUS Radeon RX 580.
Il supporto cross-brand è una partenza da utility di overclocking simili – come EVGA Precision X1 o AMD Overdrive – che offrono solo compatibilità con le serie di GPU RTX/GTX e AMD rispettivamente.
Inoltre, MSI Afterburner è 100% gratuito da scaricare e usare, cementando la sua posizione come utility grafica leader.
Come scaricare MSI Afterburner
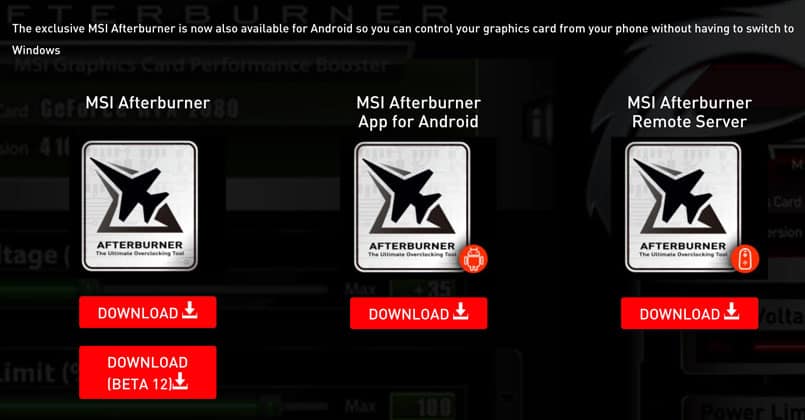
- Visita il sito web di MSI dedicato ad Afterburner.
- Visita in fondo alla pagina e clicca su ”Download” sotto l’opzione ”MSI Afterburner”. Puoi anche prendere l’App Afterburner se vuoi prendere in carico l’utilità dal tuo telefono invece di fare alt-tabbing durante una partita.
- Una volta che il download è completo, decomprimi il file MSIAfterburnerSetup.zip.
- Doppio clic sul file eseguibile e segui il processo di installazione. Quando viene richiesto, assicurati di installare Kombustor.
- Esegui MSI Afterburner, e una volta caricato, clicca sul pulsante “Impostazioni” della ruota dentata.
- Nella scheda “Interfaccia utente”, cambia la skin in “Skin di default di MSI Afterburner”, poiché fornisce un aspetto più diretto e ordinato che ti aiuterà a navigare nell’utilità mentre ti abitui ad essa. Inoltre, altre skin sono note per rimuovere i cursori in modo casuale, rendendoli inaccessibili per il tweaking.
- Sotto la scheda ”Generale”, clicca su “Sblocca il controllo della tensione,” così come “Sblocca il monitoraggio della tensione.”
- Se stai usando più GPU, passa alla scheda “Generale” e seleziona la GPU che vuoi overcloccare o monitorare dal menu a tendina “Selezione del processore grafico principale”.
- Qui puoi anche modificare una serie di impostazioni dalle caratteristiche di avvio, opzioni di compatibilità, proprietà specifiche di AMD e così via. Nella maggior parte dei casi, l’impostazione predefinita dovrebbe soddisfare la maggior parte degli utenti.
Come eseguire i benchmark in MSI Kombustor

Il primo passo prima di intraprendere il processo di overclocking è eseguire i benchmark per determinare i limiti superiori del tuo sistema. Questi ti guideranno a quanto puoi sperare di spingere il sistema entro limiti sicuri.
- Clicca sull’icona K situata in alto a sinistra della finestra di Afterburner, di solito accanto al nome della GPU e alla versione del driver se stai usando la skin di default.
- MSI Kombustor inizia immediatamente lo stress test del benchmark.
- Monitorare la temperatura della GPU, gli FPS e il carico della GPU per avere un’idea di come si comporta la tua scheda con le impostazioni predefinite di fabbrica senza overclock.
- Oltre a eseguire questo test di base, si consiglia di cercare su Internet informazioni su ciò che altri utenti hanno ottenuto con l’overclocking. Questo dovrebbe darvi un’idea di quanto lontano potete spingere la vostra specifica GPU e darvi un tetto massimo da non superare per assicurare che la scheda e il sistema rimangano al sicuro.
Come overcloccare usando MSI Afterburner

Prima di iniziare, ricordate che l’overclocking non è privo di rischi, e regolando la vostra GPU, c’è un rischio di causare danni permanenti. MSI Afterburner rende l’overclocking facile, ma si raccomanda vivamente di procedere con una buona dose di buon senso.
Se avete dubbi sul fatto che state spingendo troppo la GPU, fermatevi immediatamente e chiedete consiglio a fonti competenti prima di continuare.
Overclocking in MSI Afterburner aderisce all’overclocking standard e alla tecnica di test per trovare le impostazioni più alte e stabili possibili. Con MSI Afterburner, ricordati sempre di premere ”Apply” dopo qualsiasi modifica.
- Per iniziare, imposta i cursori “Power Limit” e “Temp Limit” al massimo. Con queste impostazioni, la GPU sarà più efficiente dal punto di vista energetico e raggiungerà temperature più alte di quelle che raggiungerebbe fuori dalla scatola. La GPU non raggiungerà mai il limite superiore a meno che non ci sia un grave malfunzionamento dell’hardware, quindi non essere scioccato se la temperatura massima sul cursore sembra pericolosamente alta. I produttori di schede definiscono questi parametri, e come tali, sono considerati entro i limiti di sicurezza, e non c’è alcun rischio di danneggiare la GPU.
- Aumenta il cursore della velocità del core clock di un piccolo incremento. Ogni unità equivale a un MHz al di sopra o al di sotto della velocità di clock stock, a seconda se si fa scorrere verso l’alto o verso il basso. Raccomandiamo salti di circa 20-30 MHz. Ricordati di premere apply dopo aver aumentato la velocità del clock.
- Per ogni incremento, fai girare Kombustor in background e controlla se ci sono artefatti, glitch tremolanti, lampi neri o crash. Consenti un paio di minuti di monitoraggio per ogni cambiamento.
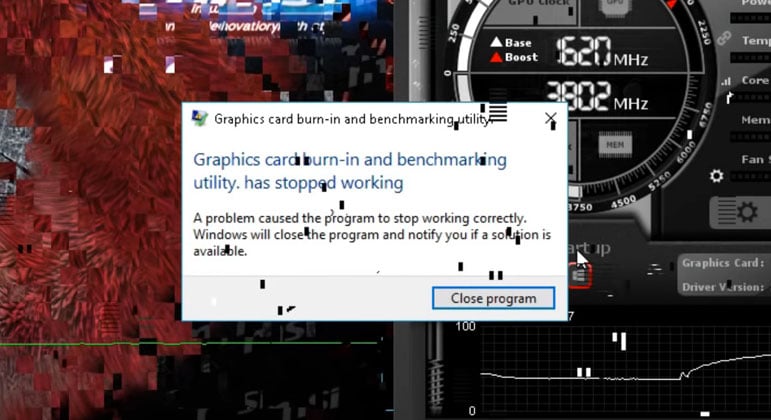
- Una volta che incontri una serie costante di problemi grafici, smetti di aumentare la velocità di clock. Non preoccupatevi di comportamenti insoliti; questo è del tutto previsto ed è un modo per la GPU di dirci che ha raggiunto la sua capacità massima. I crash e le schermate nere resetteranno il driver della GPU, a quel punto sarete in grado di ripristinare la velocità di clock pochi secondi dopo.
- Riducete la velocità di clock del core con piccoli incrementi di circa 5 MHz finché tutti gli artefatti/problemi grafici scompaiono e Kombustor è stabile. Raccomandiamo anche di testare qualsiasi cambiamento nel contesto di un gioco impegnativo. Alzate le impostazioni fino a ultra per scatenare la GPU e farla lavorare duramente per stressare i cambiamenti dei parametri. Se incontrate problemi, abbassate la velocità di clock.
- Prossimamente, applicheremo lo stesso stress test alla velocità di clock della memoria, ma con incrementi maggiori. Raccomandiamo ovunque tra 50 e 100 MHz.
- Una volta che incontrate problemi grafici consistenti in Kombustor, riducete la velocità di clock della memoria in piccoli incrementi fino a trovare un tasso stabile. Testate anche nel gioco.
- Da qui, vogliamo testare le nuove velocità di clock del core e della memoria per un periodo prolungato. Accendete Kombustor e lasciatelo girare per 10 minuti buoni, controllando artefatti, glitch e crash. Abbassa le velocità in piccoli incrementi fino ad ottenere una combinazione stabile di entrambi.
- Una volta che sei soddisfatto della stabilità generale, ricordati di salvare le impostazioni come profilo cliccando sull’icona del disco floppy, poi su uno dei pulsanti del profilo 1-5.
Come attivare l’On-Screen Display in MSI Afterburner
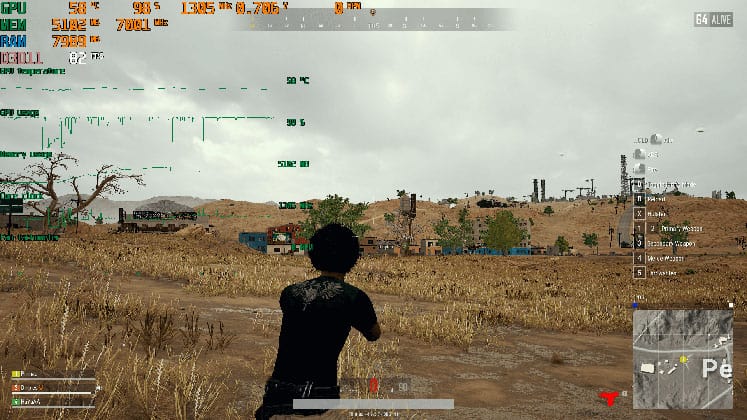
- Ritorna alla finestra delle impostazioni e clicca sulla scheda “Monitoraggio”.
- In “Grafici di monitoraggio hardware attivi”, seleziona le informazioni che vuoi far apparire nell’OSD cliccando sul nome descrittivo e impostando “Proprietà” su “in OSD”. Vale la pena eseguire le informazioni di base come il framerate, la temperatura della GPU e della memoria, l’utilizzo della GPU, il voltaggio della GPU e la velocità della ventola come un buon punto di partenza.
- Ogni volta che si carica un gioco, l’OSD fornirà dettagli in tempo reale sulle prestazioni della GPU.
- Sotto la scheda “On-Screen Display” nelle impostazioni, è anche possibile assegnare un tasto di scelta rapida per attivare e disattivare l’OSD. Raccomandiamo di farlo e di configurarlo su un tasto poco utilizzato come ”Insert” o simili per un facile accesso.
- Se vuoi diventare tecnico e personalizzare l’OSD a tuo piacimento, clicca su “More” in fondo alla scheda ”On-Screen Display” per caricare RivaTuner Statistics Server.
Come impostare un profilo del ventilatore
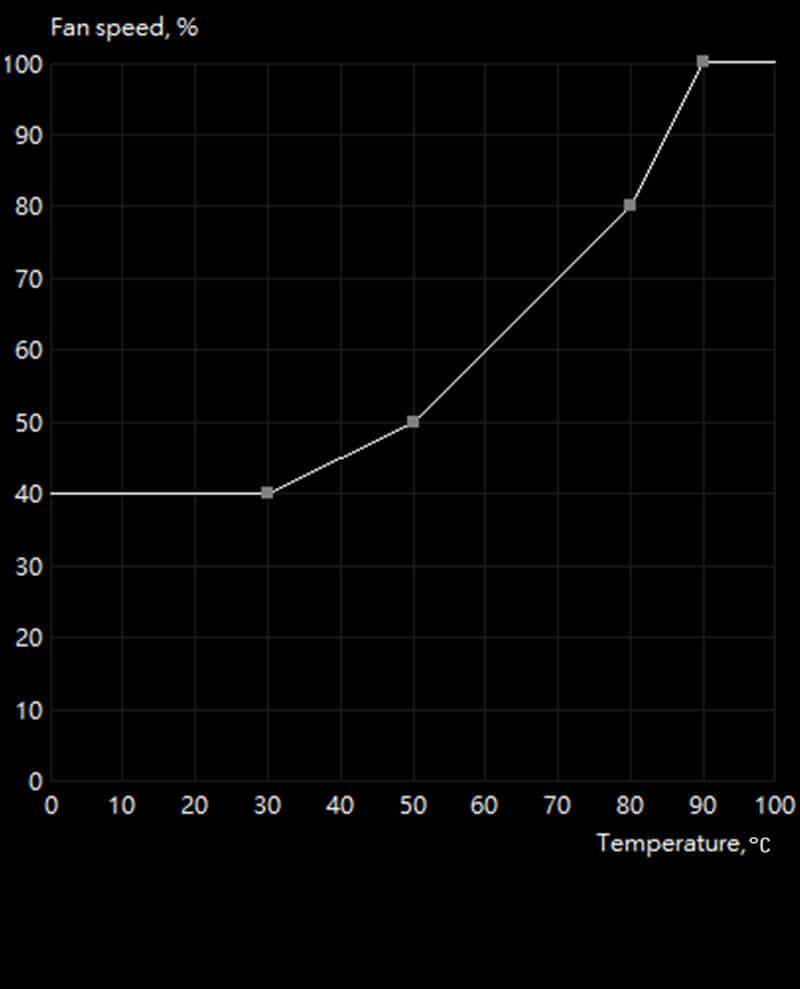
- Clicca su ”Impostazioni” nell’angolo in basso e clicca sulla scheda ”Ventilatore” in alto nella finestra delle impostazioni.
- Controlla l’opzione “Enable user-defined software automatic fan control” in cima al menu, che ti permetterà di modificare la curva della ventola qui sotto.
- Da qui, clicca in qualsiasi punto della curva per definire un nuovo punto e poi spostarla in base alle tue esigenze. Per rimuovere un punto della curva, fai clic su di esso e premi “Elimina” sulla tastiera.
- Puoi ignorare le altre opzioni, e possono rimanere intatte.
Da qui, l’impostazione della curva è una questione di preferenze personali. Non raccomandiamo niente di diverso dal 100% di velocità della ventola per temperature superiori ai 70-80 gradi centigradi, poiché il rischio di danni permanenti aumenta progressivamente con temperature superiori a questa soglia.
Se le vostre ventole sono costantemente rumorose anche a basse temperature, il profilo è un ottimo modo per sbarazzarsi di parte del rumore non necessario. Come regola generale, la prudenza è la strada da percorrere.
Il profilo è un ottimo modo per sbarazzarsi del rumore superfluo.