- 06/29/2020
- 8 minutes to be made in. read
-
 c
c -
 M
M -
 M
M -
 V
V -
 m
m -
+2
Apply to: 「”M “は、”M “を意味します。 ![]() SQL Server (サポートされるすべてのバージョン)
SQL Server (サポートされるすべてのバージョン) ![]() Azure Data Factory の SSIS Integration Runtime
Azure Data Factory の SSIS Integration Runtime
このトピックでは、SQL Server インポートとエクスポート ウィザードの[データ ソースを選択]または[宛先を選択]ページから ODBC データ ソースに接続する方法を説明します。
必要な ODBC ドライバーを Microsoft またはサード パーティーからダウンロードする必要がある場合があります。 このサード パーティのサイト – The Connection Strings Reference – には、サンプル接続文字列、およびデータ プロバイダーとそれらが必要とする接続情報の詳細が含まれています。
必要なドライバーがインストールされているか確認する
-
スタート メニューまたはコントロール パネルで ODBC データ ソース (64 ビット) アプレットを検索または参照する。 32ビットドライバしか持っていない場合、または32ビットドライバを使用しなければならないことがわかっている場合は、代わりに[ODBCデータソース(32ビット)]を検索するか、または[ODBCデータソース(32ビット)]を参照してください。 ODBCデータソース管理ウィンドウが開きます。
-
[ドライバ]タブに、コンピュータにインストールされているすべてのODBCドライバのリストが表示されます。 (一部のドライバの名前は複数の言語で表示されることがあります。)
以下は、インストールされている 64 ビット ドライバのリストの例です。
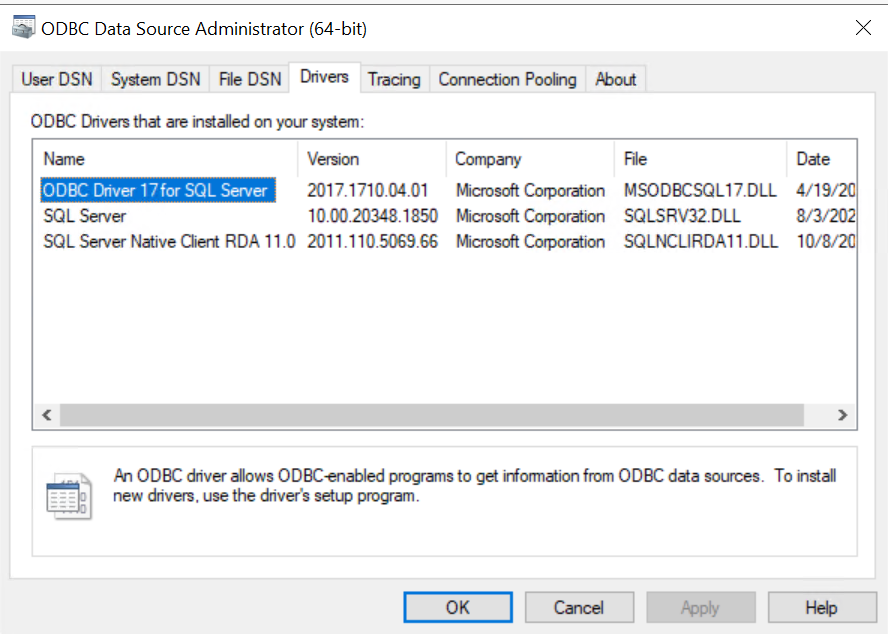
ヒント
ドライバのインストールがわかっていて 64 ビット アプレットで確認できない場合、代わりに 32 ビット アプレットで確認するようにしてください。 これは、64 ビット版または 32 ビット版の SQL Server インポートおよびエクスポート ウィザードを実行しなければならないかどうかも示しています。
64 ビット版の SQL Server インポートおよびエクスポート ウィザードを使用するには、SQL Server をインストールしなければなりません。 SQL Server Data Tools (SSDT) と SQL Server Management Studio (SSMS) は 32 ビットアプリケーションで、ウィザードの 32 ビットバージョンを含む 32 ビットファイルのみをインストールします。
Step 1 – データソースを選択
コンピュータにインストールされている ODBC ドライバはデータソース用のドロップダウン リストにリストされていません。 ODBCドライバーで接続するには、ウィザードの[データソースの選択]または[宛先の選択]ページで、データソースとして.NET Framework Data Provider for ODBCを選択することから始めてください。 このプロバイダーはODBCドライバーのラッパーとして機能します。
.NET Framework Data Provider for ODBCを選択した直後に表示される一般的な画面を次に示します。
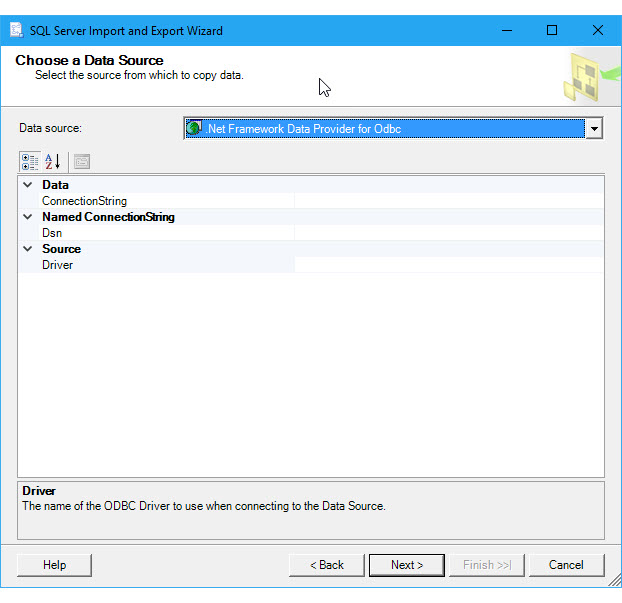
ステップ2 – 接続情報を提供する
次のステップは、ODBCドライバーおよびデータソースの接続情報を提供することです。
-
すでに存在する、またはODBCデータソース管理アプレットで作成したDSN(データソース名)を提供する。 DSNは、ODBCデータソースに接続するために必要な設定の保存されたコレクションです。
すでにDSN名を知っているか、今すぐ新しいDSNを作成する方法を知っている場合は、このページの残りの部分をスキップすることができます。 データソースの選択]ページまたは[宛先の選択]ページの[DSN]フィールドに DSN 名を入力し、ウィザードの次のステップに進みます。
DSN を提供する
-
接続ストリングを提供する(オンラインで検索するか、ODBC データソース管理アプレットでコンピュータ上に作成およびテスト可能)
接続ストリングを既に持っているか作成方法を理解しているなら、このページの残りの部分を読み進めることができます。 データソースの選択]ページまたは[宛先の選択]ページの[接続文字列]フィールドに接続文字列を入力し、ウィザードの次のステップに進みます。
接続文字列を提供する
接続文字列を提供すると、[データソースの選択]ページまたは[宛先の選択]ページにサーバーやデータベース名および認証方法などデータソースへの接続にウィザードが使用する接続情報すべてを表示することができます。 DSN を提供する場合、この情報は表示されません。
オプション 1 – DSN を提供する
DSN(データソース名)で接続情報を提供する場合、ODBC データソース管理アプレットを使用して既存の DSN 名を検索するか、新しい DSN を作成します。
-
スタート メニューまたはコントロール パネルで ODBC データソース(64 ビット)アプレットを検索またはブラウズしてください。 32ビットドライバしか持っていない場合、または32ビットドライバを使用しなければならない場合は、代わりに[ODBCデータソース(32ビット)]を検索または参照してください。
-
アプレットを起動します。 ODBC データソース管理者]ウィンドウが表示されます。 以下はアプレットの様子です。
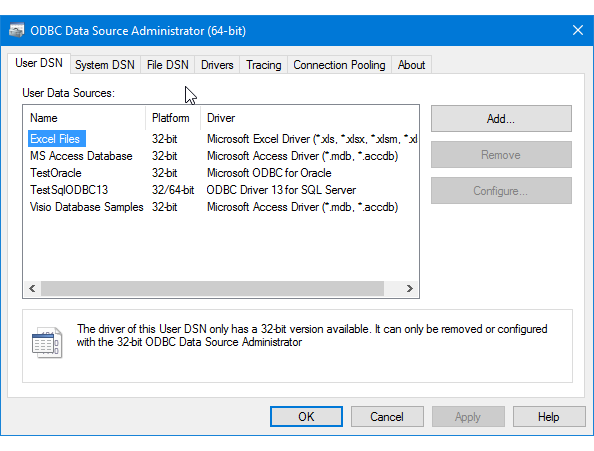
-
データソースに既存の DSN を使用したい場合は、[ユーザー DSN]、[システム DSN]、[ファイル DSN]タブに表示されている任意の DSN を使用することができます。 名前をチェックしてからウィザードに戻り、[データソースの選択]または[宛先の選択]ページの[Dsn]フィールドにその名前を入力します。
-
新しいDSNを作成する場合、自分だけに見せるか(ユーザーDSN)、Windowsサービスを含むコンピュータのすべてのユーザーに見せるか(システムDSN)、ファイルに保存するか(ファイルDSN)、いずれかを決定します。 この例では、新しいシステムDSNを作成します。
-
[システムDSN]タブで[追加]をクリックします。

-
[新しいデータソースの作成]ダイアログボックスでデータソース用のドライバーを選択し、[完了]をクリックします。

-
ここでドライバは、データソースに接続するために必要な情報を入力する1つまたは複数のドライバ固有の画面を表示します。 (たとえば、SQL Server ドライバーの場合、4 ページのカスタム設定があります)。
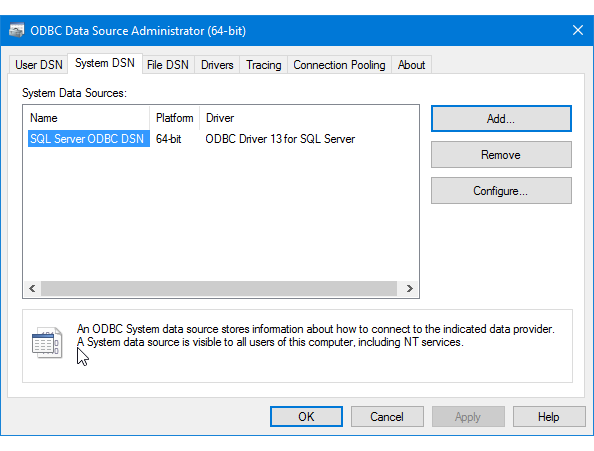
-
ウィザードに戻り、[データソースを選択]または[宛先を選択]ページの[Dsn]フィールドに DSN 名を入力します。 ウィザードの次のステップに進みます。
オプション 2 – 接続文字列を提供する
接続情報を接続文字列で提供したい場合、このトピックの残りの部分は、必要な接続文字列を取得するのに役立ちます。
この例では、Microsoft SQL Server に接続する次の接続文字列を使用するつもりです。 使用するデータベースの例はWideWorldImportersで、ローカルマシンのSQL Serverに接続しています。
Driver={ODBC Driver 13 for SQL Server};server=localhost;database=WideWorldImporters;trusted_connection=Yes;[データソースの選択]または[宛先の選択]ページの[接続文字列]フィールドに、接続文字列を入力します。 接続文字列を入力すると、ウィザードは文字列を解析し、個々のプロパティとその値をリストに表示します。
以下は、接続文字列を入力した後の画面です。

注意
ODBCドライバーの接続オプションは、ソースまたは宛先を構成する場合でも同じものです。 つまり、ウィザードの [データ ソースの選択] ページと [宛先の選択] ページの両方で表示されるオプションは同じです。
接続文字列をオンラインで取得する
ODBC ドライバーの接続文字列をオンラインで取得するには、「接続文字列の参照」をご覧ください。 このサード パーティのサイトには、サンプルの接続文字列や、データ プロバイダーとそのプロバイダーが必要とする接続情報についての詳細な情報が含まれています。 接続用のファイル DSN を作成し、ファイル DSN から設定をコピーして、接続文字列を組み立てます。 これはいくつかの手順を必要としますが、有効な接続文字列があることを確認するのに役立ちます。
-
スタート メニューまたはコントロール パネルで ODBC データソース(64 ビット)アプレットを検索またはブラウズしてください。 32ビットドライバしか持っていない場合、または32ビットドライバを使用しなければならない場合は、代わりに[ODBCデータソース(32ビット)]を検索または参照してください。
-
アプレットを起動します。 ODBCデータソース管理ウィンドウが開きます。
-
ここでアプレットの[ファイルDSN]タブに移動します。 追加]をクリックします。
この例では、ユーザー DSN やシステム DSN ではなくファイル DSN を作成します。ファイル DSN は、接続文字列に必要な特定の形式で名前-値ペアを保存するからです。 この例では、Microsoft SQL Serverに接続するために必要な接続文字列引数を含むDSNを作成します。
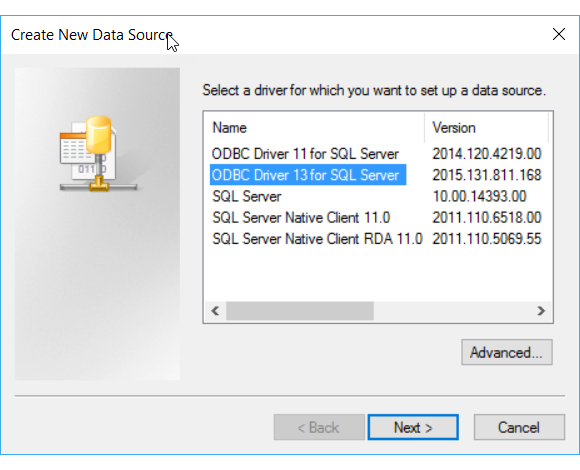
-
新しいファイルDSNの場所を選択してファイル名を入力し、[次へ]をクリックします。

-
選択した項目の概要を確認し、[完了]をクリックします。
-
完了をクリックすると、接続に必要な情報を収集するために、選択したドライバーは1つか複数の独自画面を表示します。 通常、この情報には、サーバー ベースのデータ ソースの場合はサーバー、ログイン情報、データベース、ファイル ベースのデータ ソースの場合はファイル、形式、バージョンが含まれます。
-
データ ソースを構成して [完了] をクリックすると、通常は選択した内容の概要が表示され、それらをテストする機会があります。 ファイル拡張子を変更しなかった場合、デフォルトの拡張子は .DSN.
-
保存したファイルをメモ帳や他のテキスト エディターで開きます。 以下はSQL Serverの例の内容です。
DRIVER=ODBC Driver 13 for SQL Server TrustServerCertificate=No DATABASE=WideWorldImporters WSID=<local computer name> APP=Microsoft® Windows® Operating System Trusted_Connection=Yes SERVER=localhost -
必要な値をコピーして、名前と値のペアをセミコロンで区切った接続文字列に貼り付けます。
サンプルファイルDSNから必要な値を組み込んだら、次の接続文字列になりました。
DRIVER=ODBC Driver 13 for SQL Server;SERVER=localhost;DATABASE=WideWorldImporters;Trusted_Connection=Yes動作する接続文字列を作成するために、ODBC データ ソース アドミニストレーターで作成した DSN のすべての設定は通常必要ありません。
- 常に ODBC ドライバーを指定する必要があります。 サンプル DSN では、TrustServerCertificate、WSID、または APP は必要ありません。
- ファイルベースのデータ ソースでは、少なくともファイル名と場所が必要です。
-
ウィザードの[データソースを選択]または[宛先を選択]ページの[接続文字列]フィールドにこの接続文字を貼り付けてください。 ウィザードはこの文字列を解析し、続行する準備が整いました!

また
も参照してください。