Windows 10 スリープ モードのショートカットをデスクトップまたはタスク バーに配置すると、ノートパソコンのバッテリー時間をより長くするのに役立ちます。 または、デスクトップ コンピュータで作業している場合、休憩するときにいつでも、マウスを 1 回クリックするだけでコンピュータをスタンバイ状態にするために使用することができます。 Windows 10 のスリープモードは、完全なシステム シャットダウンと比較して、コンピュータを最後の作業状態に速く再開できるという利点があります。
実際、スリープモードは、開いているドキュメントやアクティブなプログラム ウィンドウなど現在の作業環境を維持しながらコンピュータを省エネの状態にします。 これにより、コンピュータを「起動」したときに、中断したところからすばやく再開できます。
Windows 10 スリープ モード ショートカット
Windows 10 にはスタート メニューにスリープ モードの「アイコン」が既にあるので、なぜデスクトップ (またはタスクバー) に追加のショートカットが必要かと思うかもしれません。 しかし、常に手の届くところにあるタスク バーのアイコンを 1 回クリックするだけで、スリープ モードを呼び出すことができるのは、単にプロセスを「なめらかに」するだけです。
以下の画像では、通常、Windows のスタート ボタンをクリックして (1) 、電源項目をクリックして (2) 、メニューから「スリープ」を選択して (3) 、コンピューターをスリープさせる必要があることがわかります。 同じことを 1 回のクリックで実行できるのは、ほんの少しうれしいですし、間違ってメニュー項目をクリックしたり (スタート メニューの「スリープ」のすぐ下に「シャットダウン」があります)、それに伴うイライラを避けることができます。 (シャットダウン ショートカットの作成方法は、コンピューターのヒントとトリックの記事の Windows シャットダウン ショートカットの記事でご覧いただけます。)
では、独自のスリープ モード ショートカットを作成する方法を見てみましょう。 はじめに、デスクトップ上の何もない場所でマウスを右クリックし、「新規作成」、「ショートカット」の順に選択します。
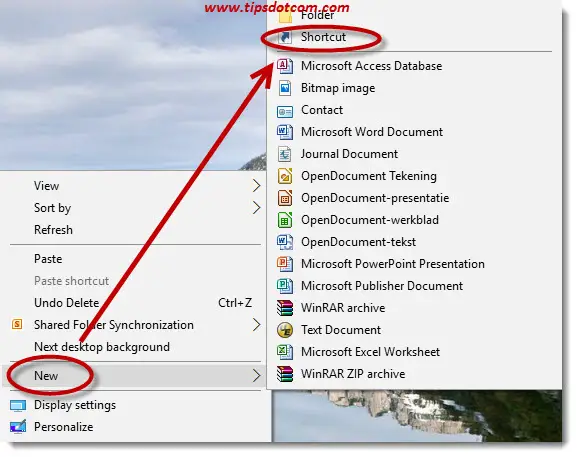
すると、Windows は「ショートカットの作成」ダイアログを表示し、画像に示すように正確に次の行を入力します(画像の下のテキストをコピーして、ダイアログ入力ボックスに貼り付けることが可能です)。
C:\WindowsSystem32 paragraphrundll32.exe powrprof.dll,SetSuspendState
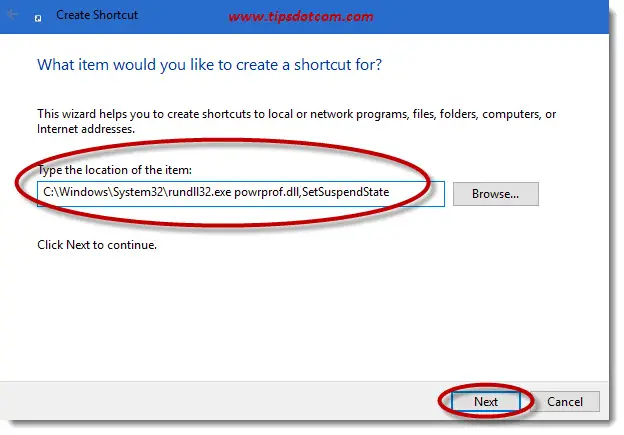
そして次をクリックしてください。
ここで、Windows はショートカットの名前を入力するように要求します。
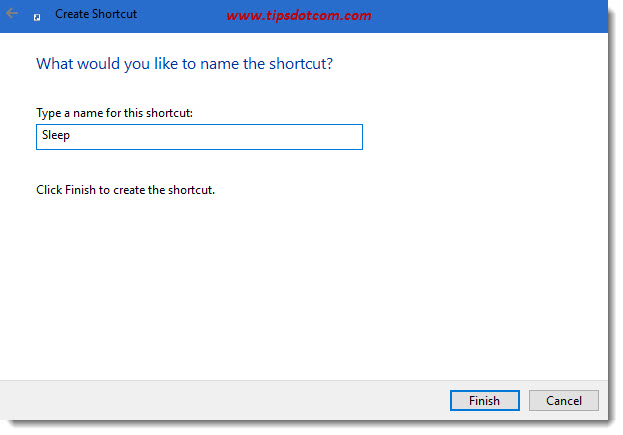
「Sleep」または新しいショートカットに最も適した名前を入力し、[完了]をクリックします。
これで、デスクトップに新しいスリープ ショートカット アイコンが表示されましたが、少し退屈に見えるかもしれません。
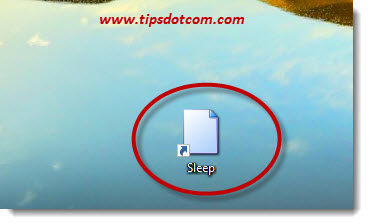
それでは、新しい Windows 10 スリープ モード ショートカットにもっと適したアイコンを見つけてみましょう。 アイコンを右クリックし、メニューから「プロパティ」を選択します。
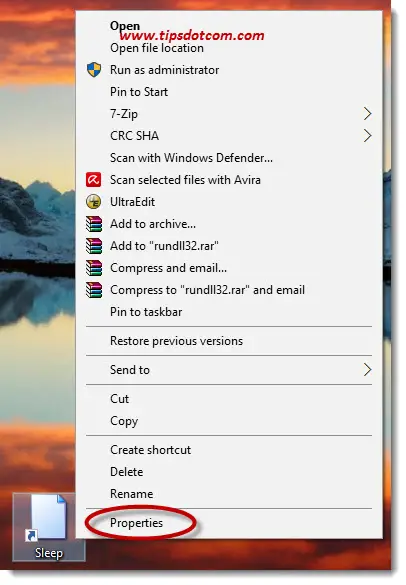
スリープショートカットのプロパティダイアログボックスで、「アイコンを変更」ボタンをクリックしてアイコンのプロパティに移動します。
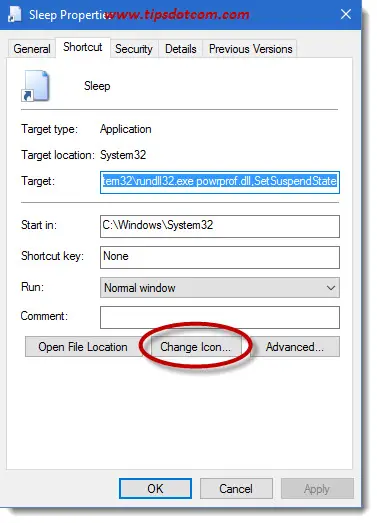
アイコンのプロパティダイアログボックスで参照ボタンをクリックして次に進みます。
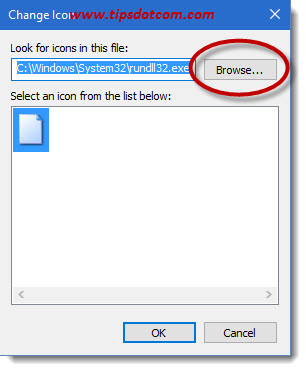
次に、「アイコンの変更」ファイルを開くダイアログボックスで、ファイル名フィールドに以下を入力します:
%SystemRoot%system32³³.dll
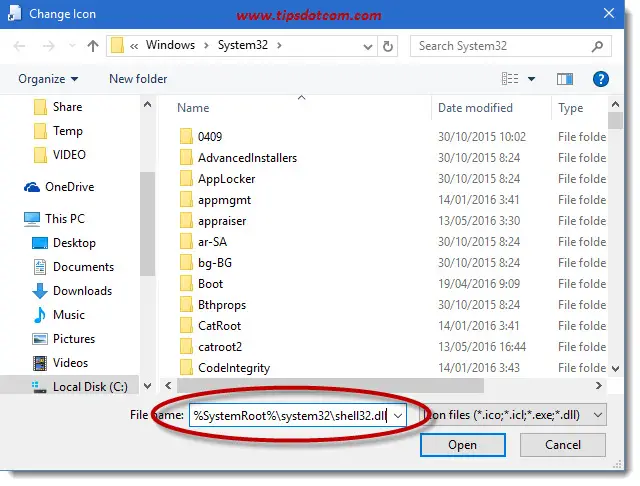
… and click open
一覧からWindows 10スリープモード ショートカットを表すアイコンを選び、OKボタンをクリックしてください。
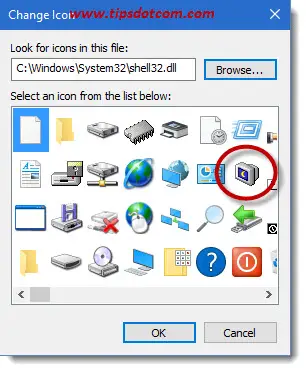
これで、あなたのアイコンは、最初に選択されたデフォルトの、空の新しいアイコン画像よりも見栄えが良くなりました。

新しいスリープアイコンを右クリックして、メニューから [タスク バーに固定] を選択すれば作業を完了することができます。
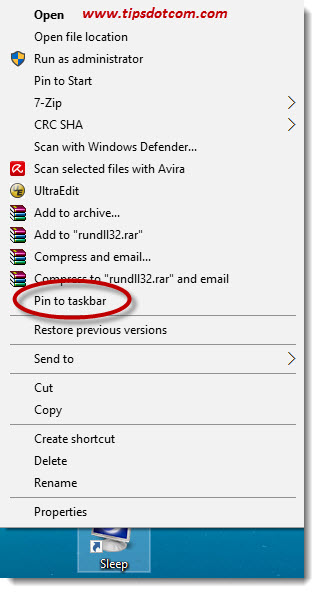
これで、タスク バーに自分専用の Windows 10 スリープ モード ショートカットができ、マウスのワンクリックでコンピューターをスリープ モードにすることができるようになりました。
設定によっては、スリープ モードのショートカットによって、コンピューターがスリープ モードではなく、休止状態になることがあります。
この動作を変更するには、昇格コマンド プロンプトを開き (昇格コマンド プロンプトを開く方法を知らない場合は、リンクをクリックしてください)、コマンド プロンプトに次のコマンドを入力します:
powercfg -hibernate off
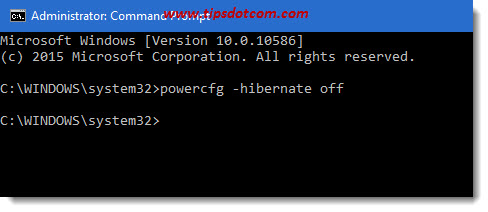
そして ENTER を押してください。
これで、スリープ ショートカットが正しく機能するはずです!
Edit: ショートカットが機能しなかったと報告した人々から、以下にいくつかのコメントを受け取りました。 また、Sysinternal の psshutdown ユーティリティを使用した別のアプローチもありますので、試してみてください。 それについては、Windows 10 スリープ ショートカットの記事を別に書きましたので、そちらもご覧ください (もちろん、無料です)
。