Last Updated on Mar 19, 202180
Type Square Symbol on Mac Pages, Mail.Mac、MacBookで四角いシンボルをタイプする方法。 Mac 上の Pages、Numbers、Mail、または Message で異なる地理的図形や数学記号を使用することは、迷惑な作業です。 前回、私はページ ドキュメントを準備中に典型的な四角形のインライン テキストで問題に直面しました。 学生や専門家のほとんどは、Pages、Mailアプリで最も頻繁に使用されるいくつかのシンボルを入力する問題に直面しています。 macOSビッグサー、macOSカタリナ、モハベ、ハイシエラ、マーベリックス、EIキャピタン、ヨセミテで四角い数字macまたは四角いルート記号を書く方法について、以下のガイドに従ってください。
We are happy to help you, submit this Form, if your solution is not covered in this article.
For whatever reason, you need to type the Square on MacBook, Mac, this tutorial will help you add the Square in Pages App, and Mail app.このチュートリアルは、あなたがMacBook、Macで四角形を入力するのに役立ちます。 それと一緒に取得します。
Page Contents
- Guide How to Type Exponents on a Mac? Pages、Number、Mail で四角形を入力する方法を読む
- ページ、数字 Mac で平方記号を行う方法
- How to do the Squared Symbol on Mac Word?
- How to Type Expernctions on Mac Google Docs?
- How to Type Exponents on Mac Google Slides
- How do You Get Special Characters on a Mac Keyboard?
- Use Square Symbol on Mac In Mail App
- Shortcut for Type: Mac の Pages と Numbers で正方形のシンボル
- どのようにMacまたはMacBookまたはキューブルート
- jaysukh patel
Guide How to Type Exponents on a Mac? Pages、Number、Mail で四角形を入力する方法を読む
この記事では、特定のドキュメント タイプに対するソリューションと、キーボードを使用して指数または四角形を使用する最も一般的な方法を提供しようと試みました。 まず、Google ドキュメントと Google スライドを除くすべてのドキュメントまたはフィールドでキーボード ショートカットを使用して四角形を入力する方法を調べましょう。
- Use Emoji and Keyboard

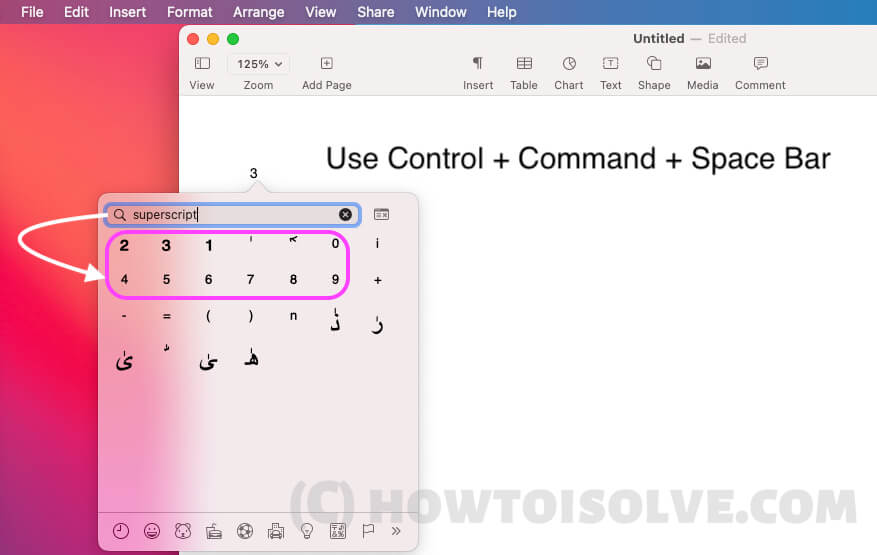

ページ、数字 Mac で平方記号を行う方法
3 つの方法で、我々は、Pages と Numbers ドキュメント上の数学プレゼンテーションまたは方程式のための平方記号または指数を入力することができます。
キーボードに平方根記号がない場合、Apple ユーザーはキー
方法 1:
ページに全額文字列を入力し、上付きおよび下付きに変換したい最後の桁を選択します。
- ページまたは数値文書に32と入力します。
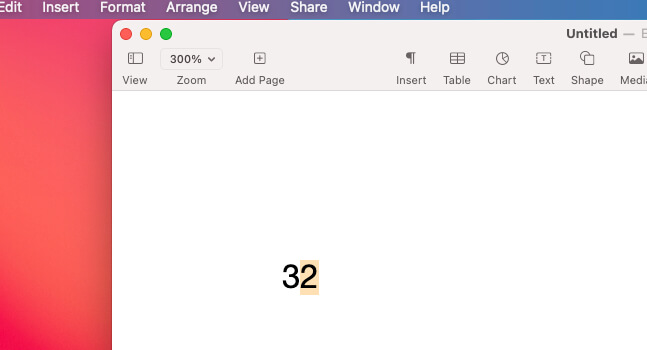


That’s it.
方法 2:
- Open Pages or Number on Mac.
- タイプ to Number with squared symbol – 2.(二角記号を含む数字).
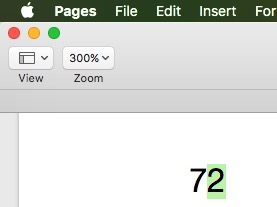
- 次に、Macの上部メニューから、「書式 > フォント > ベースライン > 上付き文字」
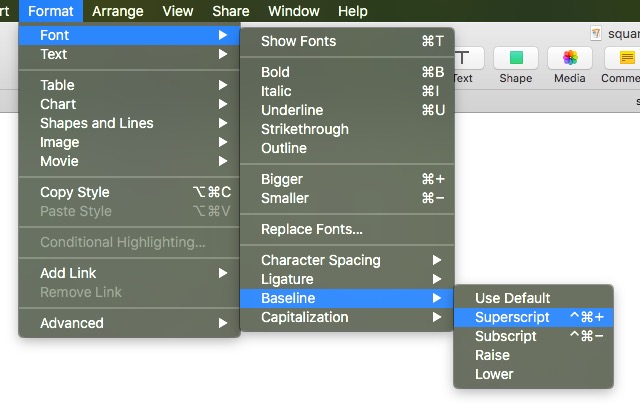
- これで、選択したテキストが四角い記号に変換されます
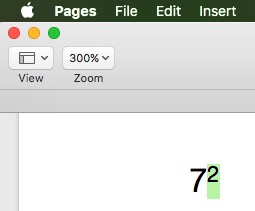
- これで終わりです。 方法2は、絵文字とキーボードのポップアップを使う方法です。
次のシリーズでは、上付き文字で進みますので、上付き文字からチェックを外すか、無効にします。 または、Macのトップメニューから、編集 > 絵文字 & 記号。
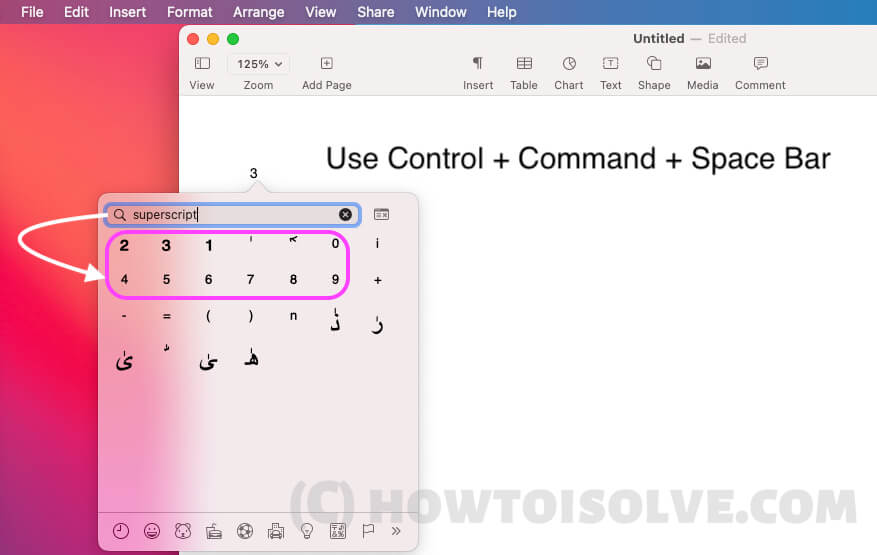

How to do the Squared Symbol on Mac Word?
Mac Word で二乗記号を入力するには、3 つの方法があります。1 つ目は Word 専用キーボード ショートカットを使用する方法、2 つ目は絵文字と記号キーボードを使って Mac 上のすべてのドキュメントで一般的に使用する方法、3 つ目はフォント ダイアログ ボックスから使用する方法です。

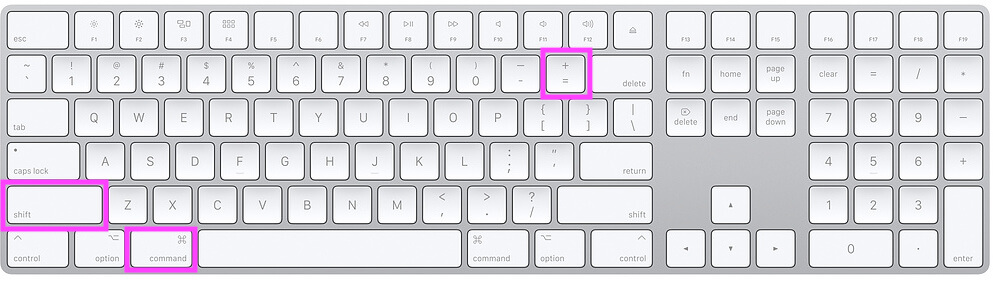

方法2:
- Macでワードドキュメントを開きます。


方法3:
- MacでWord文書を開き、数字を2まで入力し、正方形の記号に変換します。
- トラックパッドまたはマウスで 2 を選択し、Mac のトップメニューから、書式 > フォント > ベースライン > 上付き文字。
- 2が四角記号に変換されます。
以下の3つのテクニックを使用して、Mac Excel文書に四角記号を入力することができます。
方法1:
- MacでExcelドキュメントを開きます。 2830>

Open Emoji & Symbols Popup on Mac Using Keyboard Shortcuts - 検索ボックスで「上付き文字」と入力します。
- ここでは、すべての事前準備のSuperscriptシンボルを選択し、それらを使用して、四角にする。
- 以上
- Mac ブラウザで Google ドックを開きます。
- それを平方形に変換する 2 と数字を入力します。 ここで私は32を入力している、TrakcpageまたはMouse.
- その後、ユーザーのキーボードショートカット、コマンド+ 2に変換する指数。
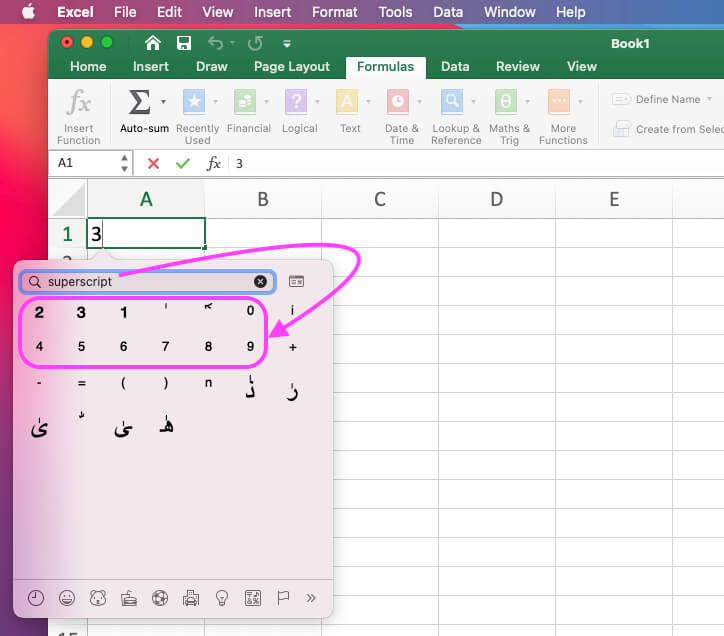

How to Type Expernctions on Mac Google Docs?
私たちは、キーボード ショートカットまたは Doc フォント形式ツールバー オプションから使用して、Mac Google ドキュメントで平方記号を入力できます。

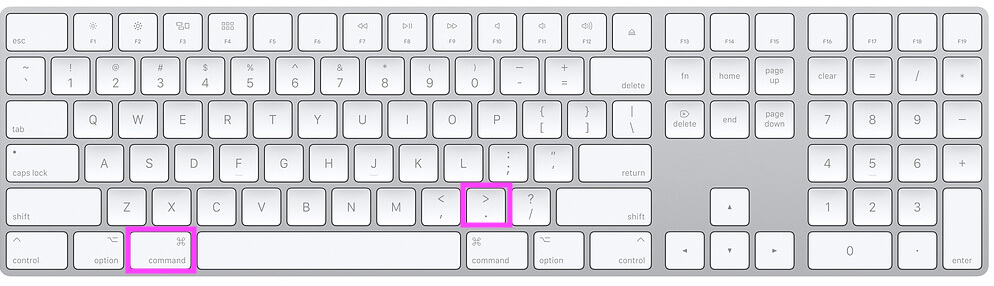
- or
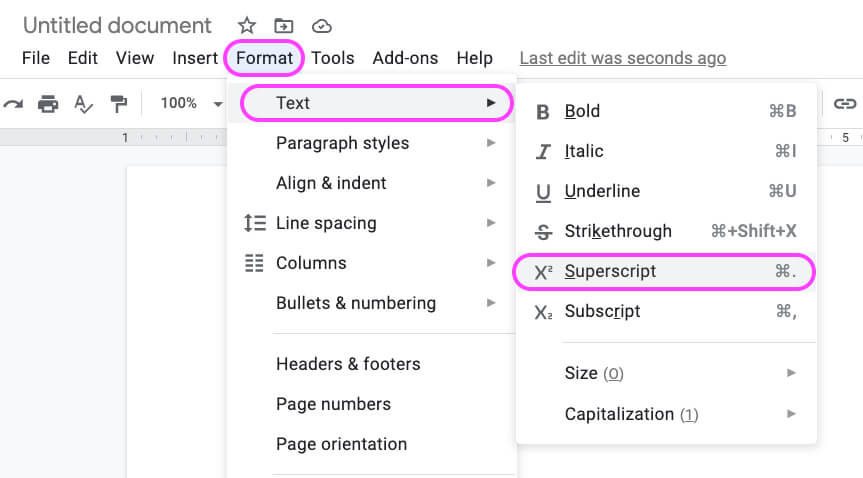

注意:下付き文字のために、キーボードショートカット、コマンド+、
How to Type Exponents on Mac Google Slides
- MacブラウザでGoogleスライドの開く。
- それを四角に変換するための2と数字を入力します。 ここで私は32を入力している、Trakcpageまたはマウスを使用して2を選択します。

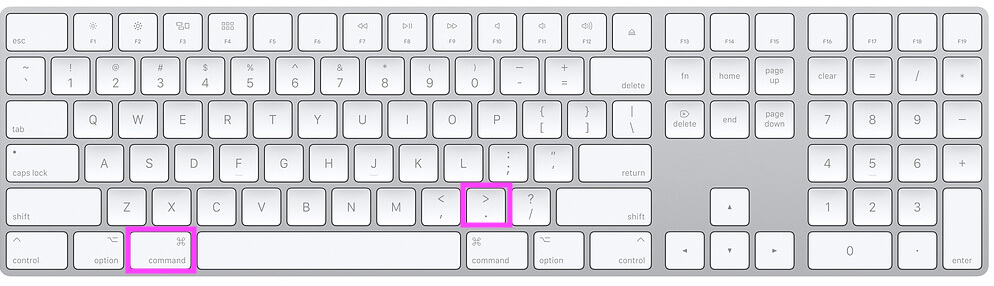
- or


Note: for Subscript, Use Keyboard Shortcut, Command +,
How do You Get Special Characters on a Mac Keyboard?
感嘆符、アットマーク、パーセント、キャレット、オクトソープなど、すべての国際的なキーボードで利用可能な記号を使用するには、「Shift + Special Key」で特殊文字を使用します。
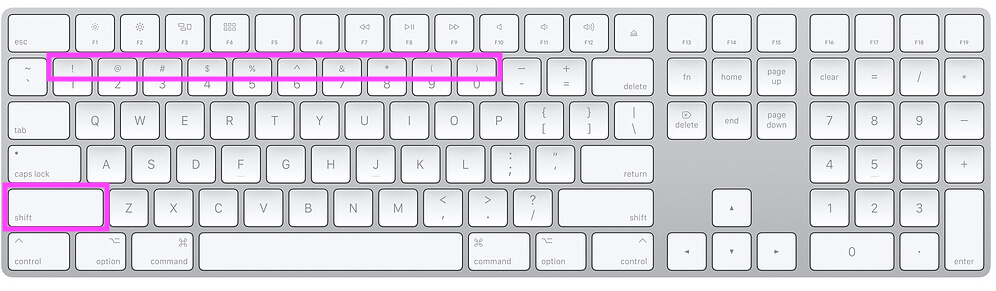
Or Use Emoji keyboard, Open Emoji Popup using keyboard shortcuts.

or Top Mac メニューから Edit > Emoji & Symbols.をクリックします。
Use Square Symbol on Mac In Mail App
メールアプリで四角い記号を使う最も簡単な方法は、上記の手順を参照して、Using Emoji & Symbols ポップアップボックスで平方根を書くことです。
- 「数字」を入力し、「仮想 Mac 記号キーボード」を使って「四角形」を入力します。
- 「絵文字 & 記号」ポップアップのキーボードショートカット、コントロールとコマンドとスペースキーを使って絵文字と記号のポップアッププレビューを見ることができます。

を使って「絵文字 & シンボル」ポップアップを開く
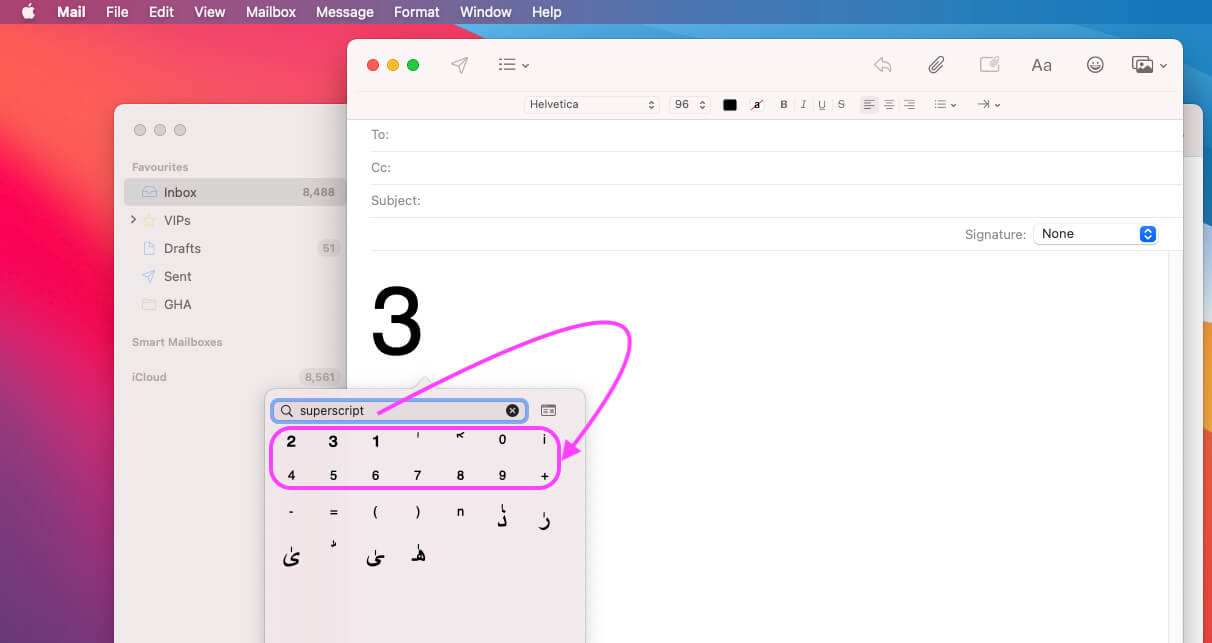

Shortcut for Type: Mac の Pages と Numbers で正方形のシンボル
There is not Square root symbol available on a keyboard, Apple users can use keys
Type full amount string in a page and select the last digit that you want to convert into superscript and subscript.
- Superscript.XXXXXXXXXXXXXXXXXXXXXXXXXXXXXXXXXXXXXXXXXXXXXXXXXXXXXXXXXXXXXXXXXXXXXXXXXXXXXXXXXXXXXXXXXXXXXXXXXXXXXXXXXXXXXXXXXXXXXXXXXXXXX Control + Command + ‘+’ Sign
- Subscript: コントロール+コマンド+ ‘-‘記号
どのようにMacまたはMacBookまたはキューブルート
上記の技術は、Mac上で平方記号を入力する作業、しかしルート数式は動作しません、ここではMac上で入力平方根記号の一般的なテクニックは、次のとおりです。 MacまたはMac上のキューブルートSymboleに平方根のシンボルを入力する方法を知っている。
- Use Control + Command + Space to Open Emoji & Symbols Popup.NETを使用してください。 または、Mac のトップメニューから、> 絵文字 & シンボルを編集します。

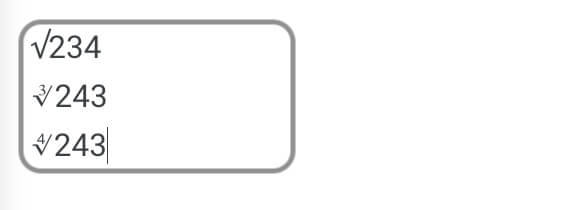
同じ手順に従って、Pages Mac でルートを入力、Numbers Mac でルートを入力、Word Mac でルートを入力、Excel Mac または MacBook.
楽しむ、Mac で平方根シンボルを入力。 macOS.
Geniusバー予約 無料でAppleのサポートを受けることができます。 🙏
jaysukh patel
Jaysukh Patel は howtoisolve の創始者です。 また、iPhone、iPad、iPod Touch、iOSを中心としたプロの開発者、テクノ愛好家でもあり、家族の中で責任者の一人です。