新しい連絡先を作成する手間をかけずに、自分の iPhone から友人の iPhone に連絡先を共有したいと思ったことはありませんか? 古い iPhone と新しい iPhone の間で複数の連絡先を転送したいと思ったことはありませんか?
さて、多くのユーザーがこの疑問について熟考しているため、あなたが最初の人ではありません。 これらの質問に対する答えは、「はい」です! この記事では、連絡先の共有と連絡先の転送のさまざまな方法が議論され、あなたのために適切またはより便利であるかを知ることができます。 また、最も普遍的なものを確認するためにジャンプすることができます。
あるiPhoneから別のiPhoneに連絡先を転送する4つの方法(iPhone 11/11 Pro/11 Pro Max対応)
iMyFone iTransorは、iOSデバイス間のデータ転送の面でiTunesのより良い代替手段として機能するソフトウェアです。 何が優れているかというと、iOS 14で動作しているiOSデバイスでも、別のiOSデバイスに転送するデータを選択することができることです。 さらに、iTunes ではできない WhatsApp や WeChat などの特定のアプリからデータを転送できます。
iTransor を使用して iPhone 間で連絡先を共有したり、ある iPhone から別の iPhone に連絡先を転送するには、ユーザーは最初の iPhone から連絡先をバックアップして、新しい iPhone または他の iPhone の既存の連絡先に復元してマージする必要があります。
最初のiPhoneから連絡先をバックアップ
まず、iMyFone iTransorをダウンロードし、開いてください。 公式サイトからダウンロードできます。


ステップ1. プログラムを開き、「デバイスからバックアップを取得 & iCloud」>「デバイスをバックアップ」を選択します。

Step 2.デバイスからバックアップを取得します。 iPhoneをiOSデータのバックアップと復元ツールに接続し、尋ねられたらコンピュータを信頼することを確認してください。
右の列で、「1つまたは複数のデータ型を選択」の下のリストから連絡先を選択します。 その後、「バックアップ」をクリックすると、バックアップ処理が開始されます。

ステップ 3. バックアップが成功すると、メッセージが表示され、指定したフォルダにバックアップが表示されます。

連絡先を新しいiPhoneに共有または他のiPhoneに転送
ステップ1. バックアップをデバイスに復元」を選択します。 すると、バックアップを選択するように指示されます。 連絡先のバックアップを選択し、「次へ」をクリックします。

ステップ2.連絡先のバックアップを選択します。 ウィンドウにはデータの種類として「連絡先」が表示されますが、選択したバックアップが連絡先のみの場合、自動的にデータが選択されます。 2台目のiPhoneを接続します。

ステップ3. プレビューして復元」と「直接復元」を選択して、次のステップに進みます。 ここでは「直接復元」を例に説明します。
ステップ4. 2つのオプションを提供するメッセージが表示されます。 「マージ]または[置換]の2つのオプションを提供するメッセージが表示されます。 バックアップから他のiPhone上の既存の連絡先にマージするために “マージ “を選択します。 プログラムは復元プロセスを開始し、それが成功すると、新しい/宛先のiPhone上で連絡先を見ることができるようになります。 このプロセスの間、新しい/宛先の iPhone がコンピュータから切断されていないことを確認してください。
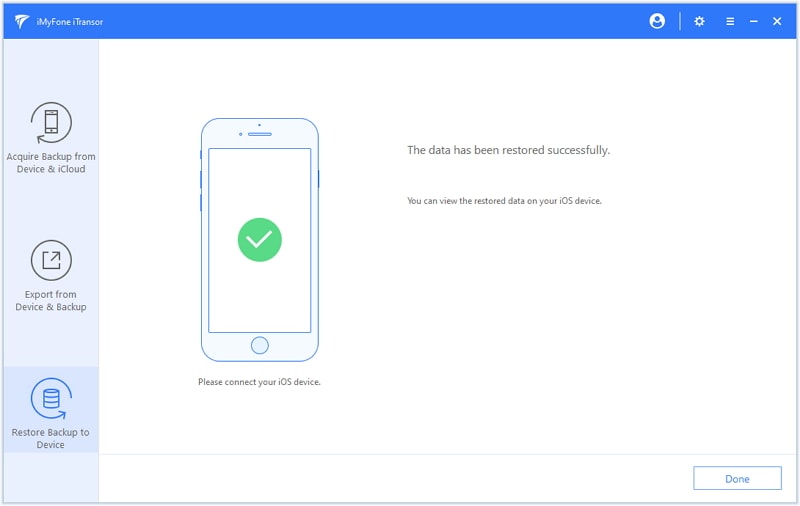
連絡先のバックアップと復元による iPhone 間の完全な操作共有は、ソフトウェアを購入すると利用できますが、試してみたい新しいユーザーのために、無料でバックアップとデータ プレビュー機能を提供する、無料試用を選択することができます。
AirDrop を使用して一度に 1 つの連絡先を共有する
AirDrop は Apple によるアドホック サービスで、iOS デバイスまたは MacOS デバイス間からファイルを無線転送できるようにするものです。 この方法では、一度に 1 つの連絡先のみ共有できます。
- 両方の iPhone で Bluetooth と Wi-Fi を有効にします。 両方のiPhoneでAirdropもオンにしてください。
- 共有したい連絡先を開きます。 オプションの中から「連絡先を共有」を選択します。
- ポップアップウィンドウが表示されます。 AirDropのアイコンをタップします。
- 相手先のiPhoneを選択します。
- 新しいiPhoneで、連絡先の共有を承諾します。
- すると、連絡先は共有されて相手のiPhoneに表示されるようになります。
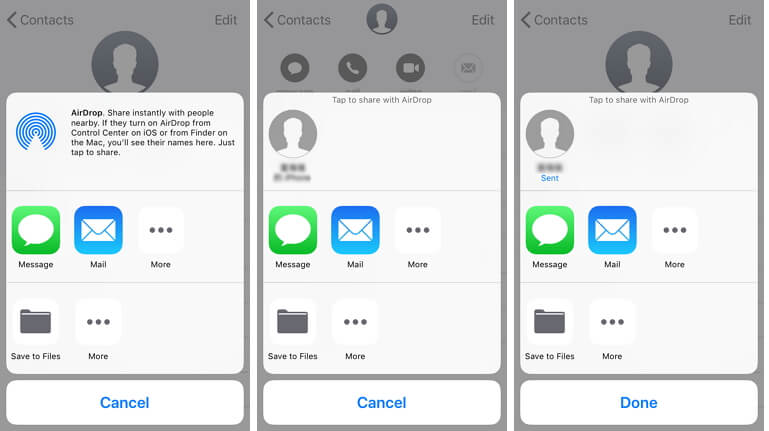
1 つまたはいくつかの連絡先だけを共有したい場合は、AirDrop の方法が最も適しているかもしれません。
iCloud 同期を使って iPhone から別の iPhone に連絡先を転送
iCloud 同期による連絡先の共有は、両方の iPhone で同じ Apple ID を使用するユーザーにとって最適な方法です。 この機能は、iPhoneのアドレス帳に保存された連絡先を、新しいiPhoneに転送するために使用します。 以下の手順を参照してください:
- 両方のiPhoneのiCloudアカウントにログインします。 両方の iPhone が安定したインターネット接続で接続されていることを確認します。
- 1 台目の iPhone で iCloud を起動します。 iOSバージョン10.2以下のiPhoneの場合、「設定 > iCloud」からログインできます。 iOS バージョン 10.3 以降の iPhone の場合は、「設定」 > 「あなたの名前」 > iCloud にアクセスしてログインします。
- iCloud ページで、「連絡先」を切り替えます。
- 「結合」か「キャンセル」を尋ねるメッセージが表示されます。
- 「結合」を選択します。もう一台の iPhone で同じ手順を繰り返して行います。 連絡先は両方の iPhone で同期されているはずです。
- iCloud の同期の使用は、ユーザーが両方のアカウントで同じ Apple ID を使用している場合のみ使用可能であることに注意してください。 iMyFone iTransor は、転送する連絡先がたくさんあり、iCloud アカウントが iPhone で異なる場合、あなたのための選択肢になります。
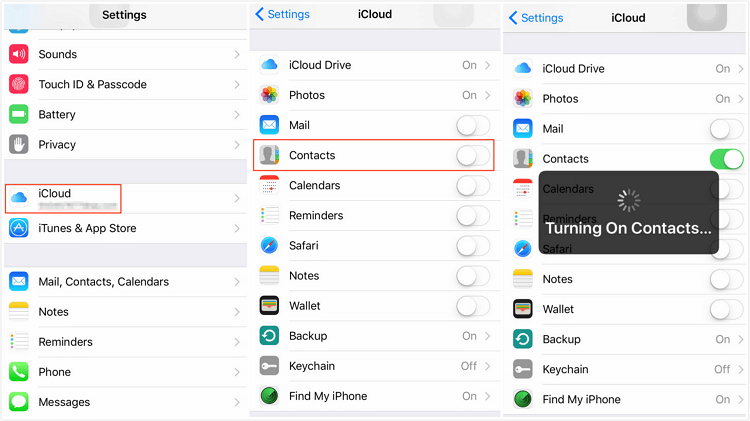
Using iCloud.com to transfer contacts from One iPhone to Another
この方法は、デバイスごとの Apple ID が異なる 2 つの iPhone を持っているユーザーにとって適切な方法です。 単に、1 つの Apple ID から連絡先をエクスポートし、2 番目の Apple ID にそれをインポートします。
- iCloud.comにアクセスし、最初のiPhone(共有したいソース連絡先)のApple IDを使用してログインします。
- 「連絡先」に移動し、共有したい連絡先を選択します。
- ページの左下にある歯車アイコンをクリックします。
- 「vCard をエクスポート」を選択し、.vcf ファイルがダウンロードされる場所に注意してください。
- iCloud.comからログアウトし、2番目のiPhoneのApple IDでログインします。
- 連絡先に移動し、歯車アイコンをクリックします。
- 「vCardをインポート…」を選択し、.vcfファイルを探して選択します。
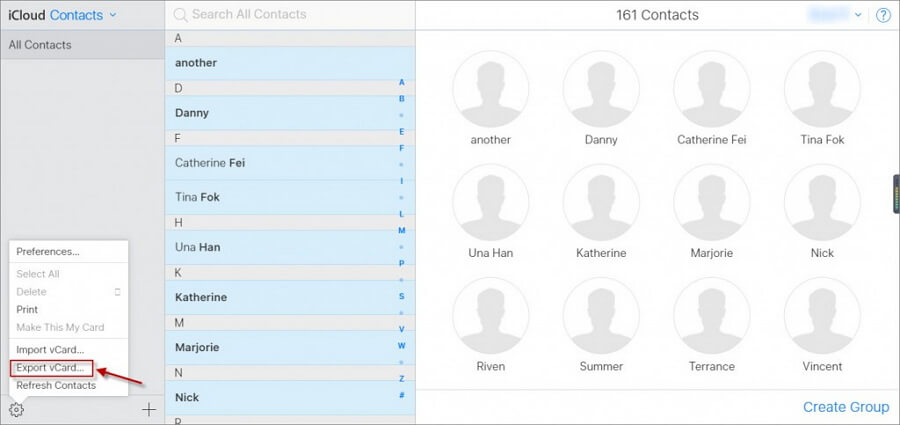
この方法では、新しい iPhone への連絡先のインポート中にしばしばエラーが発生するため、災難を避けるために、手順を厳密に実行する必要があります。 iMyFone iTransor などのソフトウェアを購入し、iPhone 間で連絡先やより多くの種類のデータを共有または転送することは、両方の iPhone のデータを保護し、WhatsApp などのソーシャルアプリのデータも共有できるため、良い選択と言えます! もし、何ができるかわからないなら、無料体験版をダウンロードして試してみてください
。