表面上、MSI Afterburner は、GPU メーカー MSI が開発したグラフィック ユーティリティで、ユーザーがグラフィック カードを最大限に活用できるようにオーバークロック機能を支援するものです。
実際には、この気の利いた小さなプログラムは、便利な監視、トラブルシューティング、および調整機能の束を提供します。 MSI Afterburner はいったい何を提供し、どのようにダウンロードして、ユーティリティを最大限に活用するのでしょうか?
Table of ContentsShow
What Does MSI Afterburner Do?
MSI Afterburner を理解するには、その機能をオーバークロック、モニタリング、ベンチマーク、およびビデオ キャプチャなどのカテゴリに分割する必要があります。
オーバークロック機能
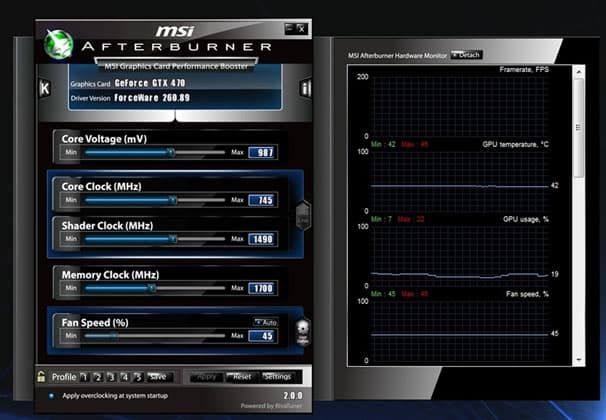
経験がない人にとって、オーバークロックは乗り越えられない、潜在的に悲惨なタスクとして立ちはだかる可能性があります。 このユーティリティは、Nvidia が開発したアルゴリズムを使用して、最新の RTX 20 シリーズから任意のモデルをスキャンし、最も高く安定したオーバークロック設定を決定し、これらを適用してゲーム内のパフォーマンスを瞬時に向上させます。
ファンプロファイルと並んで、定義されたパラメーターセットでオーバークロックプロファイルを保存し、ゲームやパフォーマンスニーズに応じて簡単に切り替えることができます。
監視
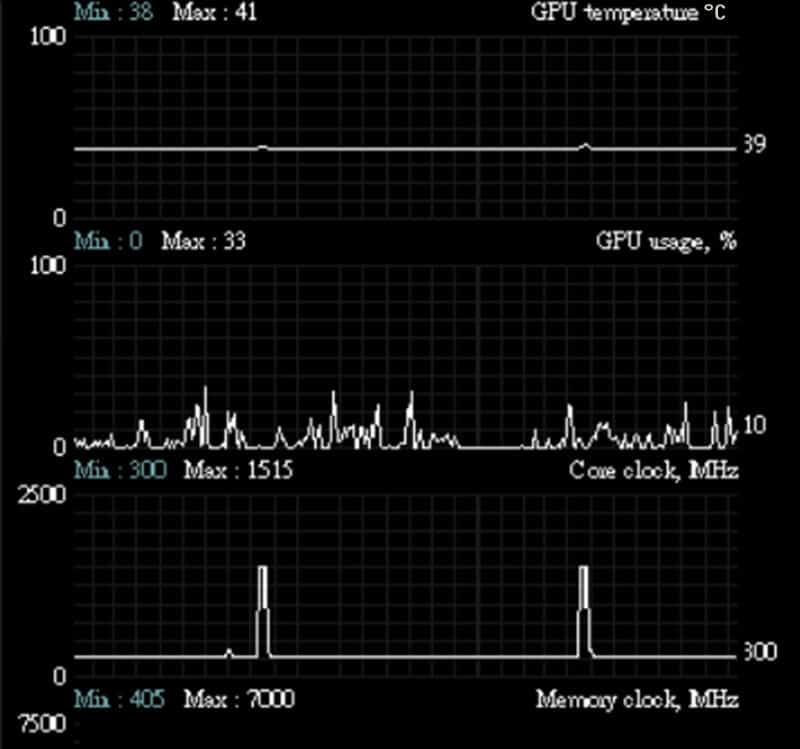
上記のオーバークロック機能でパラメーターを調整する一方で、このユーティリティにはハードウェアパフォーマンスのリアルタイムな詳細が表示されます。
オンスクリーンディスプレイは、RivaTuner Statistics Server というアドオンユーティリティを使用し、特定のゲームのフレーム上限を設定することもでき、ロー/ミドルレンジ GPU を使用している場合に特に便利です。

オーバークロック機能と連動して、微調整や全体のパフォーマンスに与える影響についての詳細な情報を提供することが可能です。
Video Capture

MSI Afterburner は、Predator というアドオン アプリケーションを使用して、H.264 を使用した WMV や AVI など、さまざまなフォーマットでビデオをキャプチャすることが可能です。
互換性

MSI afterburner は、Nvidia や AMD などのチップセットメーカーやカードメーカー (MSI, EVGA, Gigabyte, etc) にかかわらず、すべての GPU と互換性を持っており、多目的なグラフィックス調整ツールとなっています。 このプログラムは、ASUS GeForce RTX 2080 または Gigabyte AORUS Radeon RX 580 で使用できます。
ブランド間の互換性は、EVGA Precision X1 や AMD Overdrive など、それぞれ RTX/GTX シリーズの GPU および AMD GPU のみ互換性を提供する同様のオーバークロックユーティリティから逸脱したものです。
さらに、MSI Afterburner は 100% 無料でダウンロードおよび使用でき、主要なグラフィック ユーティリティとしての地位を確立しています。
How To Download MSI Afterburner
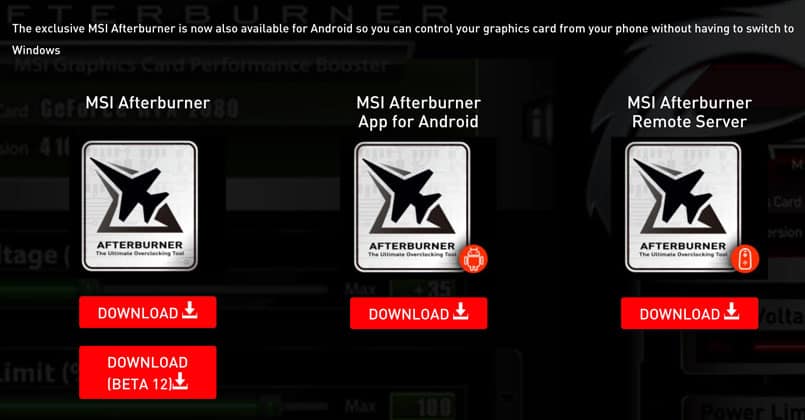
- MSIの Afterburner 専用ウェブサイトにアクセス。
- ダウンロードが完了したら、MSIA AfterburnerSetup.zip ファイルを解凍します。
- MSI Afterburner を実行し、ロードしたら、歯車の「設定」ボタンをクリックします。
- 「ユーザー インターフェース」タブで、スキンを「MSI Afterburner のデフォルトのスキン」に変更します。 また、他のスキンは、スライダーをランダムに削除することが知られており、微調整のためにアクセスできなくなります。
- 「一般」タブで、「電圧制御のロックを解除する」と「電圧監視のロックを解除する」をクリックします。「
- 複数の GPU を実行している場合、「一般」タブに移動して、「マスター・グラフィックス・プロセッサの選択」ドロップダウン・メニューからオーバークロックまたは監視する GPU を選択します。
オーバークロッキングプロセスに乗り出す前の最初のステップは、システムの上限を決定するベンチマークを実行することであります。- GPU温度、FPS、およびGPU負荷を監視し、オーバークロックなしのデフォルトの工場出荷時設定で、カードがどのように動作するかのアイデアを得ることができます。
MSI Afterburner
オーバークロッキングの方法は、MSI Afterburnerを使用して、オーバークロックすることです
開始前に、オーバークロックは危険と無関係ではなく、あなたのGPUを調節することにより永久の損害を引き起こす危険もあると覚えておいてください。 MSI Afterburnerは、オーバークロックを容易にしますが、常識的な範囲で行うことを強くお勧めします。
GPUを過度に駆動させていないか疑問がある場合、直ちに停止し、続ける前に知識のある筋からの助言を求めてください。
- 最初に、「Power Limit」と「Temp Limit」スライダーを最大に設定します。 これらの設定により、GPU はより電力効率に優れ、箱から出したときよりも高い温度に達します。 ハードウェアに重大な故障がない限り、GPUが上限に達することはないので、スライダーの最高温度が危険なほど高くても、ショックを受けないでください。 カード メーカーがこれらのパラメーターを定義しているため、安全な範囲と見なされ、GPU を損傷するリスクはありません。 各ユニットは、上方または下方にスライドさせるかによって、純正クロック速度のいずれか上または下の 1 MHz に相当します。 20~30MHz程度のジャンプを推奨します。
- 1 つの増分につき、Kombustor をバックグラウンドで実行し、アーティファクト、ちらつき、黒い点滅、またはクラッシュがないかどうかをチェックします。
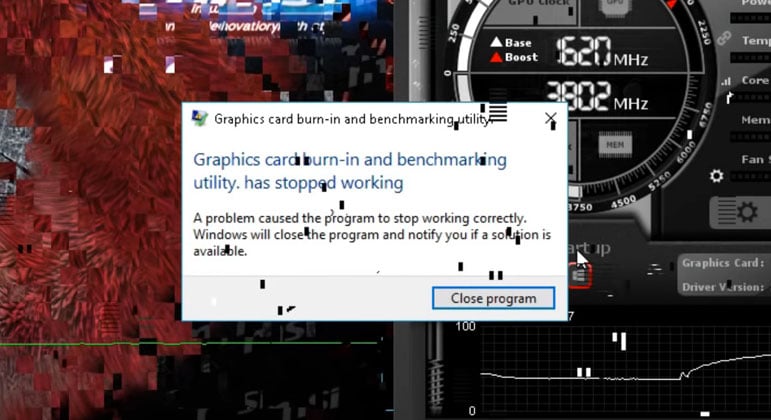
- 一度、グラフィックの問題が次々と発生したら、クロック速度の引き上げを停止してください。 これは完全に予想されることで、GPU が最大容量に達したことを伝える方法です。 クラッシュやブラックスクリーンは GPU ドライバーをリセットし、その時点で、数秒後にクロック速度を元に戻すことができます。
- すべてのアーティファクト/グラフィックの問題がなくなり、Kombustor が安定するまで、コアクロック速度を約 5 MHz ずつ下げます。 また、負荷の高いゲームのコンテキスト内で変更をテストドライブすることをお勧めします。 設定をウルトラまで上げて GPU を解放し、パラメー タの変更にストレスを与えるためにハードに動作させます。 問題が発生した場合は、クロック速度を下げてください。
- 次に、同じストレステストをメモリクロック速度に適用しますが、より大きな増分で適用します。 Kombustor で一貫したグラフィックの問題が発生したら、安定した速度を見つけるまで、メモリ クロック速度を小刻みに減少させます。 ゲーム内でもテストしてください。
- ここからは、新しいコア クロックとメモリ クロック速度を持続的にテストしたいと思います。 Kombustor を起動し、10 分間ほど実行して、アーティファクト、グリッチ、およびクラッシュがないかチェックします。
- 全体的な安定性に満足したら、フロッピーディスクのアイコンをクリックし、1-5 のプロファイルボタンのいずれかをクリックして、設定をプロファイルとして保存することを忘れないでください。
How To Enable The On-Screen Display In MSI Afterburner
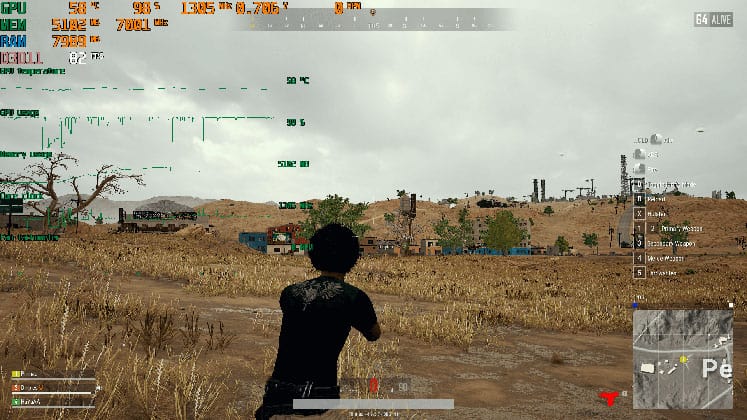
- 設定ウィンドウに戻り「監視」タブをクリックします。
- “Active hardware monitoring graphs” で、OSD に表示したい情報を選択し、説明名をクリックし「プロパティ」を「OSD」に設定してください。 フレームレート、GPU およびメモリ温度、GPU 使用率、GPU 電圧、およびファン速度などの基本を実行しておくとよいでしょう。
- ゲームをロードするたびに、OSD は GPU のパフォーマンスに関するリアルタイムの詳細を提供します。
- 設定下の「オンスクリーン表示」タブでは、OSD をオン/オフするホットキーも割り当て可能です。
- 技術的な知識を得て、好みに合わせて OSD をカスタマイズしたい場合、「オンスクリーン ディスプレイ」タブの下部にある「詳細」をクリックして、RivaTuner Statistics Server をロードしてください。
How To Set A Fan Profile
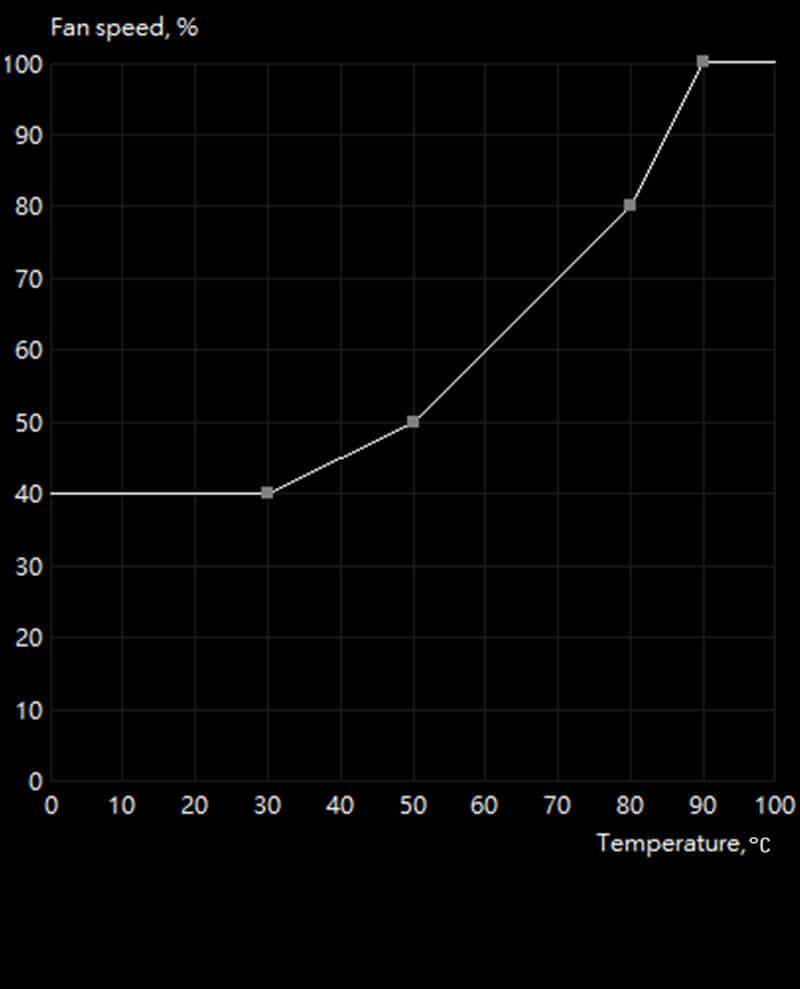
- 下側の角にある「設定」をクリックし、設定ウィンドウの上部にある「ファン」タブをクリックします。
- メニューの一番上にある「Enable user-defined software automatic fan control」オプションをチェックすると、下のファン曲線を微調整することが可能になります。 カーブ ポイントを削除するには、それをクリックし、キーボードの「Delete」を押してください。 70~80℃を超える温度では、永久的な損傷のリスクが、このしきい値を超える温度で段階的に上昇するため、100%ファン速度以外はお勧めしません。
低温でもファンが常に大声で動作している場合、プロファイルは不要なノイズを取り除くのに最適な方法となります。 経験則上、注意が必要です。