- Chris Hoffman
@chrisbhoffman
- Updated November 1, 2017, 2:9207>


Windows10をPCにインストールする方法は、Windows7や8からのアップグレード、新しいOSを一からインストール、新しいバージョンのWindows10を再インストールなど、いくつかあります。 Windows 10のアップグレードライセンスを無料で取得する方法もまだあります。
Windows10のライセンスを取得する方法
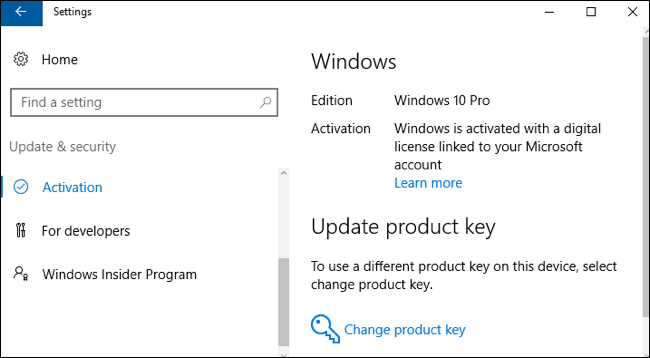
RELATED: まだ無料で Windows 10 にアップグレードできるすべての方法
あなたの PC の Windows 10 ライセンスを取得する方法はさまざまで、その多くはまだ無料です。
- Windows 7 または 8 からのアップグレード:Microsoft では、アクセシビリティ ツールを使用する PC ユーザーに対してまだ無料の Windows 10 アップグレードを提供しています。 また、Windows 10 をインストールし、インストーラーに Windows 7 または 8 のキーを入力すると、Windows 10 の無料アップグレード ライセンスを受け取ることができます。 一度アップグレードを実行すれば、PCには永遠にWindows 10のライセンスが存在することになります。 そのため、Windows 10がリリースされたときにアップグレードし、その直後にダウングレードした場合でも、Windows 10に無償でアップグレードすることが可能です。 PCに関連付けられたライセンスは、Microsoftのサーバーに保存されます。
- Windows 10搭載の新しいPCを購入: Windows 10がインストールされたPCなら、そのUEFIファームウェアにライセンスキーが埋め込まれている可能性があります。 メーカーはライセンス料を支払っており、キーを入力しなくても、PC に Windows 10 を再インストールできます。 Windows 10 のインストーラーは、マザーボード上のチップからキーを取り出します。
- Windows 10 ライセンスの購入: 自分の PC を構築していて、まだオペレーティング システムを持っていない場合、以前のバージョンの Windows と同様に、Microsoft から Windows 10 ライセンスを購入することができます。 Windows 10 システムはライセンスされておらず、アクティベーションが必要であるというメッセージが表示されますが、完全に使用可能な状態になります。 Windows 10内のストアからWindows 10のライセンスを購入し、正しくライセンスされたWindows 10 PCにすることもできます。
どの方法が自分に合うかわかったら、以下のいずれかのセクションに進んで Windows 10 をインストールしてください。
Windows 7 または 8 から Windows 10 にアップグレードする方法
Related: Microsoft のアクセシビリティ サイトから無料で Windows 10 を入手できます。
すでに Windows 7 または 8.1 をインストールしている場合は、Microsoft のアップグレード ツールを使用して、PC に Windows 10 をインストールできます。 これは、アップグレードを実行した後、気に入らなければ、ダウングレードして Windows 7 または 8.1 に戻すことも可能です。
支援技術の提供を利用している場合は、支援技術のウェブサイトからツールをダウンロードし、ウィザードをクリックするだけでよいです。 これにより、あなたのPCにWindows 10のライセンスが無料で付与され、Windows 10がインストールされます。
Assistive Technologiesのキャンペーンは2017年12月31日に期限が切れます。 しかし、それまでにこのキャンペーンを利用すれば、あなたのPCは永久に正規のWindows 10ライセンスを持つことになります。

別の理由でWindows 10にアップグレードする場合、たとえば、現在のPCで以前にWindows 10にアップグレードしていて、すでに有効なライセンスを持っているなら、Windows 10ダウンロードツールを使用できます。 今すぐツールをダウンロード」をクリックして実行し、「このPCをアップグレードする」を選択します。 画面に表示される指示に従ってアップグレードを完了します。

使用したツールは、Windows 10 のインストールファイルをダウンロードし、インストール処理を開始します。
How to Get Installation Media and Do a Clean Install of Windows 10
Related: Windows 10 のクリーン インストールを簡単に行う方法
既存の Windows インストールからアップグレードしない場合は、Microsoft から Windows 10 の公式インストール メディアを無料でダウンロードし、クリーン インストールを実行することができます。 そのためには、MicrosoftのWindows 10のダウンロードページにアクセスし、「今すぐツールをダウンロード」をクリックし、ダウンロードしたファイルを実行します。 別のPC用にインストールメディアを作成する」を選択します。
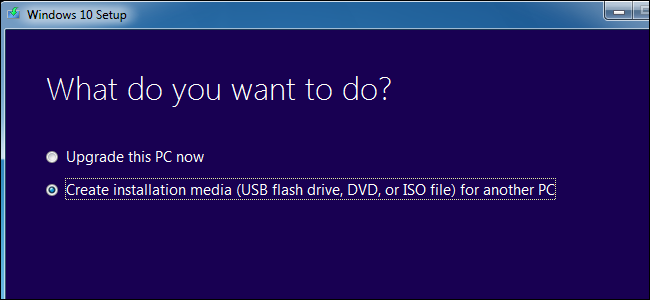
必ずWindows 10をインストールする言語、エディション、アーキテクチャを選択してください。 64 ビット CPU を搭載した PC にインストールする場合は、おそらく 64 ビット版が必要でしょう。 32ビットCPUを搭載したPCにインストールする場合は、32ビット版が必要です。 Windows 10 を現在の PC にインストールする場合、「この PC の推奨オプションを使用する」にチェックを入れておけば、ツールは自動的に現在の PC に適したバージョンをダウンロードします。 USB ドライブを使用する場合、4 GB 以上のサイズである必要があります。 USB ドライブ上のすべてのファイルは、このプロセスの一部として消去されます。
Windows 10 を仮想マシンにインストールする場合は、ここで [ISO ファイル] オプションを選択します。 このツールは ISO ファイルをダウンロードし、ダウンロードした ISO を仮想マシンで起動すると、その中に Windows 10 をインストールできます
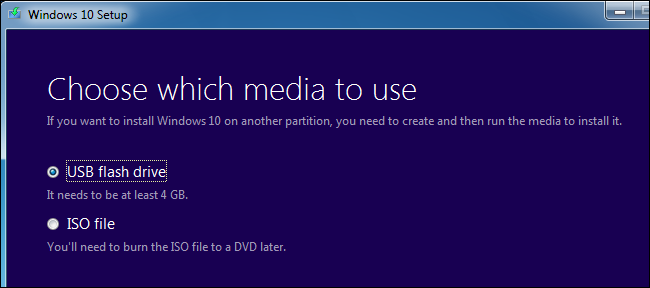
関連項目: Windows 10 のインストール。 ディスクまたは USB ドライブからコンピューターを起動する方法
インストール メディアを作成したら、それを Windows 10 をインストールする PC に挿入する必要があります。 その後、インストール メディアから起動します。 PC の BIOS または UEFI ファームウェアの起動順序を変更する必要があるかもしれません。

Windows セットアップ画面で、言語、時刻と通貨の形式、およびキーボード レイアウトを選択します。 次へ」をクリックして続行します。
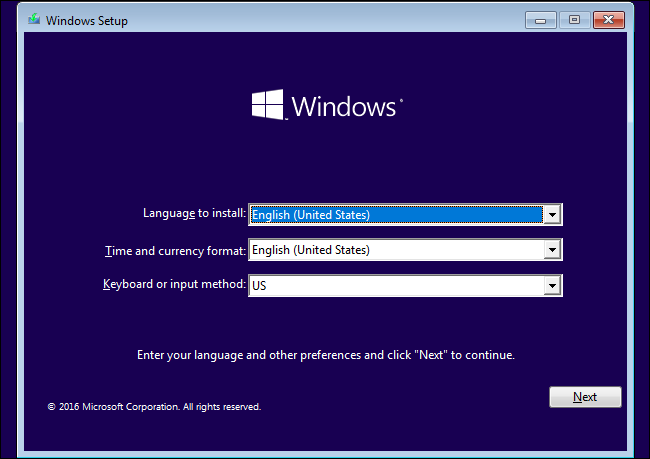
インストーラー画面になったら、「今すぐインストール」を選択して、指示に従ってWindows 10をPCにインストールします。
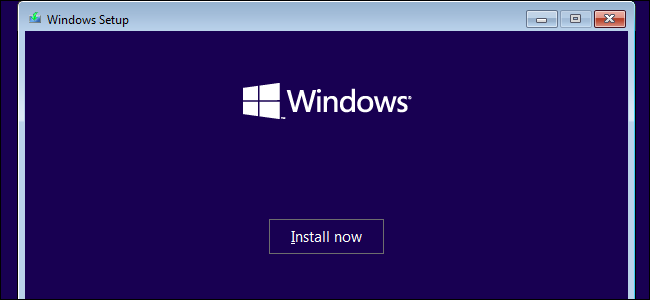
Windowsのアクティブ化の画面が出たら、キーを入力するかスキップするか、どちらかにします。 Windows 10 が PC のハードウェアに関連付けられたキーを自動的に検出する場合、この画面は表示されないことがあります。
- このコンピューターに Windows 10 をインストールしてアクティブにしたことがない場合、ここに Windows 10 キーを入力してください。 9207>
- If you previously took the free Windows 10 upgrade offer on this PC, click “I don’t have a product key”.このPCで以前にWindows 10の無料アップグレードオファーを利用したことがある場合、「プロダクトキーを持っていない」をクリックします。

「どのタイプのインストールをしますか」画面になったら、「カスタム」をクリックしてクリーンインストールを行い、PC上のすべてを削除してください。 (気が変わって、既存のインストールをアップグレードしたい場合は、「アップグレード」をクリックします。)

次の画面で、Windows をインストールするハード ドライブを選択し、それを消去してください。 そのドライブに複数のパーティションがある場合は、それらも消去するとよいでしょう。
注意。 パーティションを削除すると、そのパーティションにあるすべてのファイルも削除されます。 これを行う前に、重要なファイルのバックアップがあることを確認してください!
パーティションの消去が完了したら、「未割り当て領域」の大きなブロックがあるはずです。 それを選択して、[新規作成] をクリックし、ドライブをフォーマットしたら、[次へ] をクリックします。

Windows 10 は自動的にインストールし、この処理中に数回再起動することがあります。 完了すると、新しい PC で Windows 10 をセットアップするときに表示される通常のセットアップ インターフェイスが表示され、ユーザー アカウントを追加したり、さまざまな設定を調整することができます。 ブロートウェアなしでWindows 10を簡単に再インストールする方法
すでにPCにWindows 10が入っていて、新規インストールを行いたい場合も可能です
Windows10のCreators Updateでは、Windows 10をゼロからインストールすることが非常に簡単になりました。 Windows Defender の「フレッシュ スタート」オプションを使用すれば、完全にフレッシュ フロム マイクロソフトの Windows 10 システムを手に入れることができます。 PC メーカーがインストールしたブロートウェアを保持する標準の [更新] および [リセット] オプションと異なり、これはメーカーがインストールしたものをすべて取り除き、新しい Windows 10 システムを残すだけです。

現在 Windows 10 をインストールしていない場合や昔ながらの方法でやりたい場合、必要に応じて、Windows 10 インストール メディアを作成して、ゼロから再インストールするには、Windows 10 のダウンロード アプリケーションを使用してもよいでしょう。 お使いのPCにWindows 10のライセンスが付属している場合でも、以前に無償アップグレードオファーを利用した場合でも、このプロセスでライセンスキーを入力する必要はありません。 Windows 10 のライセンスは、PC のハードウェアまたは Microsoft のサーバーから自動的に取得されます。
Chris Hoffman は How-To Geek の編集長です。 彼は10年以上にわたってテクノロジーについて書き、2年間はPCWorldのコラムニストでした。 また、ニューヨークタイムズ紙への寄稿や、マイアミのNBC 6などのテレビ局でテクノロジー専門家としてインタビューを受けたり、BBCなどのニュースメディアにも取り上げられたりしています。 2011年以来、クリスは2,000以上の記事を執筆し、約10億回読まれています。