ゼロからウェブサイトを開発する手間をかけられない人のために、WordPress などのいくつかのコンテンツ管理システム (CMS) があり、数回クリックするだけでブログだけでなく完全なウェブサイトをセットアップできるよう利用することができます。
WordPress は強力で、無料でオープンソースの、高度にプラグイン可能でカスタマイズ可能な CMS であり、ブログや完全に機能する Web サイトを運営するために、世界中で何百万人もが使用しています。
Suggested Read: How to Setup WordPress with LAMP + Postfix as Send-Only Mail Notifications
Requirements:
- A dedicated VPS with a registered domain name, I suggest you for Bluehost hosting, which offers 50% off, one Free Domain name and Free SSL.
この投稿で、我々はあなたがWordPress 5.X, 5.X の最新のバージョンをインストールし続けるために、様々な手順を実行していこうと思います。
UbuntuとLinux MintにLAMPをインストールする
まず、WordPressのインストールに進む前に、LAMPスタックのインストールのためのさまざまなステップを明らかにするものとします。
Step 1: Install Apache Web Server
Apacheウェブサーバーをインストールするには、以下のコマンドを実行します:
$ sudo apt-get install apache2 apache2-utils
システム起動時にApache2ウェブサーバーを起動できるようにし、以下のようにサービスを開始します:
$ sudo systemctl enable apache2$ sudo systemctl start apache2
サーバが起動しているかテストするには、Webブラウザを開いてhttp://server_addressと入力してください。
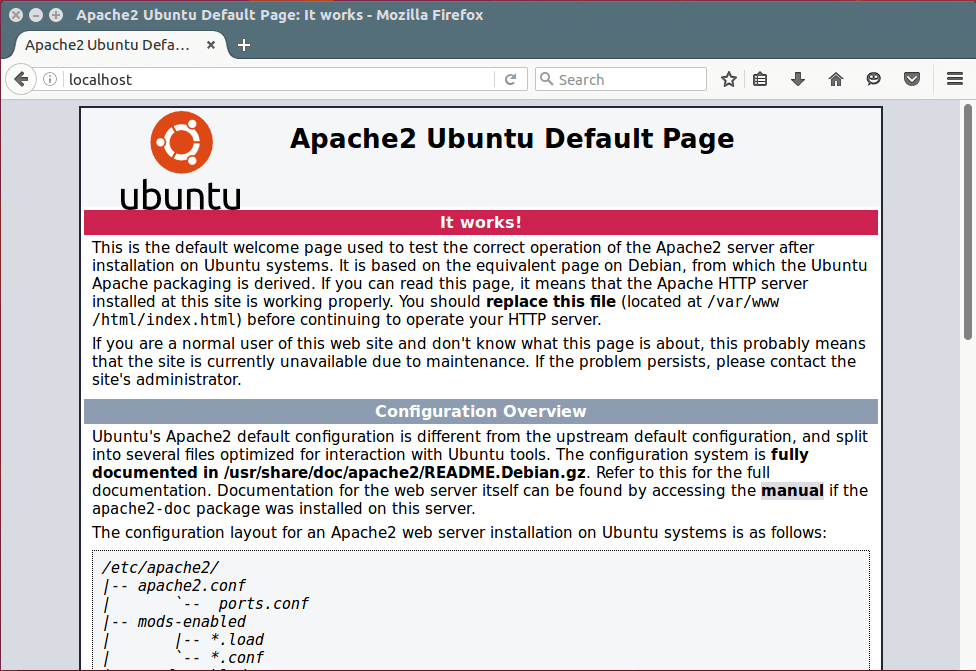
Note: Apache デフォルトのルートディレクトリは /var/www/html で、すべてのウェブファイルはこのディレクトリに保存されます。
Step 2: MySQL データベースサーバーのインストール
次に、以下のコマンドを実行して MySQL データベースサーバーをインストールする必要があります:
$ sudo apt-get install mysql-client mysql-server
もし MariaDB をインストールしたい場合は、以下のコマンドを使ってインストールできます。
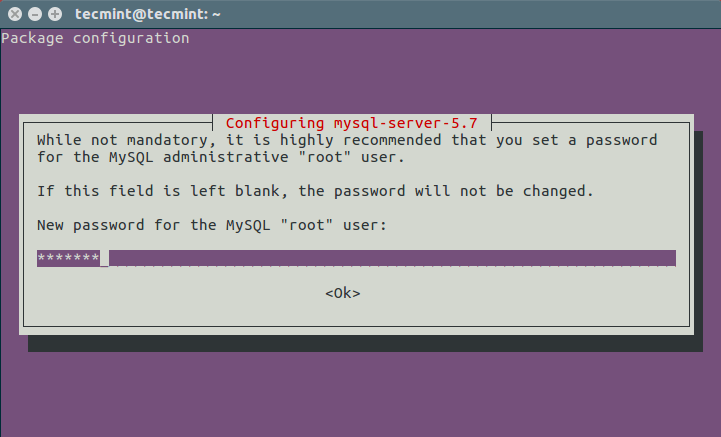
データベースサーバーの展開はまだ安全ではないので、次のコマンドを発行してセキュリティを強化します。 私のシステムでは、すでにインストールしました。
重要なのは、root パスワードを変更したくない場合は、変更するように要求されたら N/No と入力することです。
ステップ3: PHPとモジュールのインストール
最後に、Webサーバーおよびデータベースサーバーと連携するために、以下のコマンドを使用してPHPといくつかのモジュールをインストールする必要があります:
$ sudo apt-get install php7.0 php7.0-mysql libapache2-mod-php7.0 php7.0-cli php7.0-cgi php7.0-gd
さらに、PHPがWebサーバーと連携して機能しているかテストするには、/var/www/html内にinfo.php ファイルを作成する必要があります。
$ sudo vi /var/www/html/info.php
そして、そのファイルに以下のコードを貼り付けて保存し、終了します。
<?php phpinfo();?>
それが終わったら、Webブラウザを開き、このアドレスhttp://server_address/info.phpを入力してください。 確認として以下のphp情報ページが表示されるはずです。
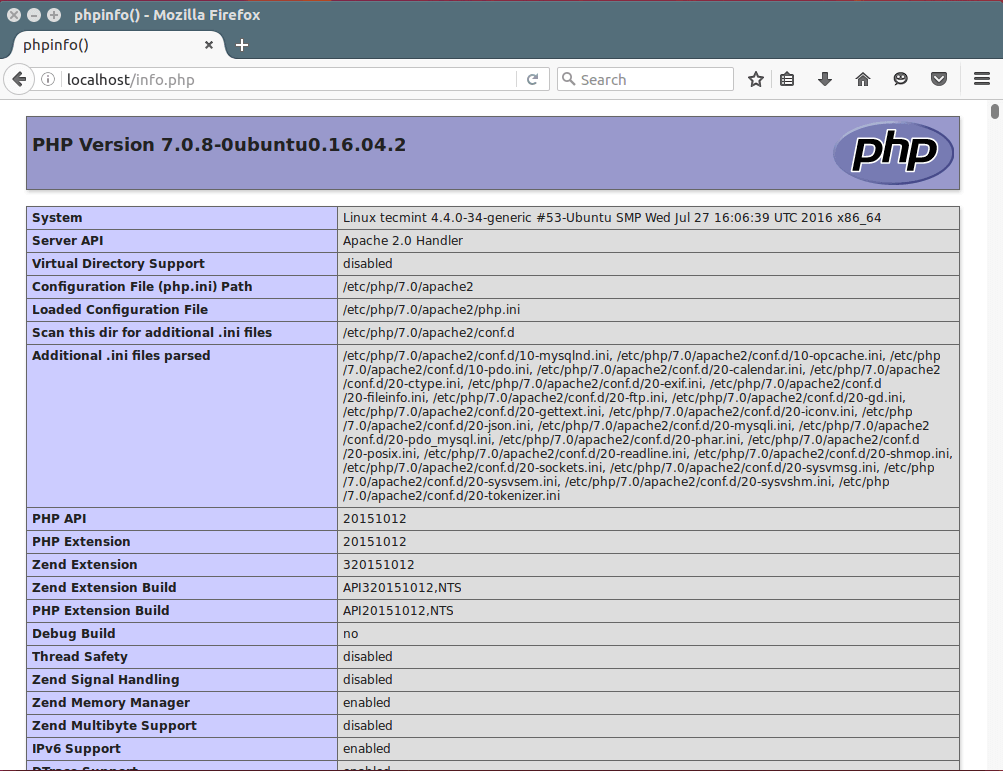
ステップ4:WordPress CMSのインストール
最新のWordPressパッケージをダウンロードし、ターミナル上で以下のコマンドを実行して解凍します:
$ wget -c http://wordpress.org/latest.tar.gz$ tar -xzvf latest.tar.gz
そして解凍したフォルダからWordPressファイルをApacheデフォルトのルートディレクトリ、 /var/www/html/ に移動してください。
$ sudo rsync -av wordpress/* /var/www/html/
次に、Webサイトディレクトリに正しいパーミッションを設定し、以下のようにWordPressファイルの所有権をWebサーバーに与えます。 WordPressデータベースの作成
以下のコマンドを実行し、rootユーザのパスワードを入力し、Enterキーを押してmysqlシェルに移動します:
$ mysql -u root -p
mysqlシェルで、以下のコマンドを入力し、mysqlコマンドの各行の後にEnterキーを押します。 database_name、databaseuserには、あなた自身の有効な値を使用し、databaseuser_passwordとして強力で安全なパスワードを使用することを忘れないでください:
mysql> CREATE DATABASE wp_myblog;mysql> GRANT ALL PRIVILEGES ON wp_myblog.* TO 'your_username_here'@'localhost' IDENTIFIED BY 'your_chosen_password_here';mysql> FLUSH PRIVILEGES;mysql> EXIT;
/var/www/html/ディレクトリに移動して既存のwp-config-sample.phpをwp-config.phpにリネームします。
$ sudo mv wp-config-sample.php wp-config.php
次に、MySQL 設定セクションでデータベース情報を更新します(下の画像でハイライトされているボックスを参照):
// ** MySQL settings - You can get this info from your web host ** ///** The name of the database for WordPress */define('DB_NAME', ''); /** MySQL database username */ define('DB_USER', ''); /** MySQL database password */ define('DB_PASSWORD', ''); /** MySQL hostname */ define('DB_HOST', ''); /** Database Charset to use in creating database tables. */ define('DB_CHARSET', ''); /** The Database Collate type. Don't change this if in doubt. */ define('DB_COLLATE', );
その後、以下のコマンドを使用して Web サーバと mysql サービスを再起動します:
$ sudo systemctl restart apache2.service $ sudo systemctl restart mysql.service
Webブラウザを開き、サーバ アドレスを入力します。 http://server-address を入力すると、以下のウェルカムページが表示されます。 ページを読み、さらに進むために “レッツゴー!”をクリックし、画面上のすべての要求された情報を記入してください。
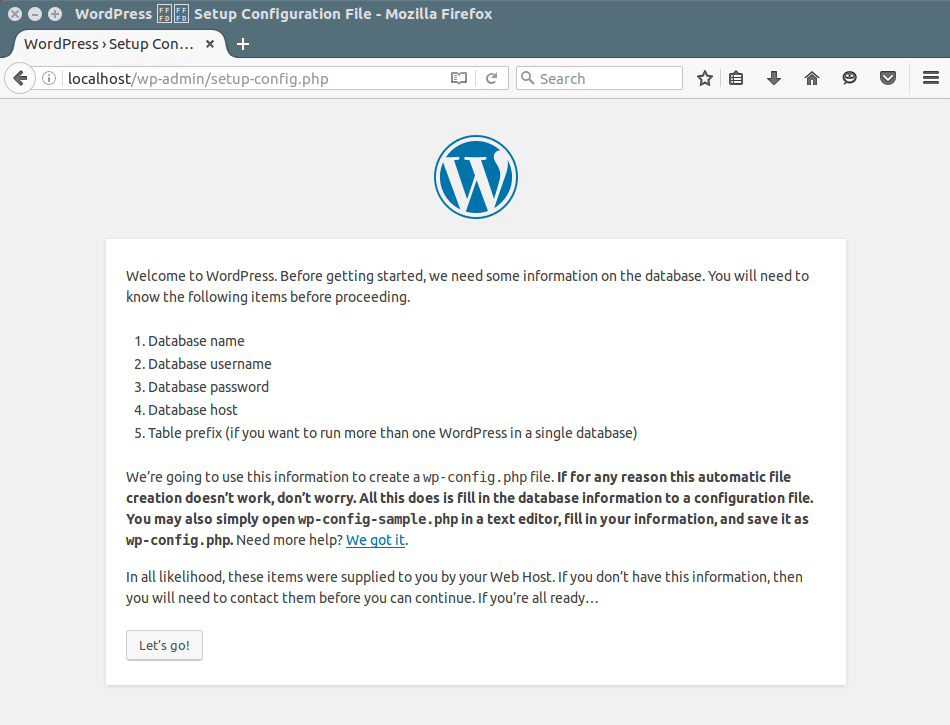
すべてがうまくいったことを望む、あなたは今あなたのシステム上でWordPressを楽しむことができます。 しかし、任意の懸念を表明するか、上記の手順に関する質問をするか、あるいはあなたがこのチュートリアルに含まれていないと思う追加情報を提供するために、あなたは私たちに戻って取得するために、以下のフィードバックセクションを使用することができます.
。
