Windows 10 では、オペレーティング システム内で直接設定できるオプションがたくさんありますが、すべてのノートブックやデスクトップでは、BIOS (基本入出力システム) でしか変更できない設定もいくつかあります。 BIOS は、コンピュータのマザーボードに組み込まれているソフトウェアで、ドライブの起動順序からプリブート セキュリティ オプション、キーボードの Fn キーがファンクション キーとメディア コントロールのどちらをアクティブにするかまで、すべてを制御します。 一部の古いコンピューターや、意図的にゆっくり起動するように設定されたコンピューターでは、電源投入時に F1 や F2 などのファンクション キーを押して、BIOS に入ることができます。
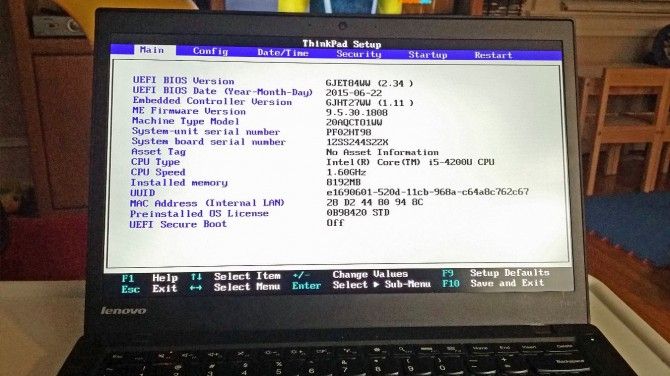
しかしながら、過去 4 年間に作られたほとんどのコンピューターの Windows 10 起動時間はあまりにも速く、起動時にキーを押しても応答しないことがあります。 Windows 10 PC で BIOS にアクセスするには、次の手順を実行する必要があります。
MORE: すぐに変更すべき Windows 10 の設定
Windows 10 PC で BIOS にアクセスする方法
1. 設定に移動します。 スタートメニューの歯車アイコンをクリックするとたどり着けます
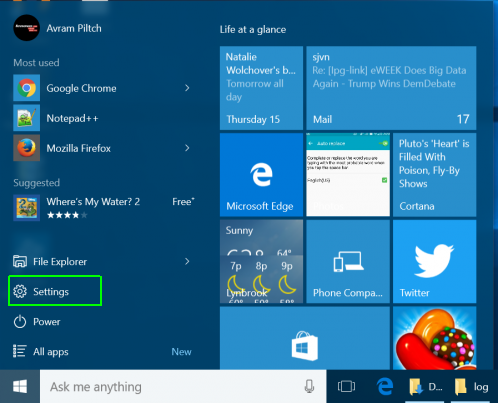
2. セキュリティの更新&を選択します
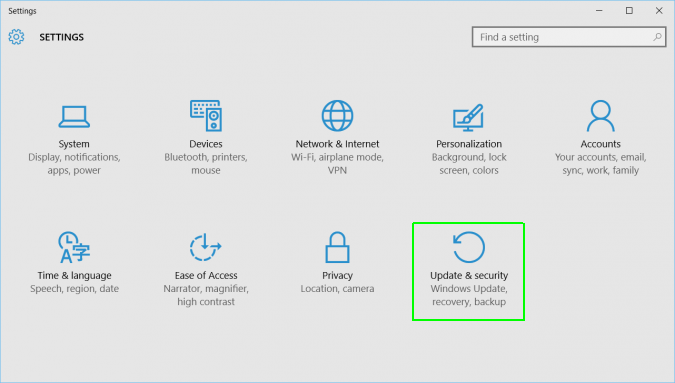
3. 左メニューから回復を選択します

4. 詳細スタートアップから今すぐ再起動を選択します
&
3. コンピュータが再起動し、特別なメニューが表示されます。
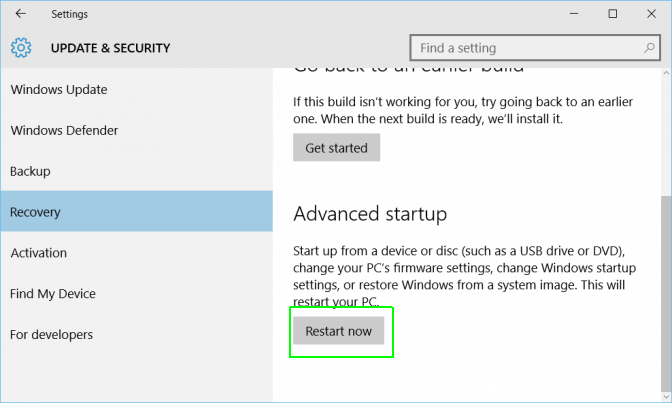
5. トラブルシューティングをクリックします。
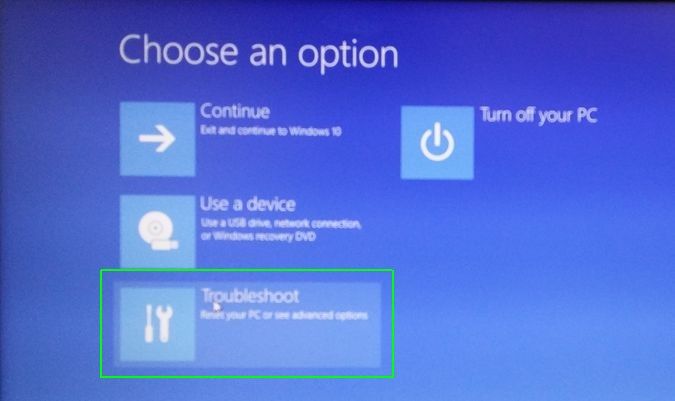
6. 詳細オプションをクリックします。
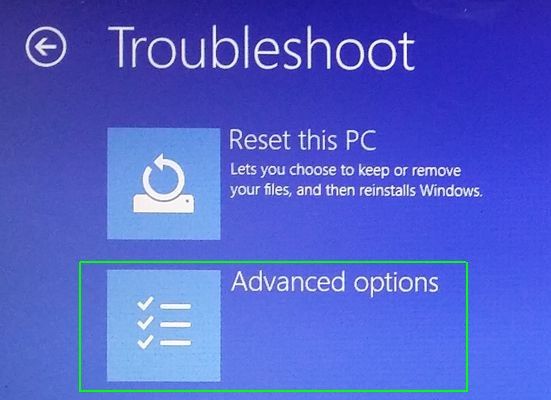
7. UEFI Firmware Settingsを選択します。 このアイコンが表示されていない場合は、「起動の設定」を押してください。 PCの再起動時に、F1 (またはF2) をタップしてBIOSにアクセスします。
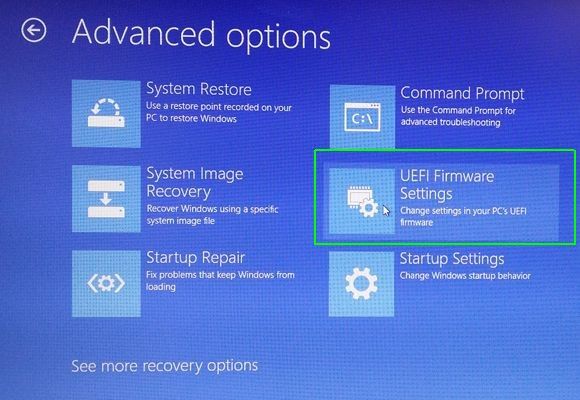
8. 再起動をクリックします。
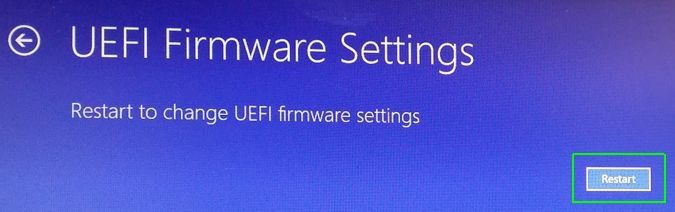
システムが再起動しBIOSにアクセスすることができるようになります。
- Windows 10 の使用方法について -。 初心者向けガイド&パワーユーザー
- Windows10のPCをリセットする方法
- Windows10でハードディスクのデフラグを行う方法とタイミング
Windows10の煩わしさと問題
- 前のヒント
- 次のヒント
- Windowsを修復する。 10
- ロック画面を解除する
- グレースケール モードを無効または有効にする
- アプリの互換モードを設定する
- Windows 10 PC の BIOS にアクセスする
- Windows Update で PC を自動的に再起動しない
- アプリ通知をオフにする
- 遅すぎるアプリを修正する
- Microsoft サイトおよびアプリのパーソナライズされた広告を無効にする
- Skype の迷惑な自動更新を停止する
- ‘Boot Configuration Data File is Missing’ エラーを修正する
- Run コマンドの歴史を消去する
- Cortana を無効にする
- Uninstall and Restore Built-Unloading Framework をアンインストールおよび復元する
- Disabled Cortana Disabled Elements Elements of the Year!
- 無くなったバッテリー アイコンを復元する
- 起動設定ファイル エラーを修正する
- 詳細スタートアップ オプション メニューを表示する
- ロックされたファイルを削除する
- 再起動せずに再起動する
- 以前のバージョンに Windows 10 をロールバックする
- 自動ドライバー ダウンロードを無効にする
- Internet Explorer
- Windows Update を最大 35 日間停止する
- Use Battery Saver
- Downgrade to Windows 10 S
- Netflix ビデオをオフライン視聴用に保存する
- 全て見る Windows 10 Tips
- Worst Windows 10 Annoyances
- Disable Password Prompt on Wake
を無効にする
最近のニュース