Linux kan tot een krankzinnige graad worden aangepast. Je kunt elk lettertype, vensterkleur, icoonafbeelding en menustijl snel en gemakkelijk veranderen, in tegenstelling tot de relatief gesloten stijlen van Windows en Mac. Maar de beste manier om Ubuntu aan te passen is met desktop omgevingen.
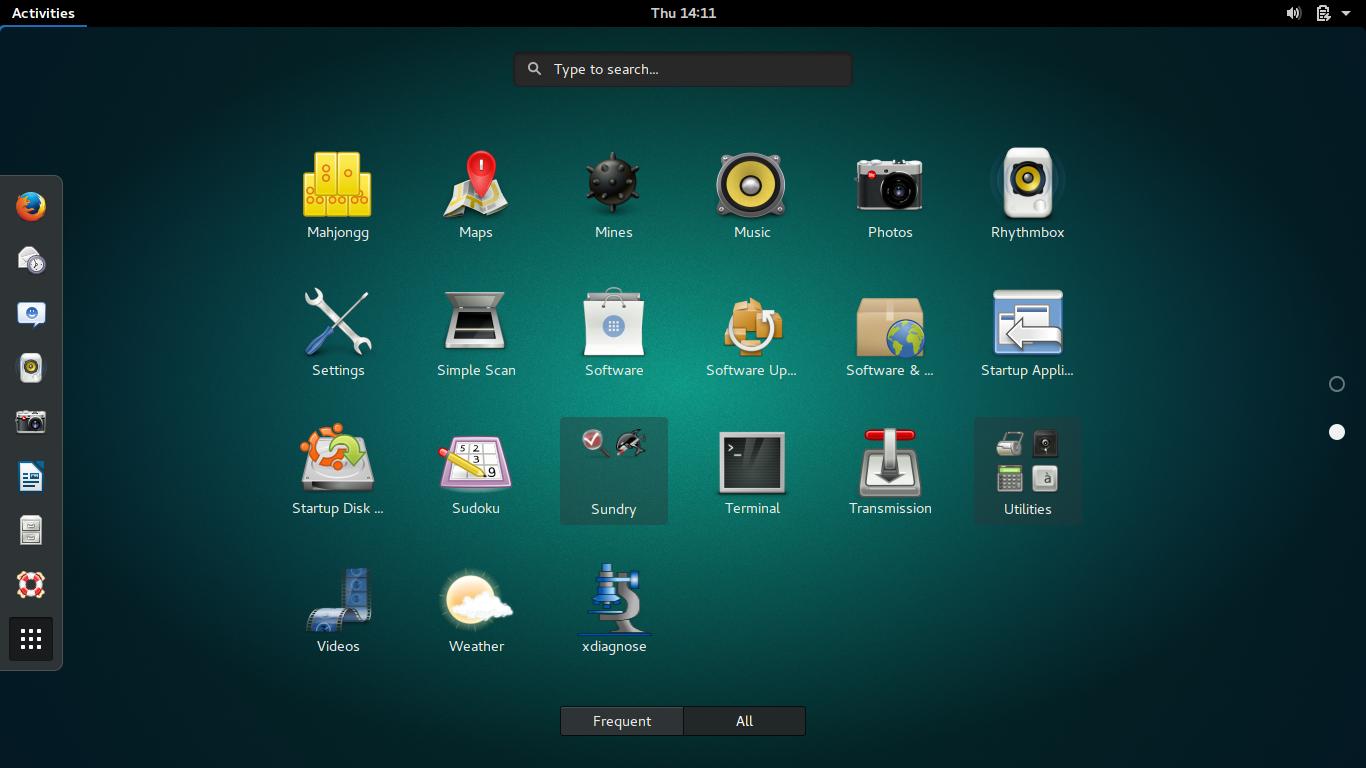
GNOME Shell is een populair Ubuntu thema. De reden hiervoor is duidelijk: GNOME heeft een strak, plat uiterlijk waar mensen van houden. Als u meer wilt leren over Gnome, bekijk dan mijn verzameling voor informatie over het installeren van thema’s, het installeren van extensies, het aanpassen van het uiterlijk, en nog veel meer.
- GNOME Shell Features
- GNOME Shell Systeemeisen
- Hoe GNOME Shell te installeren?
- Unity
- Unity Features
- Unity Systeem Eisen
- Hoe installeer ik Unity?
- (Op verzoek meegeleverd)
- MATE Features
- MATE Systeemeisen
- Hoe MATE te installeren?
- KDE
- KDE-functies
- KDE Systeemeisen
- Hoe installeer ik KDE?
- Xfce
- Xfce Features
- Xfce Systeemeisen
- Hoe installeer ik Xfce?
- (Eervolle Vermelding)
- LXDE Features
- LXDE Systeemeisen
- Hoe installeer ik LXDE?
GNOME Shell Features
- Gebruikt Mutter window manager in plaats van Compiz voor snellere effecten en een algemeen beter uiterlijk.
- Het systeem voor meldingen is ontworpen om u te helpen snel te reageren op waarschuwingen en het tabblad te wijzigen naar de toepassing met de waarschuwing.
- Automatisch beheer van werkruimten opent werkruimten wanneer u ze nodig hebt. Bijvoorbeeld, als u een nieuw venster opent in uw tweede werkruimte, zal GNOME een derde werkruimte aanmaken.
GNOME Shell Systeemeisen
GNOME Shell is geen lichtgewicht systeem. Het is niet opgeblazen en zwaar, maar het is ook niet licht. Het heeft ongeveer dezelfde vereisten als Unity.
Hoe GNOME Shell te installeren?
Ubuntu heeft een smaak genaamd Ubuntu GNOME, die wordt aanbevolen als u van plan bent GNOME exclusief te gebruiken.
GNOME Shell kan worden geïnstalleerd met het Ubuntu Software Center vanuit hun officiële repository.
Download
Het kan ook worden geïnstalleerd vanaf de terminal:sudo apt-get install ubuntu-gnome-desktop
Als Gnome Shell eenmaal is geïnstalleerd, kijk dan zeker eens naar mijn sectie over Gnome.
Unity
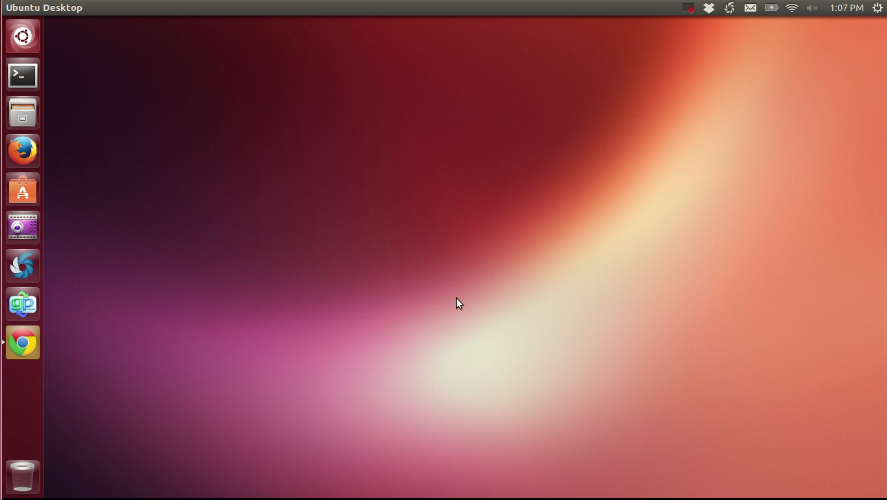
Unity (wordt geïnstalleerd) is in 2013 gestart (EDIT: Unity is gestart in 2010) door Mark Shuttleworth en Canonical, en is sindsdien voortdurend verder ontwikkeld en verbeterd. Unity is geoptimaliseerd voor touch, en kan op elk apparaat gebruikt worden. Het wordt echter geleverd met zware grafische effecten en kan traag zijn op oudere apparaten.
Als uw computer een oudere grafische driver heeft dan is Unity niet aan te raden, omdat het veel 3D-effecten heeft die niet helemaal nodig zijn.
Unity Features
- De Unity launcher is een dock-achtige interface voor het opslaan van uw favoriete apps. Het kan automatisch verbergen en heeft verschillende opties voor het uiterlijk, maar de aanpassing van de launcher is beperkt.
- De Unity dash is een krachtige zoekfunctie ingebouwd in unity die u kunt openen door te drukken op de Super-toets, dat is de Windows-toets op desktops.
- Unity paneel (bovenste balk) is een balk aan de bovenkant van unity dat menu’s, vensteropties, een klok, levensduur van de batterij en meer indicatoren heeft. Het bevat de titelbalk en menubalk voor gemaximaliseerde vensters, waardoor ruimte vrijkomt op het bureaublad.
- De HUD is een unieke functie van unity met opdrachten en opties voor het geopende tabblad. Om de HUD te openen, drukt u op de Alt toets.
Unity Systeem Eisen
Unity is ongeveer net zo zwaar als GNOME en KDE. Het oudere Unity 2D is verlaten, en nu gebruikt Unity veel zware 3D effecten. Als u virtuele Linux draait of een ouder systeem gebruikt, kan Unity traag zijn.
Hoe installeer ik Unity?
Unity wordt geïnstalleerd met de normale edities van Ubuntu, maar als u een andere installatie gebruikt, zoals Kubuntu, kan het worden geïnstalleerd vanuit het Ubuntu Software Center. Unity gebruikt veel 3D graphics, dus als u op een langzame computer zit, is een andere omgeving aan te raden.
Download
Het kan ook vanaf de terminal worden geïnstalleerd:sudo apt install ubuntu-desktop
Als Unity eenmaal is geïnstalleerd, bekijk dan zeker onze sectie over Unity.
(Op verzoek meegeleverd)
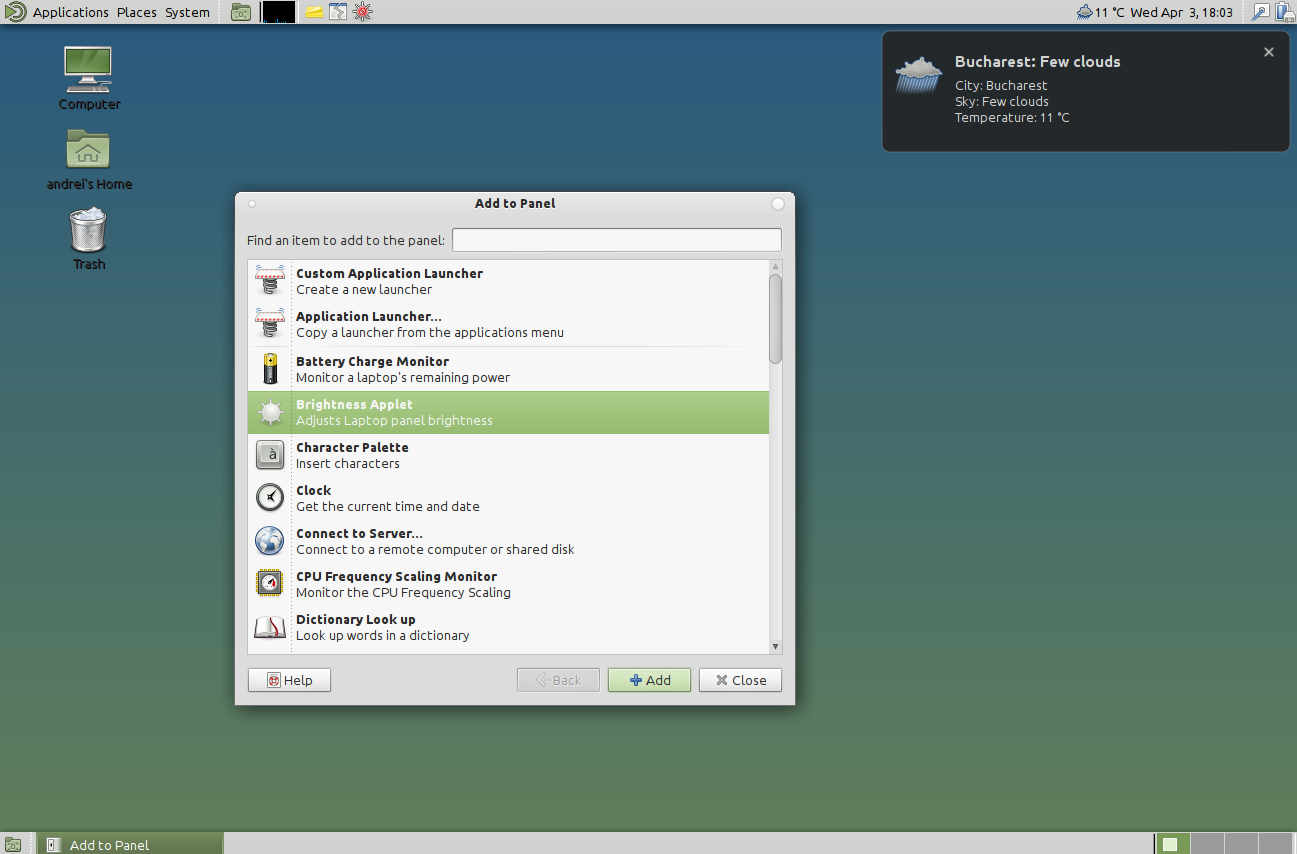
MATE is de officiële voortzetting van Gnome 2. Het is licht genoeg om op een Raspberry Pi te draaien, en ziet er goed genoeg uit dat het behoorlijk populair is geworden. MATE biedt een traditioneel bureaublad, terwijl het moderne functies ondersteunt.
MATE Features
- Licht genoeg om op een mini-computer als de Raspberry Pi te draaien, maar met genoeg functies om goed te werken.
- MATE behoudt het uiterlijk van GNOME 2, wat veel mensen leuker vinden dan de nieuwere GNOME Shell.
- Alle conflicten tussen MATE en GNOME zijn opgelost vanaf de 1.2 release, zodat beide desktop omgevingen op hetzelfde systeem kunnen worden geïnstalleerd.
MATE Systeemeisen
Elke computer met redelijke hardware. Als het werkt met Raspberry Pi, zal het waarschijnlijk werken met uw computer.
Hoe MATE te installeren?
Ubuntu heeft een smaak genaamd Ubuntu MATE, die wordt aanbevolen als u van plan bent MATE uitsluitend te gebruiken.
Wilt u het echter naast andere desktops, raadpleeg dan de volgende pagina, met meerdere verschillende installatiemethoden voor verschillende computers om een veilige installatie te verzekeren. (Hoe installeer ik Mate desktop omgeving)
KDE
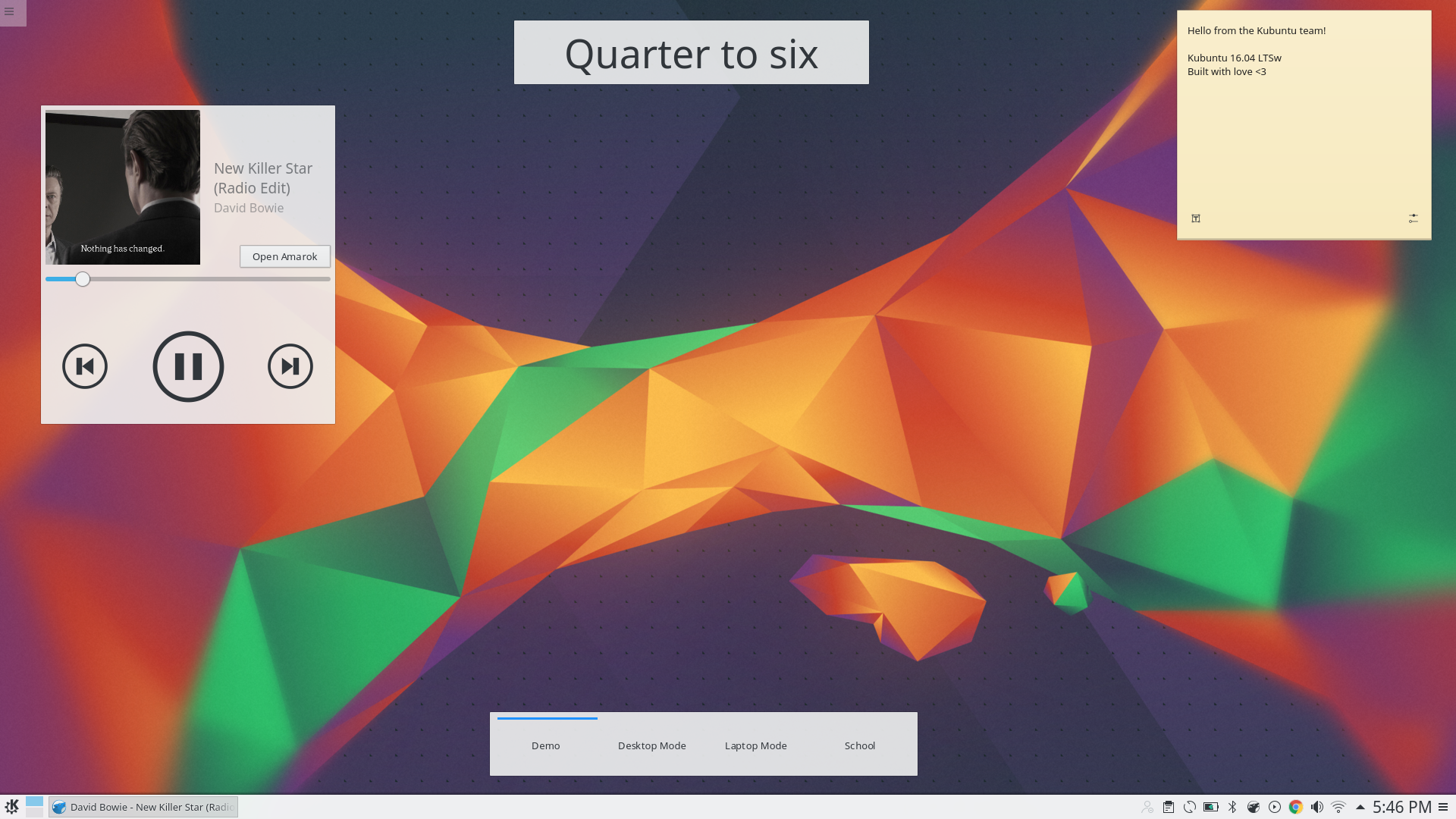
KDE is een van de bekendste desktops, en is de desktop met de meeste aanpassingsmogelijkheden. Het wordt standaard geleverd op Kubuntu.
KDE-functies
- Bizar veel aanpassingsmogelijkheden. In tegenstelling tot GNOME en Unity, kan elke centimeter van KDE worden aangepast.
- Lanceer apps in stijl met de KDE Application Launcher.
- Panelen zijn als taakbalken of docks.
- KDE widgets kunnen aan het bureaublad worden toegevoegd en de functie van KDE aanpassen.
KDE Systeemeisen
Zoals GNOME Shell en Unity, is KDE geen lichtgewicht systeem. De vereisten zijn vergelijkbaar met Unity, maar het heeft een “low fat mode” voor oudere computers.
Hoe installeer ik KDE?
Ubuntu heeft een smaak genaamd Kubuntu, die wordt aanbevolen als u van plan bent om KDE exclusief te gebruiken.
Als u het echter naast andere desktops wilt, kan het worden geïnstalleerd vanuit het Ubuntu Software center.
Download
Het kan ook worden geïnstalleerd vanaf de terminal:sudo apt install kubuntu-desktop
Als KDE eenmaal is geïnstalleerd, bekijk dan onze sectie over KDE.
Xfce
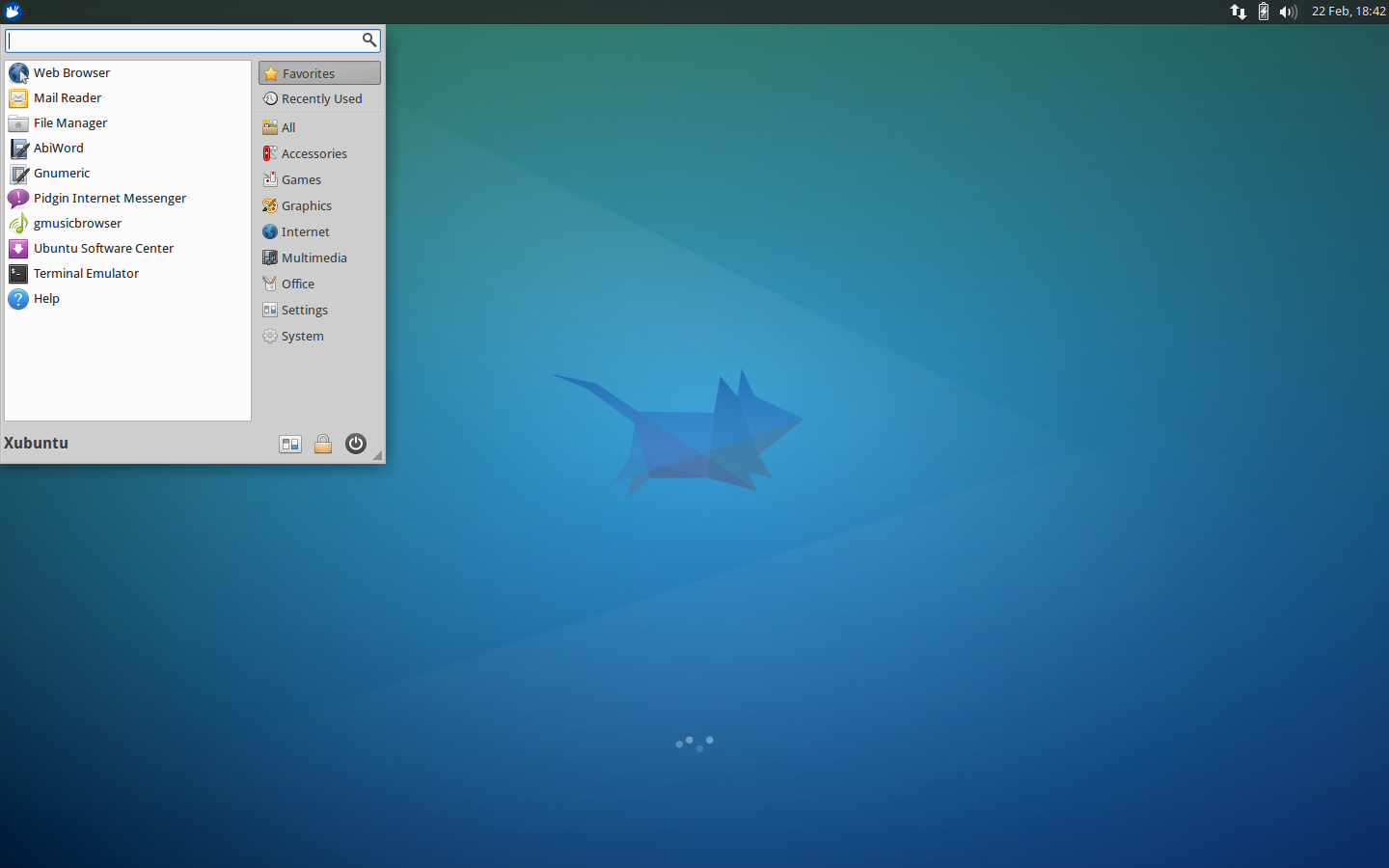
Xfce is een lichtgewicht bureaublad dat er goed uitziet, snel laadt en gemakkelijk kan worden aangepast. Het is het standaard bureaublad op Xubuntu.
Xfce Features
- Xfce is zeer evenwichtig, met precies de juiste hoeveelheid uiterlijk en functie. Het is licht van gewicht, maar zit ook vol handige functies.
Xfce Systeemeisen
Xfce is erg snel en licht, en kan snel op alle systemen worden gebruikt.
Hoe installeer ik Xfce?
Ubuntu heeft een smaak genaamd Xubuntu, die wordt aanbevolen als u van plan bent om uitsluitend Xfce te gebruiken.
Maar als u het naast andere desktops wilt hebben, kan het vanuit het Ubuntu Software center worden geïnstalleerd.
Download
Het kan ook worden geïnstalleerd vanaf de terminal:sudo apt install xubuntu-desktop
(Eervolle Vermelding)
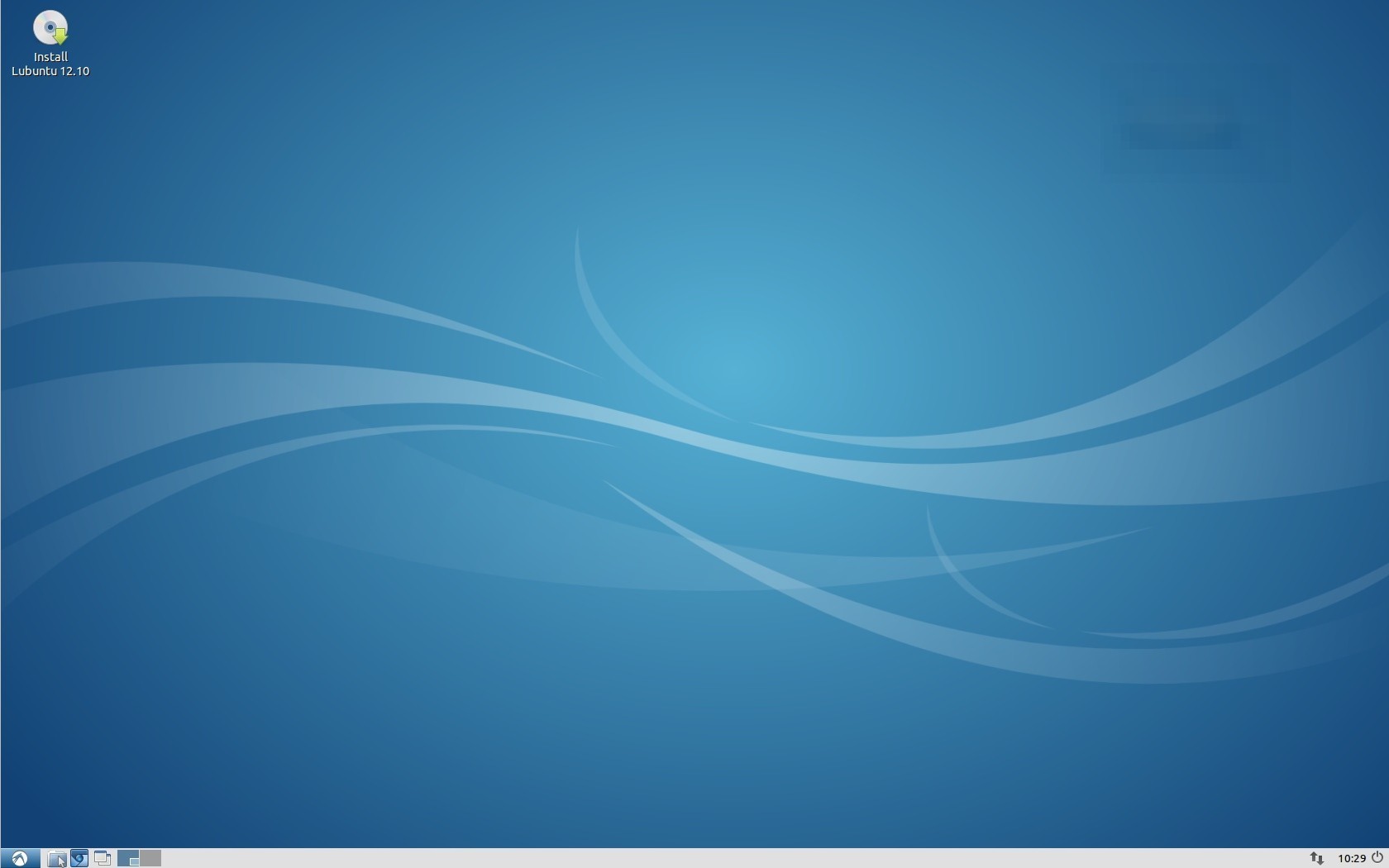
De reden dat ik LXDE als eervolle vermelding heb opgenomen is omdat het erg minimaal is, en populair op lichte computers zoals de Raspberry Pi. Het is de huidige standaard voor de Ubuntu-smaak Lubuntu..
LXDE Features
- Created to be lightweight, LXDE is truly fast.
- LXDE is mooi. Aangedreven door GTK2+, ziet LXDE er goed uit zonder zware effecten zoals Ubuntu en GNOME.
- Licht voor de CPU.
- LXDE is zeer eenvoudig te gebruiken.
LXDE Systeemeisen
LXDE kan op elke redelijke computer gedraaid worden.
Hoe installeer ik LXDE?
Ubuntu heeft een smaak genaamd Lubuntu, die wordt aanbevolen als u van plan bent LXDE exclusief te gebruiken.
Maar als u het naast andere desktops wilt, kan het worden geïnstalleerd vanuit het Ubuntu Software center.
Download
Het kan ook worden geïnstalleerd vanaf de terminal:sudo apt install lubuntu-desktop