Windows 10 geeft u veel opties die u rechtstreeks binnen het besturingssysteem kunt configureren, maar op elke laptop of desktop zijn er enkele instellingen die u alleen in het BIOS (basisinvoer-/uitvoersysteem) kunt wijzigen. Het BIOS is de software die is ingebouwd in het moederbord van uw computer en regelt alles, van de opstartvolgorde van uw schijven tot preboot beveiligingsopties tot of de Fn-toets op uw toetsenbord een functietoets of een mediabediening activeert.
Helaas, omdat het BIOS een preboot-omgeving is, kunt u er niet rechtstreeks vanuit Windows toegang toe krijgen. Op sommige oudere computers of computers die opzettelijk zo zijn ingesteld dat ze langzaam opstarten, kunt u bij het opstarten een functietoets zoals F1 of F2 indrukken om het BIOS te openen.
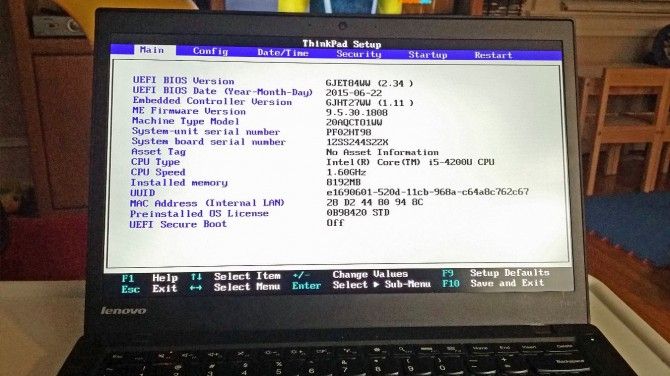
De meeste computers die de afgelopen vier jaar zijn gemaakt, starten Windows 10 echter te snel op om te luisteren naar een druk op een toets bij het opstarten. Om toegang te krijgen tot uw BIOS op een Windows 10-pc, moet u de volgende stappen volgen.
Meer: Windows 10-instellingen die u meteen moet wijzigen
Hoe opent u het BIOS op een Windows 10-pc
1. Navigeer naar instellingen. U kunt daar komen door op het tandwielpictogram in het menu Start te klikken.
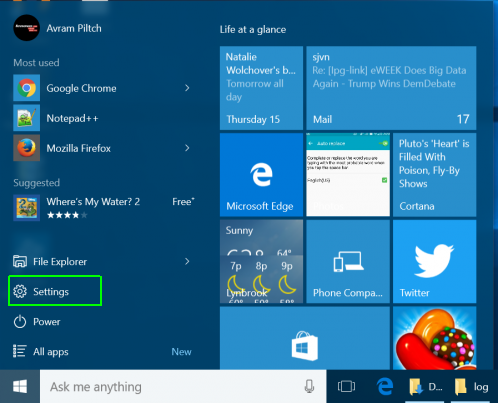
2. Selecteer Update & beveiliging.
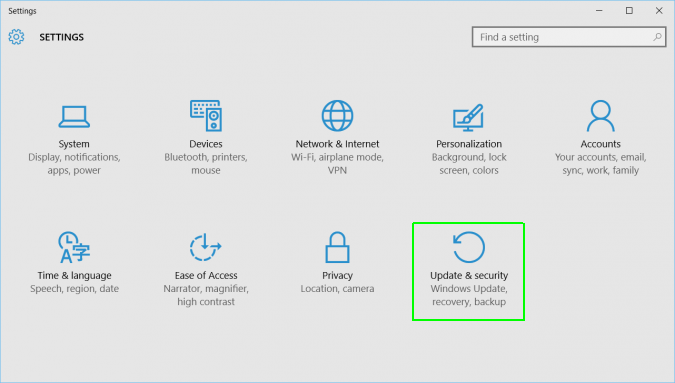
3. Selecteer Herstel in het linkermenu.

4. Klik op Nu opnieuw opstarten onder Geavanceerd opstarten. De computer wordt opnieuw opgestart in een speciaal menu.
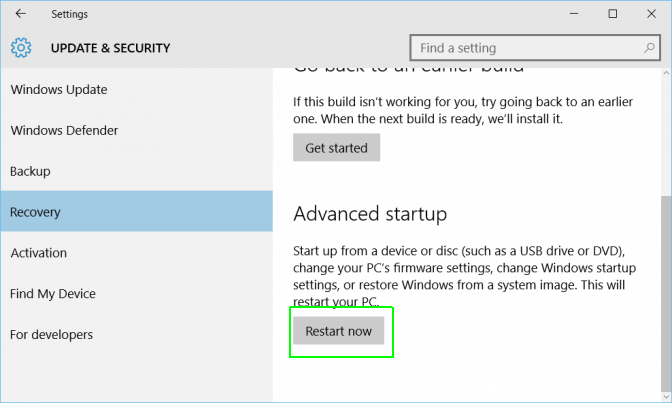
5. Klik op Problemen oplossen.
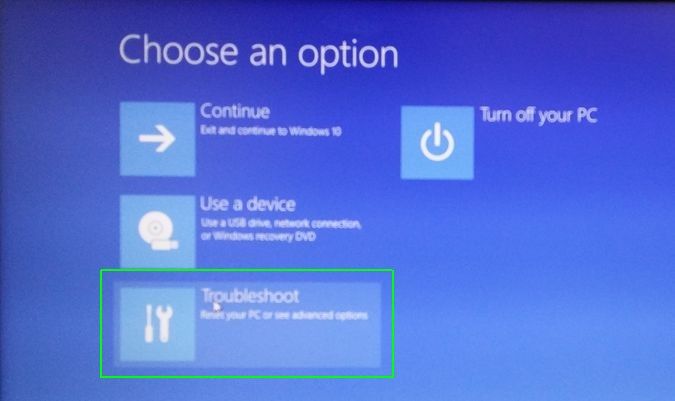
6. Klik op Geavanceerde opties.
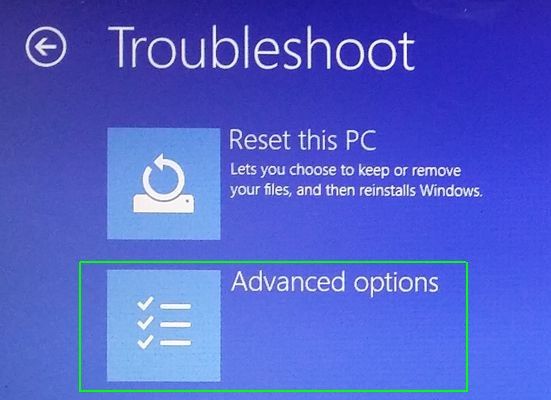
7. Selecteer UEFI Firmware-instellingen. Als u dit pictogram niet ziet, druk dan in plaats daarvan op Opstartinstellingen. Wanneer uw pc opnieuw wordt opgestart, tikt u op F1 (of F2) om het BIOS te openen.
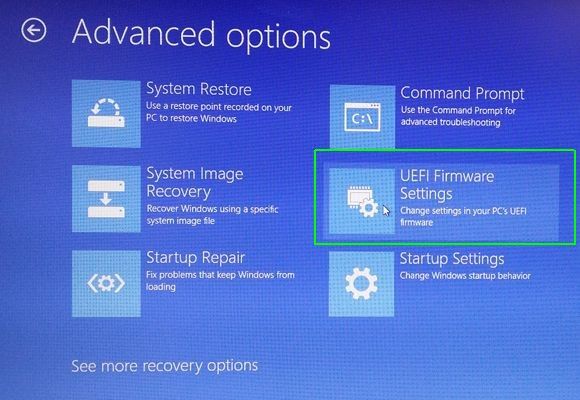
8. Klik op Herstarten.
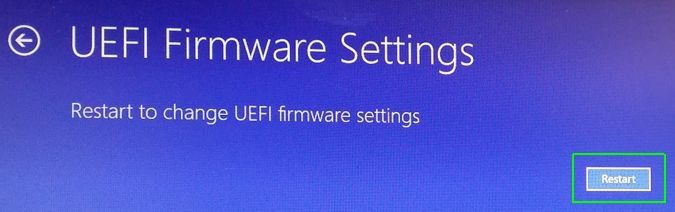
Uw systeem wordt opnieuw opgestart en u komt in het BIOS terecht.
- Hoe Windows 10 te gebruiken – Gids voor beginners & Power Users
- Hoe uw Windows 10-pc te resetten
- Hoe en wanneer uw harde schijf defragmenteren in Windows 10
Ergernissen en problemen met Windows 10
- Vorige tip
- Volgende tip
- Repair Windows 10
- Verwijder het vergrendelscherm
- Grijswaardenmodus in- of uitschakelen
- Compatibiliteitsmodus voor apps instellen
- Toegang tot het BIOS van een Windows 10-pc
- Voorkom dat Windows Update uw pc automatisch herstart
- Meldingen voor apps uitschakelen
- Verhelp een traag-openende Windows Downloadmap
- Start uw pc niet automatisch op
- Verhelp een traag-openende WindowsWindows Downloads Map openen
- Persoonlijke advertenties op Microsoft-sites en -apps uitschakelen
- Het automatisch updaten van Skype stoppen
- Een ‘Boot Configuration Data File is Missing’-fout verhelpen
- De geschiedenis van de opdracht uitvoeren wissen
- Cortana uitschakelen
- Ingebouwde apps verwijderen en herstellen
- Verwijderen en herstellen
- Wissen van de geschiedenis van de opdracht uitvoeren
- Wissen van de geschiedenis van de opdracht uitvoeren
- Wissen van de geschiedenis van de opdracht uitvoeren
- ingebouwde apps
- Een ontbrekend batterij-pictogram herstellen
- Een fout in het opstartconfiguratiebestand oplossen
- Het menu Geavanceerde opstartopties openen
- Een vergrendeld bestand verwijderen
- Herstarten zonder opnieuw op te starten
- Windows 10 terugzetten naar een eerdere versie
- Het automatisch downloaden van stuurprogramma’s uitschakelen
- Internet Explorer uitschakelen
- Pauzeer Windows-updates maximaal 35 dagen
- Batterijbesparing gebruiken
- Downgrade naar Windows 10 S
- Opslaan Netflix-video’s voor offline weergave
- Alles Windows 10 Tips
- De ergste ergernissen van Windows 10
- Wachtwoordprompt uitschakelen bij het ontwaken
Recent nieuws