- Chris Hoffman
@chrisbhoffman
- Updated November 1, 2017, 2:48pm EDT


Er zijn verschillende manieren om Windows 10 op uw pc te installeren, of u nu een upgrade uitvoert vanaf Windows 7 of 8, een nieuw besturingssysteem vanaf nul installeert of een verse versie van Windows 10 opnieuw installeert. Er zijn ook nog steeds manieren om een gratis Windows 10-upgradelicentie te krijgen.
Hoe kunt u een Windows 10-licentie krijgen
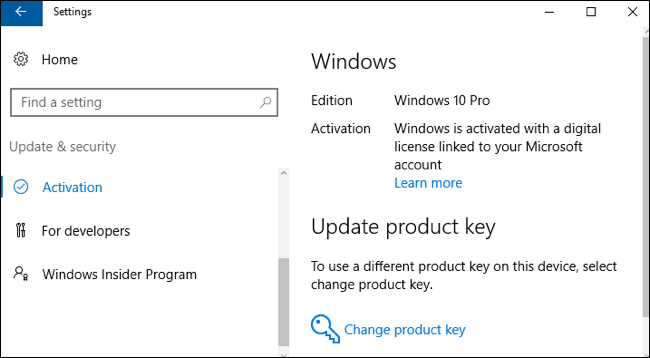
Gerelateerd: Alle manieren waarop u nog steeds gratis kunt upgraden naar Windows 10
Er zijn verschillende manieren waarop u een Windows 10-licentie voor uw pc kunt krijgen, en veel ervan zijn nog steeds gratis.
- Upgrade vanuit Windows 7 of 8: Microsoft biedt nog steeds een gratis Windows 10-upgrade aan pc-gebruikers die toegankelijkheidshulpmiddelen gebruiken. U kunt ook nog steeds Windows 10 installeren en een Windows 7- of 8-sleutel invoeren in het installatieprogramma om een gratis Windows 10-upgradelicentie te ontvangen. Als je de upgrade eenmaal hebt uitgevoerd, heeft je pc voor altijd een Windows 10-licentie. Dus als u een upgrade hebt uitgevoerd toen Windows 10 werd uitgebracht en kort daarna een downgrade hebt uitgevoerd, komt u nog steeds in aanmerking voor een gratis upgrade naar Windows 10. Een licentie die aan uw pc is gekoppeld, wordt opgeslagen op de servers van Microsoft.
- Koop een nieuwe pc met Windows 10: Als uw pc is geleverd met Windows 10 geïnstalleerd, heeft deze waarschijnlijk een licentiesleutel die is ingesloten in de UEFI-firmware. De fabrikant heeft betaald voor een licentie en u kunt Windows 10 opnieuw installeren op de pc zonder de sleutel in te voeren. Het installatieprogramma van Windows 10 haalt de sleutel uit een chip op het moederbord.
- Koop een Windows 10-licentie: Als u uw eigen pc bouwt en nog geen besturingssysteem hebt, kunt u een Windows 10-licentie kopen van Microsoft, net zoals u dat met eerdere versies van Windows kon doen.
- Krijg geen licentie: U kunt Windows 10 ook installeren zonder een productsleutel in te voeren. U zult berichten zien waarin staat dat uw Windows 10-systeem geen licentie heeft en moet worden geactiveerd, maar het zal volledig bruikbaar zijn. U kunt zelfs een Windows 10-licentie kopen in de Store binnen Windows 10 om er een Windows 10-pc met de juiste licentie van te maken. Dit is een handige oplossing om Windows 10 op een pc te testen zonder het eerst aan te schaffen.
Als u eenmaal weet welke methode voor u gaat werken, gaat u naar een van de onderstaande secties om Windows 10 te installeren.
Hoe te upgraden naar Windows 10 vanuit Windows 7 of 8
GERELATEERD: U kunt Windows 10 nog steeds gratis krijgen van Microsofts toegankelijkheidssite
U kunt het upgradeprogramma van Microsoft gebruiken om Windows 10 op uw pc te installeren als u Windows 7 of 8.1 al hebt geïnstalleerd. Dit maakt het ook mogelijk om te downgraden en terug te gaan naar Windows 7 of 8.1 nadat u de upgrade hebt uitgevoerd, als het u niet bevalt.
Als u gebruikmaakt van het aanbod van Assistive Technologies, downloadt u gewoon het hulpprogramma van de Assistive Technologies-website en klikt u door de wizard. Het zal uw pc een gratis Windows 10-licentie geven en Windows 10 installeren.
De Assistive Technologies-aanbieding loopt af op 31 december 2017. Als u echter voor die tijd gebruikmaakt van de aanbieding, krijgt uw pc permanent een echte Windows 10-licentie.

Als u om een andere reden een upgrade naar Windows 10 uitvoert – misschien hebt u al eerder een upgrade naar Windows 10 uitgevoerd op de huidige pc en heeft deze al een geldige licentie – kunt u het hulpprogramma Windows 10 downloaden gebruiken. Klik op “Hulpprogramma nu downloaden”, voer het uit en selecteer “Deze pc upgraden”. Volg de instructies op uw scherm om het upgradeproces te voltooien.

Het hulpprogramma dat u gebruikt, downloadt de Windows 10-installatiebestanden en begint het installatieproces.
Hoe verkrijg ik installatiemedia en voer ik een schone installatie van Windows 10 uit
GERELATEERD: Hoe een schone installatie van Windows 10 op de eenvoudige manier uit te voeren
Als u geen upgrade wilt uitvoeren vanaf een bestaande Windows-installatie, kunt u de officià “le Windows 10-installatiemedia gratis downloaden van Microsoft en een schone installatie uitvoeren. Ga hiervoor naar de pagina Download Windows 10 van Microsoft, klik op “Hulpprogramma nu downloaden” en voer het gedownloade bestand uit. Selecteer “Installatiemedia voor een andere pc maken”.
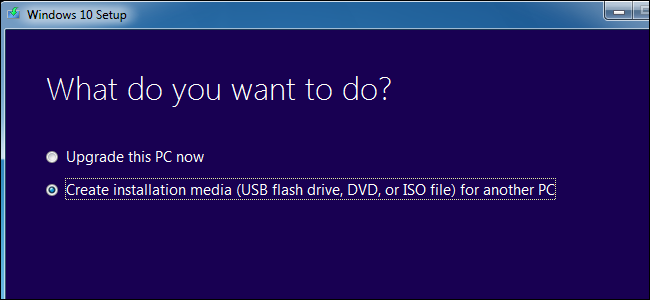
Zorg ervoor dat u de taal, editie en architectuur selecteert die u van Windows 10 wilt installeren. Als u het wilt installeren op een pc met een 64-bits CPU, wilt u waarschijnlijk de 64-bits versie. Als u het installeert op een pc met een 32-bits CPU, hebt u de 32-bits versie nodig. U kunt controleren welk type CPU uw pc heeft als u het niet uit uw hoofd weet.
Als u Windows 10 op de huidige pc installeert, houdt u gewoon het vakje “Gebruik de aanbevolen opties voor deze pc” aangevinkt en het hulpprogramma downloadt automatisch de juiste versie voor uw huidige pc.
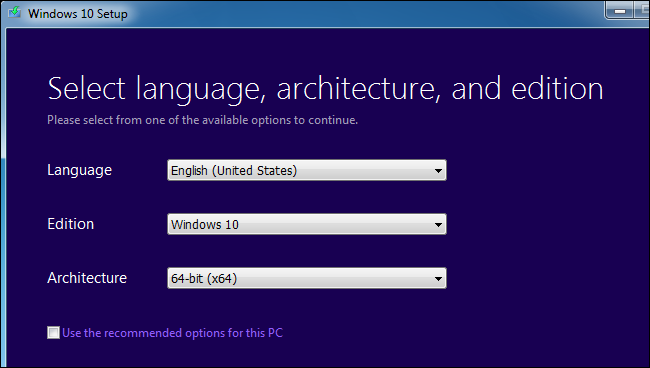
Het hulpprogramma stelt u in staat de Windows 10-installatiebestanden naar een USB-station te kopiëren of ze op een dvd te branden. Als u een USB-station gebruikt, moet dit 4 GB of groter zijn. Alle bestanden op het USB-station worden gewist als onderdeel van dit proces.
Als u Windows 10 in een virtuele machine wilt installeren, selecteert u hier de optie “ISO-bestand”. Het hulpprogramma downloadt een ISO-bestand en u kunt vervolgens de gedownloade ISO opstarten in een virtuele machine om Windows 10 erin te installeren
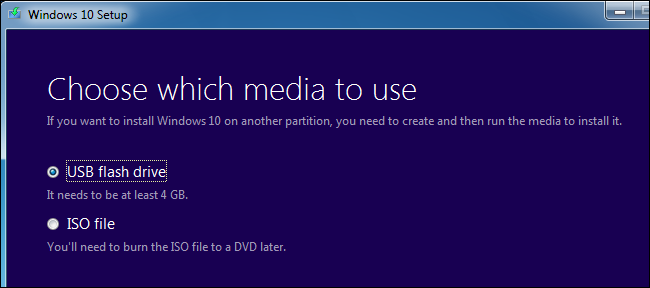
GeRELATEERD: Hoe kunt u uw computer opstarten vanaf een schijf of USB-station
Als u installatiemedia hebt gemaakt, moet u deze in de pc plaatsen waarop u Windows 10 wilt installeren. Vervolgens start u op vanaf het installatiemedium. Mogelijk moet u hiervoor de opstartvolgorde in het BIOS of de UEFI-firmware van uw pc wijzigen.

In het scherm Windows Setup selecteert u uw taal, de indeling voor tijd en valuta, en de toetsenbordindeling. Klik op “Volgende” om door te gaan.
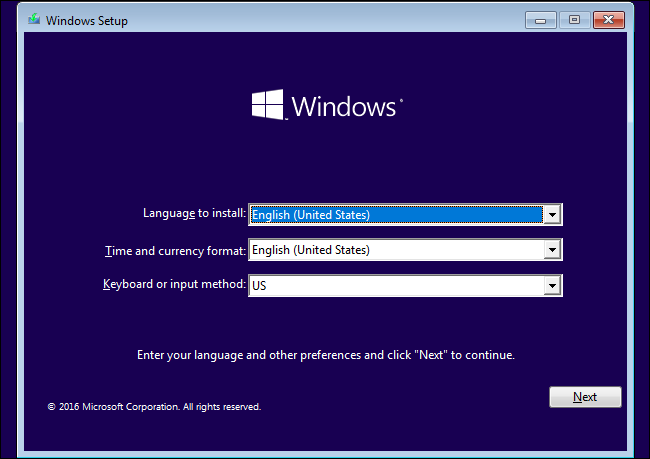
Wanneer u het installatiescherm bereikt, selecteert u “Nu installeren” en volgt u de instructies om Windows 10 op uw pc te installeren.
Wanneer u het scherm Windows activeren ziet, moet u een sleutel invoeren of dit scherm overslaan. Mogelijk ziet u dit scherm niet als Windows 10 automatisch een sleutel detecteert die is gekoppeld aan de hardware van uw pc.
- Als u Windows 10 nog nooit eerder op deze computer hebt geïnstalleerd en geactiveerd, voert u hier uw Windows 10-sleutel in. Als u er geen hebt, maar wel een geldige Windows 7-, 8- of 8.1-sleutel, voert u die hier in.
- Als u eerder hebt geprofiteerd van de gratis Windows 10-upgradeaanbieding op deze pc, klikt u op “Ik heb geen productsleutel”. Windows wordt na installatie automatisch geactiveerd met een “digitale licentie” die is gekoppeld aan de hardware van uw pc op de servers van Microsoft.

Wanneer u bij het scherm “Welk type installatie wilt u?” komt, klikt u op “Aangepast” om een schone installatie uit te voeren en alles op uw pc te verwijderen. (Als u van gedachten bent veranderd en uw bestaande installatie wilt upgraden, kunt u op “Upgraden” klikken.)

In het volgende scherm selecteert u de vaste schijf waarop u Windows wilt installeren en wist u deze. Als u meerdere partities op die schijf hebt, wilt u die misschien ook wissen.
Waarschuwing: Wanneer u een partitie verwijdert, verwijdert u ook alle bestanden op die partitie. Zorg ervoor dat u back-ups hebt van alle belangrijke bestanden voordat u dit doet!
Wanneer u klaar bent met het wissen van partities, moet u een groot blok “Niet-toegewezen ruimte” hebben. Selecteer dat, klik op “Nieuw” en zodra de schijf is geformatteerd, klikt u op Volgende.

Windows 10 installeert zichzelf en kan tijdens dit proces een paar keer opnieuw worden opgestart. Als het klaar is, ziet u de normale installatie-interface die u ziet bij het instellen van Windows 10 op elke nieuwe pc, waar u gebruikersaccounts kunt toevoegen en verschillende instellingen kunt aanpassen.

Hoe Windows 10 opnieuw installeren op een pc waarop Windows 10 al is geïnstalleerd
GeRELATEERD: Hoe Windows 10 eenvoudig opnieuw te installeren zonder de Bloatware
Als u Windows 10 al op uw pc hebt en een verse installatie wilt uitvoeren, kunt u dat ook doen.
Windows 10’s Creators Update maakt het veel gemakkelijker om Windows 10 vanaf nul te installeren. U kunt de optie “Verse start” in Windows Defender gebruiken om een volledig vers-van-Microsoft Windows 10-systeem te krijgen. In tegenstelling tot de standaardopties Vernieuwen en Opnieuw instellen, die alle bloatware behouden die de fabrikant van uw pc heeft geïnstalleerd, veegt deze optie al die door de fabrikant geïnstalleerde spullen weg en blijft er gewoon een fris Windows 10-systeem over.

Als u Windows 10 momenteel niet hebt geïnstalleerd of de dingen gewoon liever op de ouderwetse manier doet, kunt u ook de toepassing Windows 10 downloaden gebruiken om Windows 10-installatiemedia te maken en helemaal opnieuw te installeren, als u dat liever doet. Of uw pc nu is geleverd met een Windows 10-licentie of dat u eerder hebt geprofiteerd van de gratis upgradeaanbieding, u hoeft tijdens dit proces geen licentiesleutel in te voeren. Uw Windows 10-licentie wordt automatisch verkregen van de hardware van uw pc of via de servers van Microsoft.
Chris Hoffman is hoofdredacteur van How-To Geek. Hij schrijft al meer dan tien jaar over technologie en was twee jaar lang columnist voor PCWorld. Chris heeft geschreven voor The New York Times, is geïnterviewd als een technologie-expert op tv-zenders zoals Miami’s NBC 6, en had zijn werk behandeld door nieuwsbronnen zoals de BBC. Sinds 2011 heeft Chris meer dan 2.000 artikelen geschreven die bijna een miljard keer zijn gelezen – en dat is alleen hier bij How-To Geek.Read Full Bio ”