Met de lancering van iOS 14 brengt Apple veel privacyverbeteringen. Een van die verbeteringen is de mogelijkheid om je MAC-adres te verbergen voor afzonderlijke draadloze netwerken. Je kunt er nu voor kiezen om je MAC-adres voor bepaalde netwerken op je iPhone te verbergen. In dit artikel gaan we uitleggen wat MAC-adres is, en hoe je privé MAC-adressen kunt inschakelen voor draadloze netwerken op je iPhone in iOS 14.
Privé MAC-adres inschakelen op iPhone in iOS 14
Voordat we aan onze tutorial beginnen, moeten we het eerst hebben over MAC-adressen. Niet iedereen weet wat het is, dus ik heb er een inleiding over opgenomen. Maar als je het niet wilt lezen, kun je op de anker links hieronder klikken om snel naar de sectie te gaan die je wilt:
- Wat is een MAC adres?
- Waarom moet je je MAC adres maskeren?
- Stappen om MAC-adres te maskeren voor draadloze netwerken op iPhone
Wat is een MAC-adres?
We gebruiken allemaal het internet de hele dag, elke dag, maar weinigen van ons denken na over hoe dit alles werkt. Heeft u zich ooit afgevraagd, hoe een website informatie naar uw computer stuurt, wanneer u op een link klikt? Wel, het eerste deel heeft te maken met uw IP-adres. Uw computer zendt een IP-adres uit dat het voor de websites mogelijk maakt om informatie naar uw computer te zenden. Denk aan het IP adres als het adres van uw huis.
Maar zoals blijkt, kan het IP adres de informatie maar tot aan uw router krijgen. Dus, om onderscheid te maken tussen de apparaten die op uw router zijn aangesloten, sturen uw apparaten ook een apparaat-specifieke ID genaamd een MAC-adres. Een MAC-adres of “Media Access Control” adres is een unieke identificatie die wordt toegewezen aan de netwerkinterface van een machine.
Met behulp van dit MAC-adres kan uw router de gevraagde informatie naar uw laptop sturen, en deze niet verwarren met uw telefoon of een ander apparaat dat op dezelfde WiFi is aangesloten.
Waarom moet u uw MAC-adres maskeren?
Omdat uw MAC-adres apparaatspecifiek is, wilt u het misschien maskeren om privacyredenen. Hoewel u het op uw thuisnetwerk ongemaskeerd kunt laten, is het een goede gewoonte om uw MAC-adres te maskeren wanneer u een openbaar netwerk gebruikt als u uw privégegevens niet wilt prijsgeven.
Een ander gebruik van het maskeren van MAC-adressen is het omzeilen van filtering die is ingeschakeld op een netwerk. Als uw bedrijf bijvoorbeeld bepaalde websites uitschakelt door ze te koppelen aan het Mac-adres van apparaten die eigendom zijn van het bedrijf, kunt u het MAC-adres van uw apparaat wijzigen om toegang te krijgen tot die websites.
Ik vind dat het gebruik van VPN’s om toegang te krijgen tot beperkte inhoud veel gemakkelijker is dan het maskeren of wijzigen van uw MAC-adres. Ik raad dus alleen aan om het te maskeren als u uw apparaat op een openbaar netwerk gebruikt en privacy wilt behouden. We hebben ook handleidingen gemaakt voor het wijzigen en maskeren van MAC-adressen voor andere platforms. U kunt ze lezen door op de onderstaande links te klikken:
- MAC-adres wijzigen op Mac
- Inschakelen / uitschakelen privé MAC-adres in watchOS 7
- MAC-adres wijzigen in Android-apparaten
- MAC-adres wijzigen op Windows 10
Met dat alles gezegd, laten we naar onze tutorial gaan:
Stappen om MAC-adres te maskeren voor draadloze netwerken op de iPhone
De stappen zijn echt eenvoudig. Volg gewoon de handleiding, en u zult binnen enkele seconden klaar zijn:
1. Start Instellingen en tik op WiFi.
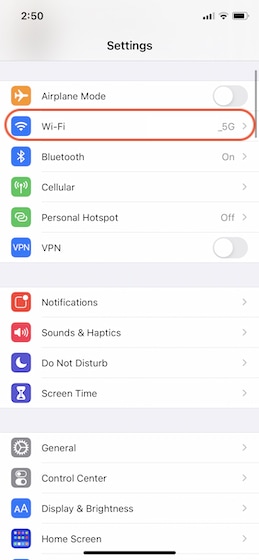
2 Tik hier op het netwerk waarmee u verbinding hebt en schakel het selectievakje naast “Privéadres gebruiken” in.
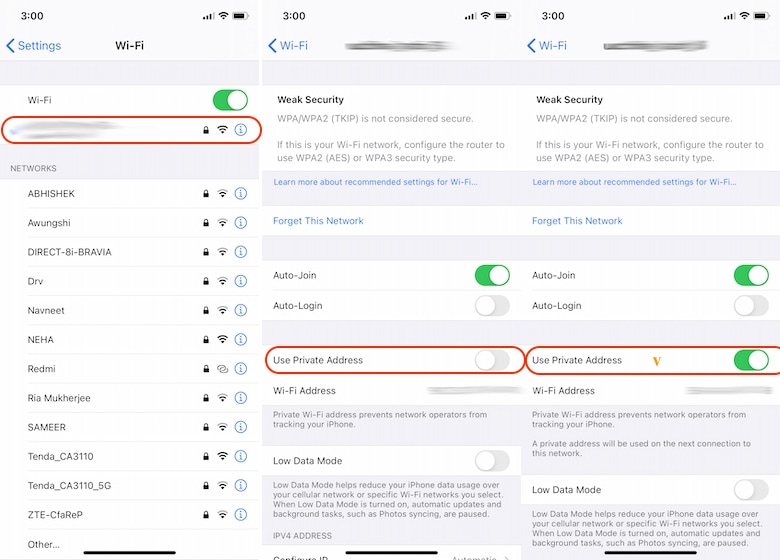
Dat is het, u bent klaar. Volg dezelfde stappen als u het privé MAC-adres op een netwerk wilt uitschakelen. Sommige gebruikers melden dat dit standaard is ingeschakeld op hun iPhone (na de update naar iOS 14). Als dat bij u het geval is, laat het dan aan staan als u wilt doorgaan met maskeren.
Maskeer het MAC-adres van uw iPhone voor betere privacy
Dit is een handige privacy-functie van Apple voor iPhones. Terwijl we al een tijdje het MAC-adres op Macs kunnen veranderen, is het de eerste keer dat deze functie naar iPhones komt.
Als u dit artikel met plezier hebt gelezen, bekijk dan ook onze andere artikelen over iOS 14-functies door op de onderstaande links te klikken.
- OS 14 vraagt je wachtwoord te wijzigen als het een datalek ontdekt
- Wat is de energiereserve-modus in iOS 14
- Berichten in iOS 14 hebben een enorme update gekregen
- Wat is de App-bibliotheek en hoe gebruik je die in iOS 14