Voor degenen die het zich niet kunnen veroorloven om websites vanaf nul te ontwikkelen, zijn er nu verschillende content management systemen (CMS’en) zoals WordPress, waarmee u met een paar klikken zowel blogs als complete websites kunt opzetten.
WordPress is een krachtig, gratis en open-source, zeer pluggable en aanpasbaar CMS dat wordt gebruikt door miljoenen over de hele wereld om blogs en volledig functionele websites te runnen.
Het is gemakkelijk te installeren en te leren, vooral voor personen die geen voorafgaande website ontwerp en ontwikkeling kennis hebben. Met miljoenen plugins en thema’s beschikbaar, ontwikkeld door een actieve en toegewijde gemeenschap van collega-gebruikers en ontwikkelaars, die u kunt gebruiken om uw blog of website aan te passen om te werken en te kijken precies zoals u wilt.
Suggested Read: Hoe WordPress te installeren met LAMP + Postfix als alleen-zenden mail notificaties
Eisen:
- Een dedicated VPS met een geregistreerde domeinnaam, ik stel voor dat je gaat voor Bluehost hosting, die 50% korting, een gratis domeinnaam en gratis SSL biedt.
In dit bericht zullen we de verschillende stappen doorlopen die je kunt volgen, om de laatste versie van WordPress 5.3 op Ubuntu 18.10-18.04, Ubuntu 16.10-16.04 en Linux Mint 18-19 met LAMP (Linux, Apache, MySQL en PHP) stack.
Installeer LAMP op Ubuntu en Linux Mint
Eerst zullen we de verschillende stappen voor de installatie van LAMP stack blootleggen voordat we verder gaan met de installatie van WordPress.
Stap 1: Installeer Apache Web Server
Om Apache webserver te installeren, voert u het onderstaande commando uit:
$ sudo apt-get install apache2 apache2-utils
We moeten Apache2 webserver inschakelen om te starten bij het opstarten van het systeem, en de service als volgt starten:
$ sudo systemctl enable apache2$ sudo systemctl start apache2
Om te testen of de server draait, opent u uw webbrowser en voert u http://server_address in. Als de webserver draait, wordt de Apache2-standaardindexpagina weergegeven.
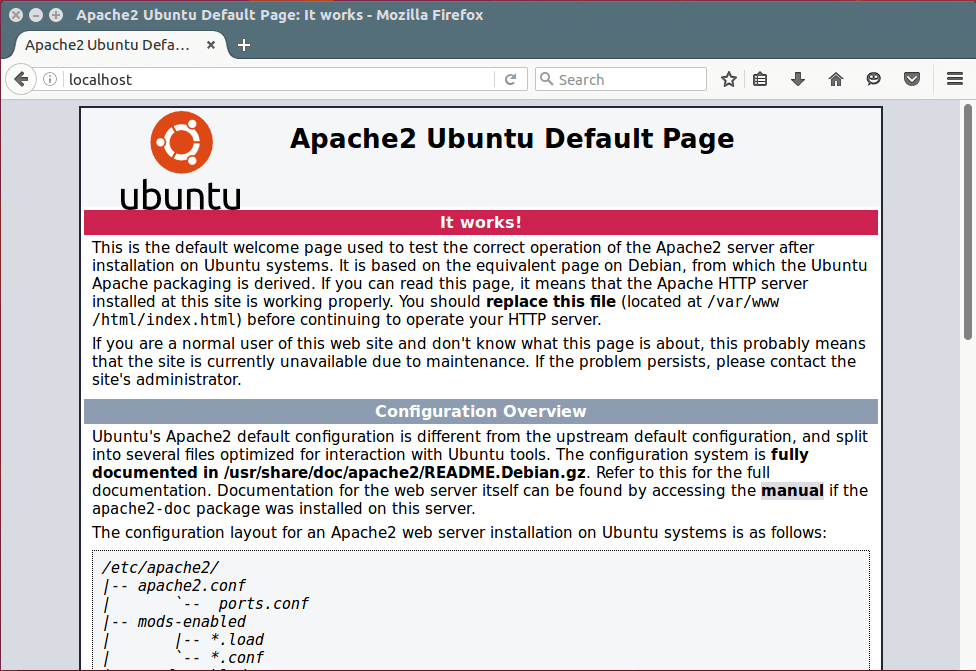
Note: de Apache-standaardhoofddirectory is /var/www/html, al uw webbestanden worden in deze directory opgeslagen.
Stap 2: Installeer MySQL Database Server
Volgende stap is het installeren van MySQL database server door het onderstaande commando uit te voeren:
$ sudo apt-get install mysql-client mysql-server
Als u MariaDB wilt installeren, kunt u dat doen met het volgende commando.
$ sudo apt-get install mariadb-server mariadb-client
Tijdens de installatie van het pakket wordt u gevraagd om het root-gebruikerswachtwoord voor mysql in te stellen, zoals te zien is in onderstaande afbeelding. Kies een goed en veilig wachtwoord en druk tweemaal op OK om verder te gaan.
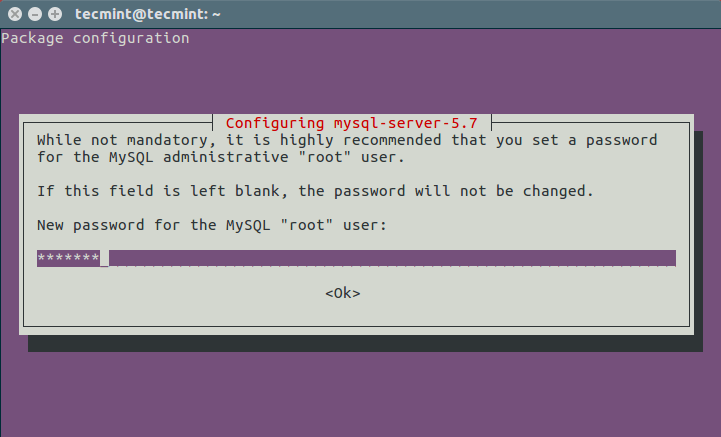
De databaseserver is nog niet beveiligd. Voer daarom het volgende commando uit om de beveiliging te verbeteren:
$ sudo mysql_secure_installation
Eerst wordt u gevraagd om de plugin ‘validate_password’ te installeren. Typ Y/Yes in en druk op Enter en kies het standaardniveau voor de wachtwoordsterkte. Op mijn systeem, heb ik het al geïnstalleerd.
Belangrijk, als u het root wachtwoord niet wilt veranderen, typ dan N/No als daarom gevraagd wordt. Antwoord Y/Yes voor de rest van de volgende vragen.
Stap 3: Installeer PHP en Modules
Last but not least, zullen we PHP en een paar modules installeren om het te laten werken met de web en database servers met behulp van het onderstaande commando:
$ sudo apt-get install php7.0 php7.0-mysql libapache2-mod-php7.0 php7.0-cli php7.0-cgi php7.0-gd
Verder, om te testen of php werkt in samenwerking met de web server, moeten we een info.php bestand maken binnen /var/www/html.
$ sudo vi /var/www/html/info.php
En plak de onderstaande code in het bestand, sla het op en sluit af.
<?php phpinfo();?>
Wanneer dat klaar is, opent u uw web browser en typt u het volgende adres in http://server_address/info.php. Als het goed is, ziet u nu de onderstaande php-informatiepagina.
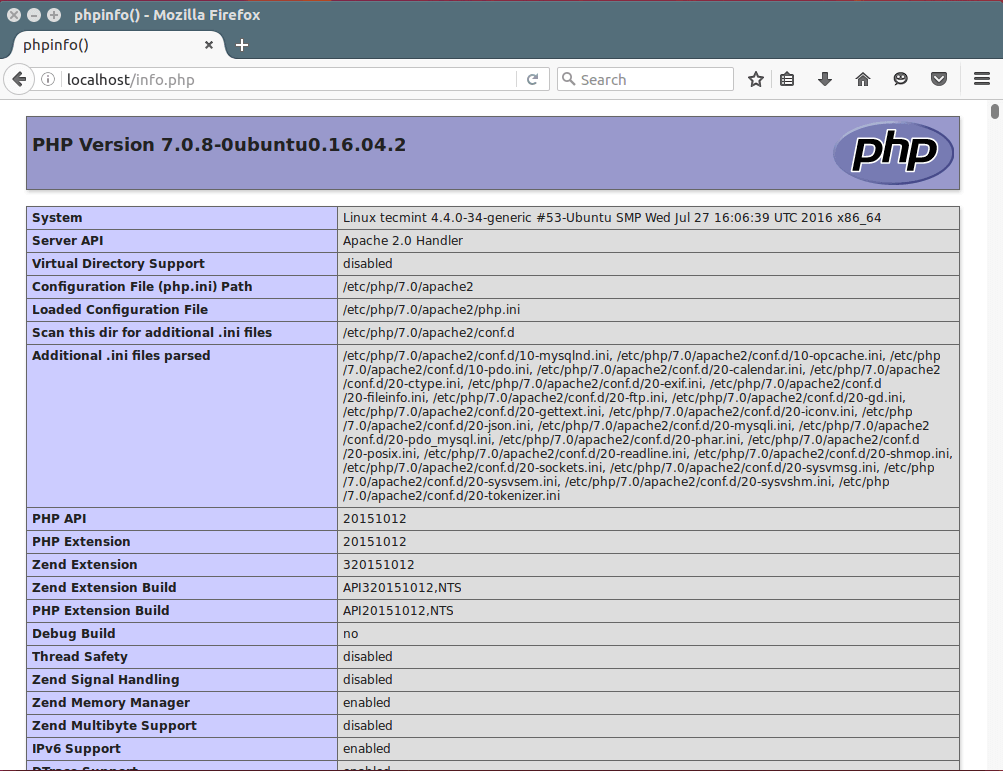
Stap 4: Installeer WordPress CMS
Download het nieuwste WordPress pakket en pak het uit door de onderstaande commando’s uit te voeren op de terminal:
$ wget -c http://wordpress.org/latest.tar.gz$ tar -xzvf latest.tar.gz
Verplaats vervolgens de WordPress bestanden van de uitgepakte map naar de Apache standaard root directory, /var/www/html/:
$ sudo rsync -av wordpress/* /var/www/html/
Stel vervolgens de juiste permissies in op de website directory, dat wil zeggen geef het eigendom van de WordPress bestanden aan de webserver als volgt:
$ sudo chown -R www-data:www-data /var/www/html/$ sudo chmod -R 755 /var/www/html/
Stap 5: Creëer WordPress Database
Voer het onderstaande commando uit en geef het root gebruikerswachtwoord, druk dan op Enter om naar de mysql shell te gaan:
$ mysql -u root -p
Typ in de mysql shell de volgende commando’s, druk op Enter na elke regel van een mysql commando. Vergeet niet om uw eigen, geldige waarden te gebruiken voor database_name, databaseuser, en gebruik ook een sterk en veilig wachtwoord als databaseuser_password:
mysql> CREATE DATABASE wp_myblog;mysql> GRANT ALL PRIVILEGES ON wp_myblog.* TO 'your_username_here'@'localhost' IDENTIFIED BY 'your_chosen_password_here';mysql> FLUSH PRIVILEGES;mysql> EXIT;
Ga naar de /var/www/html/ directory en hernoem de bestaande wp-config-sample.php naar wp-config.php:
$ sudo mv wp-config-sample.php wp-config.php
en werk het dan bij met uw database informatie onder de MySQL instellingen sectie (refereer aan de gemarkeerde vakjes in de afbeelding hieronder):
// ** MySQL settings - You can get this info from your web host ** ///** The name of the database for WordPress */define('DB_NAME', ''); /** MySQL database username */ define('DB_USER', ''); /** MySQL database password */ define('DB_PASSWORD', ''); /** MySQL hostname */ define('DB_HOST', ''); /** Database Charset to use in creating database tables. */ define('DB_CHARSET', ''); /** The Database Collate type. Don't change this if in doubt. */ define('DB_COLLATE', );
Start daarna de webserver en mysql service opnieuw met de onderstaande commando’s:
$ sudo systemctl restart apache2.service $ sudo systemctl restart mysql.service
Open uw web browser, voer dan uw server adres in: http://server-address om de onderstaande welkomstpagina te krijgen. Lees de pagina door en klik op “Let’s go!” om verder te gaan en alle gevraagde informatie op het scherm in te vullen.
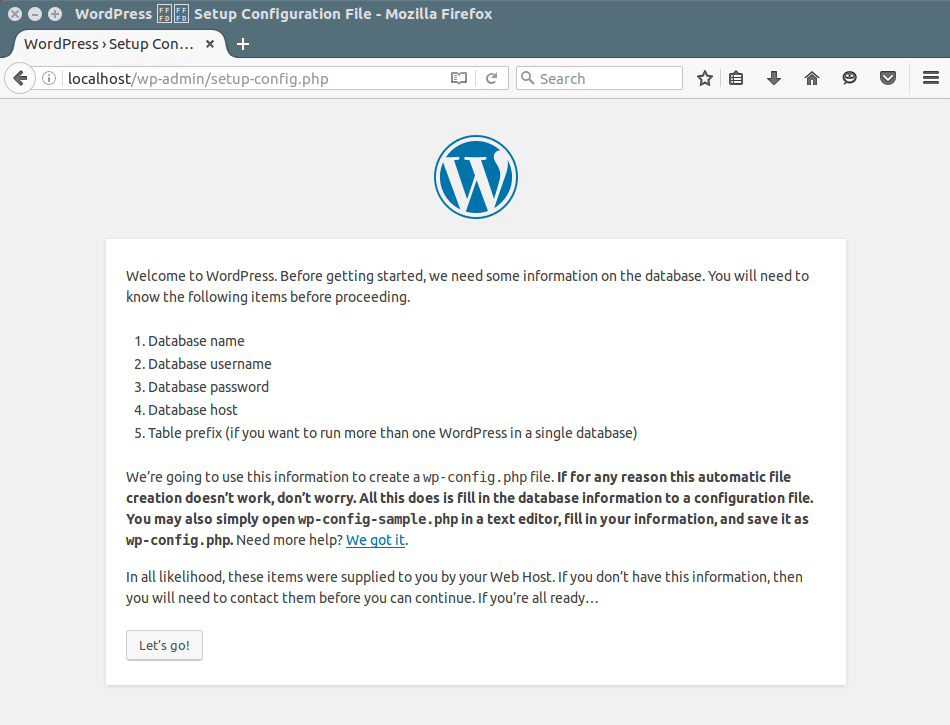
Hopend dat alles naar wens is verlopen, kunt u nu genieten van WordPress op uw systeem. Als u zich echter zorgen wilt maken of vragen wilt stellen over de bovenstaande stappen of zelfs aanvullende informatie wilt geven waarvan u denkt dat deze niet in deze handleiding is opgenomen, kunt u de onderstaande feedbacksectie gebruiken om contact met ons op te nemen.