In deze handleiding bekijken we hoe we IFERROR en VLOOKUP functies samen kunnen gebruiken om verschillende fouten op te vangen en te verwerken. Bovendien leert u hoe u in Excel sequentiële vlookups kunt uitvoeren door meerdere IFERROR-functies in elkaar te nesten.
Excel VLOOKUP en IFERROR – deze twee functies kunnen afzonderlijk al behoorlijk moeilijk te begrijpen zijn, laat staan wanneer ze worden gecombineerd. In dit artikel vindt u een paar gemakkelijk te volgen voorbeelden die ingaan op veelvoorkomende toepassingen en de logica van de formules duidelijk illustreren.
Als u niet veel ervaring hebt met IFERROR- en VLOOKUP-functies, is het misschien een goed idee om eerst hun basiskennis op te frissen door de bovenstaande koppelingen te volgen.
- IFERROR met VLOOKUP om fouten te verwerken
- VLOOKUP en geef uw eigen tekst terug in plaats van N/A-fout
- VLOOKUP en geef een lege cel of nul terug als er niets is gevonden
- Nest IFERROR binnen VLOOKUP om altijd iets te vinden
- Sequentiële Vlookups met geneste IFERRORs
- IFERROR VLOOKUP formule om #N/A en andere fouten te verwerken
- Voorbeeld 1. Iferror Vlookup-formule om alle fouten te vervangen door uw eigen tekst
- Voorbeeld 2. IFERROR met VLOOKUP om leeg of 0 terug te geven als er niets is gevonden
- Nest IFERROR binnen VLOOKUP om altijd iets te vinden
- Hoe sequentiële VLOOKUPs in Excel uit te voeren
- Beschikbare downloads
- U bent wellicht ook geïnteresseerd in
IFERROR VLOOKUP formule om #N/A en andere fouten te verwerken
Wanneer Excel Vlookup er niet in slaagt een lookup waarde te vinden, gooit het een #N/A fout, zoals deze: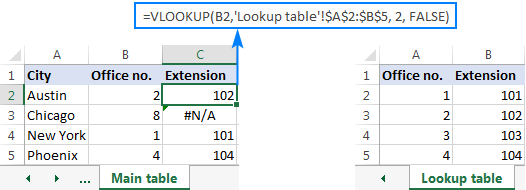
Afhankelijk van uw bedrijfsbehoeften wilt u de fout wellicht maskeren met uw eigen tekst, nul of een lege cel.
Voorbeeld 1. Iferror Vlookup-formule om alle fouten te vervangen door uw eigen tekst
Als u de standaardfoutnotatie wilt vervangen door uw eigen tekst, wikkelt u uw VLOOKUP-formule in IFERROR, en typt u elke gewenste tekst in het tweede argument (value_if_error), bijvoorbeeld “Niet gevonden”:
Met de opzoekwaarde in B2 in de Hoofdtabel en het opzoekbereik A2:B4 in de Opzoektabel, neemt de formule de volgende vorm aan:
=IFERROR(VLOOKUP(B2,'Lookup table'!$A:$B, 2, FALSE), "Not found")
De onderstaande schermafbeelding toont onze Excel IFERROR VLOOKUP-formule in actie: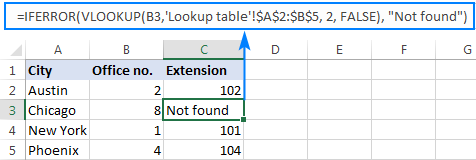
Het resultaat ziet er veel begrijpelijker en veel minder intimiderend uit, nietwaar?
Op vergelijkbare wijze kunt u INDEX MATCH samen met IFERROR gebruiken:
=IFERROR(INDEX('Lookup table'!$B:$B,MATCH(B2,'Lookup table'!$A:$A,0)), "Not found")
De IFERROR INDEX MATCH-formule is vooral handig wanneer u waarden wilt ophalen uit een kolom die links van de opzoekkolom ligt (linker opzoeking), en uw eigen tekst wilt retourneren wanneer er niets wordt gevonden.
Voorbeeld 2. IFERROR met VLOOKUP om leeg of 0 terug te geven als er niets is gevonden
Als u niets wilt laten zien als de lookup-waarde niet is gevonden, laat IFERROR dan een lege tekenreeks (“”) weergeven:
In ons voorbeeld ziet de formule er als volgt uit:
=IFERROR(VLOOKUP(B2,'Lookup table'!$A:$B, 2, FALSE), "")
Zoals u ziet, wordt er niets weergegeven als de opgezochte waarde niet in de zoeklijst staat.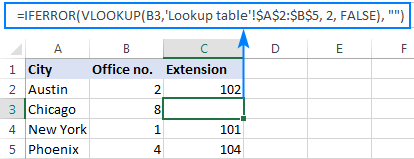
Als u de fout wilt vervangen door de nulwaarde, zet u 0 in het laatste argument:
=IFERROR(VLOOKUP(B2,'Lookup table'!$A:$B, 2, FALSE), 0)
Woord van voorzichtigheid! Excel IFERROR functie vangt alle soorten fouten op, niet alleen #N/A. Is dat goed of slecht? Dat hangt af van uw doel. Als je alle mogelijke fouten wilt maskeren, is IFERROR Vlookup de manier om te gaan. Maar het kan in veel situaties een onverstandige techniek zijn.
Als u bijvoorbeeld een naambereik hebt gemaakt voor uw tabelgegevens, en die naam verkeerd hebt gespeld in uw Vlookup-formule, zal IFERROR een #NAAM? fout opvangen en vervangen door “Niet gevonden” of een andere tekst die u levert. Het resultaat kan zijn dat u nooit weet dat uw formule verkeerde resultaten oplevert, tenzij u de typefout zelf opmerkt. In zo’n geval zou een redelijker aanpak zijn om alleen #N/A fouten op te vangen. Gebruik hiervoor IFNA Vlookup-formule in Excel voor Office 365, Excel 209, Excel 2016 en Excel 2013, IF ISNA VLOOKUP in alle Excel-versies.
De bottom line is: wees heel voorzichtig bij het kiezen van een metgezel voor uw VLOOKUP-formule 🙂
Nest IFERROR binnen VLOOKUP om altijd iets te vinden
Stel u de volgende situatie voor: u zoekt een specifieke waarde in een lijst op en vindt deze niet. Welke keuzes hebt u? Ofwel krijg je een N/A foutmelding ofwel toon je je eigen boodschap. Eigenlijk is er nog een derde optie – als je primaire vlookup hapert, zoek dan naar iets anders dat er wel degelijk is!
Nemen we ons voorbeeld verder, laten we dan een soort dashboard voor onze gebruikers maken dat hen het toestelnummer van een specifiek kantoor laat zien. Zoiets als dit: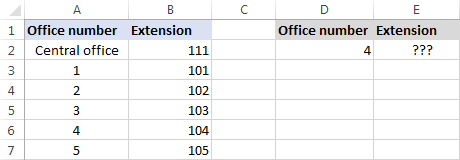
Dus, hoe haal je de extensie uit kolom B op basis van het kantoornummer in D2? Met deze gewone Vlookup-formule:
=VLOOKUP($D,$A:$B,2,FALSE)
En dat werkt prima zolang uw gebruikers een geldig nummer invoeren in D2. Maar wat als een gebruiker een getal invoert dat niet bestaat? In dat geval moeten ze de centrale bellen! Hiervoor embed u de bovenstaande formule in het value argument van IFERROR, en zet u een andere Vlookup in het value_if_error argument.
De volledige formule is een beetje lang, maar werkt perfect:
=IFERROR(VLOOKUP("office "&$D,$A:$B,2,FALSE),VLOOKUP("central office",$A:$B,2,FALSE))
Als het kantoornummer wordt gevonden, krijgt de gebruiker het bijbehorende toestelnummer: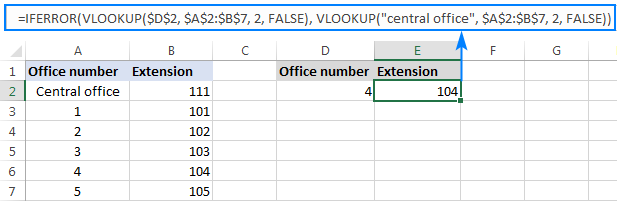
Als het kantoornummer niet wordt gevonden, wordt het toestelnummer van het centrale kantoor weergegeven: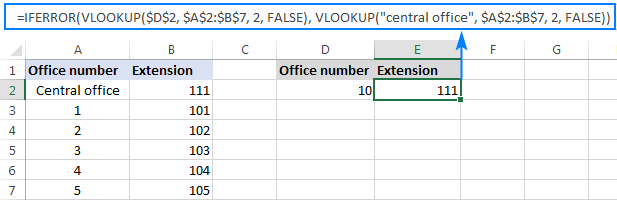
Om de formule wat compacter te maken, kunt u een andere aanpak gebruiken:
Controleer eerst of het nummer in D2 aanwezig is in de opzoekkolom (merk op dat we col_index_num op 1 hebben gezet zodat de formule de waarde uit kolom A kan opzoeken en retourneren): VLOOKUP(D2,$A$2:$B$7,1,FALSE)
Als het opgegeven kantoornummer niet wordt gevonden, dan zoeken we naar de string “central office”, die zeker in de opzoeklijst staat. Hiertoe wikkelt u de eerste VLOOKUP in IFERROR en nestelt u deze hele combinatie in een andere VLOOKUP-functie:
=VLOOKUP(IFERROR(VLOOKUP(D2,$A:$B,1,FALSE),"central office"),$A:$B,2)
Wel, een iets andere formule, hetzelfde resultaat: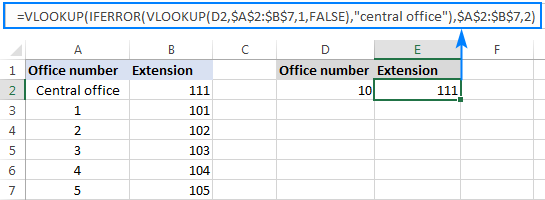
Maar wat is de reden om “central office” op te zoeken, zult u mij vragen. Waarom niet het toestelnummer rechtstreeks in IFERROR opgeven? Omdat de extensie op een bepaald moment in de toekomst kan veranderen. Als dit gebeurt, hoeft u uw gegevens slechts eenmaal in de brontabel bij te werken, zonder u zorgen te maken over het bijwerken van elk van uw VLOOKUP formules.
Hoe sequentiële VLOOKUPs in Excel uit te voeren
In situaties waarin u de zogenaamde sequentiële of geketende Vlookups in Excel moet uitvoeren, afhankelijk van de vraag of een eerdere lookup is geslaagd of mislukt, nest u twee of meer IFERROR-functies om uw Vlookups een voor een uit te voeren:
De formule werkt met de volgende logica:
Als de eerste VLOOKUP niets vindt, vangt de eerste IFERROR een fout op en voert een andere VLOOKUP uit. Als de tweede VLOOKUP niets oplevert, geeft de tweede IFERROR een foutmelding en wordt de derde VLOOKUP uitgevoerd, enzovoort. Als alle Vlookups mislukken, geeft de laatste IFERROR uw bericht.
Deze geneste IFERROR-formule is vooral handig wanneer u een Vlookup moet uitvoeren over meerdere werkbladen, zoals in het onderstaande voorbeeld.
Let’s say, je hebt drie lijsten met homogene gegevens in drie verschillende werkbladen (kantoornummers in dit voorbeeld), en je wilt een extensie voor een bepaald nummer te krijgen.
Aannemende dat de opzoekwaarde zich in cel A2 van het huidige werkblad bevindt, en het opzoekbereik A2:B5 is in 3 verschillende werkbladen (Noord, Zuid en West), werkt de volgende formule uitstekend:
=IFERROR(VLOOKUP(A2,North!$A:$B,2,FALSE), IFERROR(VLOOKUP(A2,South!$A:$B,2,FALSE), IFERROR(VLOOKUP(A2,West!$A:$B,2,FALSE),"Not found")))
Dus, onze “geketende Vlookups” formule zoekt in alle drie de bladen in de volgorde waarin we ze in de formule hebben genest, en brengt de eerste overeenkomst die het vindt: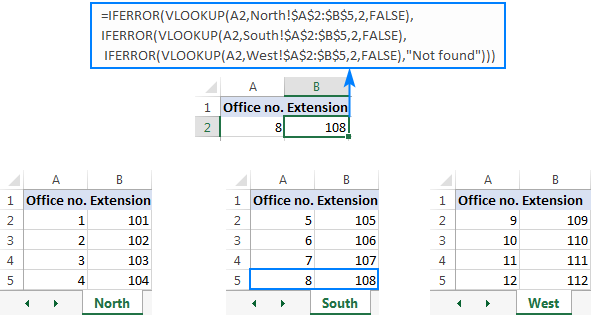
Dit is hoe u IFERROR gebruikt met VLOOKUP in Excel. Ik dank u voor het lezen en hoop u volgende week op onze blog te zien!
Beschikbare downloads
Excel IFERROR VLOOKUP formulevoorbeelden
U bent wellicht ook geïnteresseerd in
- Excel IFERROR functie met formulevoorbeelden
- IF gebruiken met VLOOKUP in Excel
- Excel VLOOKUP tutorial voor beginners