Door een snelkoppeling voor de slaapstand van Windows 10 op uw bureaublad of taakbalk te plaatsen, kunt u meer accu-uren uit uw laptop halen. Of, als u met een desktopcomputer werkt, kunt u deze gebruiken om de computer met één muisklik in de stand-bymodus te zetten wanneer u een pauze neemt. De slaapstand van Windows 10 heeft het voordeel dat uw computer sneller kan worden hervat in uw laatste werkstatus in vergelijking met een volledige systeemuitschakeling.
Inderdaad zal de slaapstand uw computer in een energiebesparende staat brengen met behoud van uw huidige werkomgeving, compleet met geopende documenten en actieve programmavensters. Hierdoor kunt u snel verdergaan waar u was gebleven wanneer u uw computer “wakker” maakt.
De Windows 10-snelkoppeling voor de slaapstand
Windows 10 heeft al een “pictogram” voor de slaapstand in het startmenu, dus u vraagt zich misschien af waarom u een extra snelkoppeling op het bureaublad (of de taakbalk) nodig zou hebben. De waarheid is dat u geen extra Windows 10-snelkoppeling voor de slaapstand *nodig* hebt, maar dat u de slaapstand kunt oproepen met één klik op een taakbalkpictogram dat altijd binnen handbereik is.
In de onderstaande afbeelding ziet u hoe u normaal gesproken op de Windows-startknop (1) moet klikken, vervolgens op het aan/uit-item (2) moet klikken en vervolgens “slaap” in het menu (3) moet selecteren om uw computer te laten slapen. Het is net iets prettiger om hetzelfde met één klik te kunnen doen en je voorkomt dat je per ongeluk op het verkeerde menu-item klikt (“shutdown” staat net onder “sleep” in het startmenu) en de frustratie die dat met zich meebrengt.
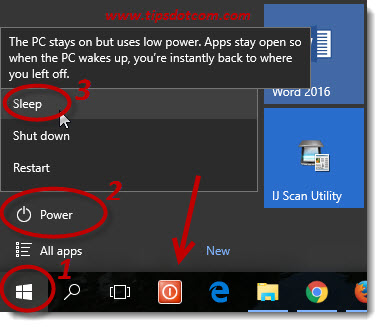
De afbeelding toont ook mijn “shutdown” snelkoppeling (aangegeven met de pijl), die ik ook altijd gebruik als ik toch een volledige shutdown wil in plaats van de slaapstand. (Je kunt lezen hoe je ook een shutdown snelkoppeling maakt in mijn Windows shutdown snelkoppeling artikel in de computer tips en trucs artikelen.)
Ok dus laten we eens een kijkje nemen hoe je je eigen slaapstand snelkoppeling kunt maken. Om te beginnen klikt u met de rechtermuisknop op een lege plek op uw bureaublad en selecteert u “nieuw” en vervolgens “snelkoppeling”.
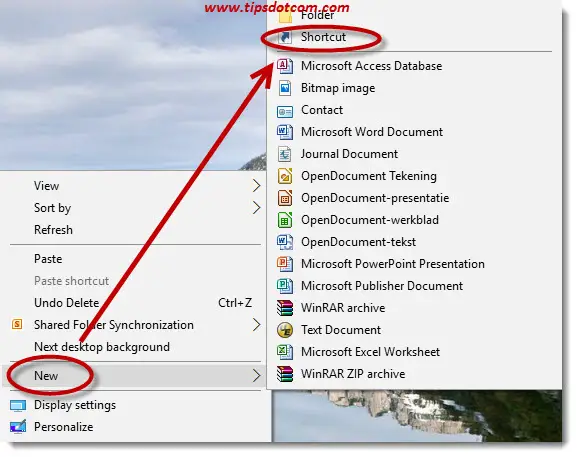
Windows komt dan met het dialoogvenster “Snelkoppeling maken”, waarin u de volgende regel invoert, precies zoals in de afbeelding (u kunt de tekst onder de afbeelding kopiëren en die in het invoervak van uw dialoog plakken).
C:\Windows:systeembestand32.exe powrprof.dll,SetSuspendState
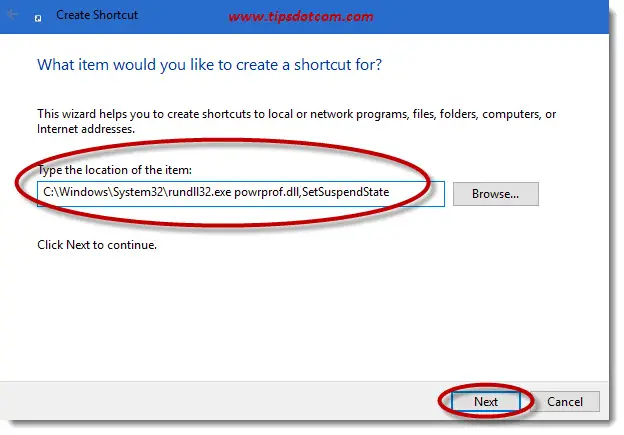
Klik dan op volgende.
Nu wil Windows dat u een naam opgeeft voor de snelkoppeling.
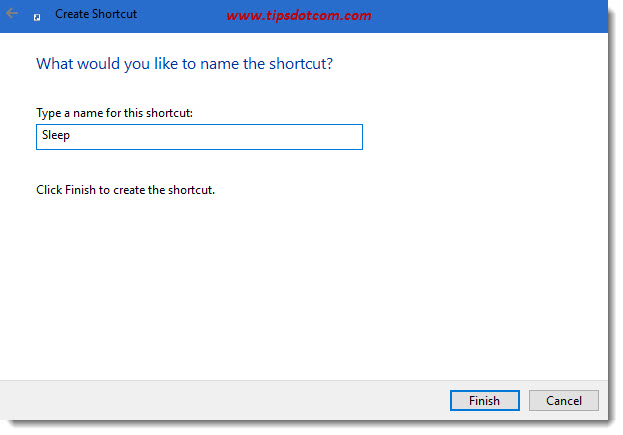
Voer “Sleep” in of een andere naam die uw nieuwe snelkoppeling het beste omschrijft en klik op voltooien.
U hebt nu een nieuw snelkoppelingspictogram voor de slaapstand op uw bureaublad staan, maar het ziet er misschien een beetje saai uit.
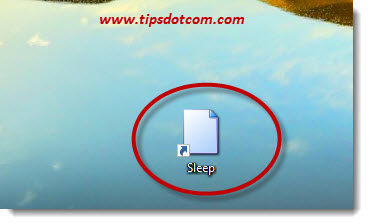
Laten we eens proberen een geschikter pictogram te vinden voor uw nieuwe snelkoppeling voor de slaapstand van Windows 10. Klik met de rechtermuisknop op het pictogram en selecteer “Eigenschappen” in het menu.
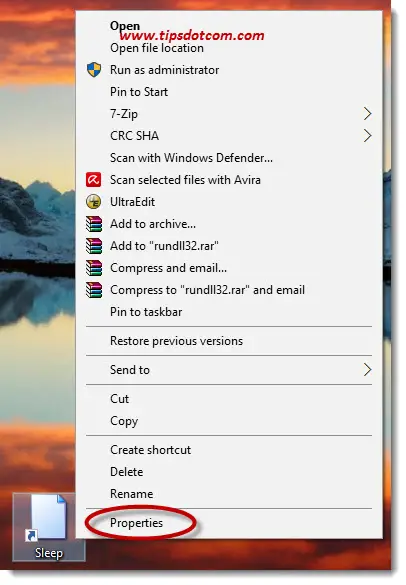
In het dialoogvenster Eigenschappen van uw snelkoppeling voor de slaapstand klikt u op de knop “Pictogram wijzigen” om naar de eigenschappen van het pictogram te gaan.
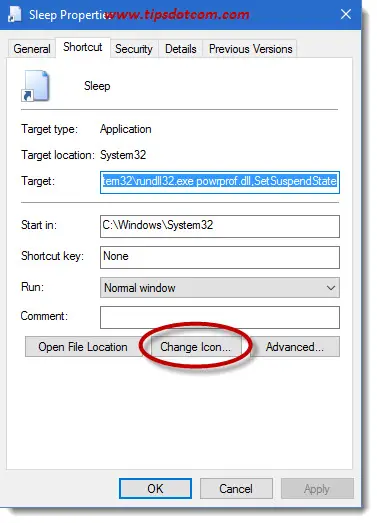
In het dialoogvenster Eigenschappen van het pictogram klikt u op de knop Bladeren om verder te gaan.
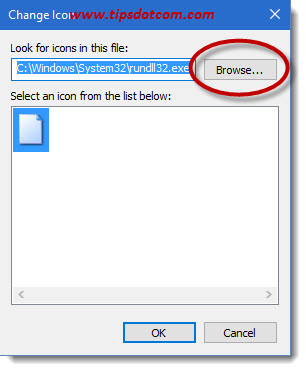
Voer vervolgens in het dialoogvenster “Pictogram wijzigen” het volgende in het veld voor de bestandsnaam in:
%SystemRoot%system32shell32.dll
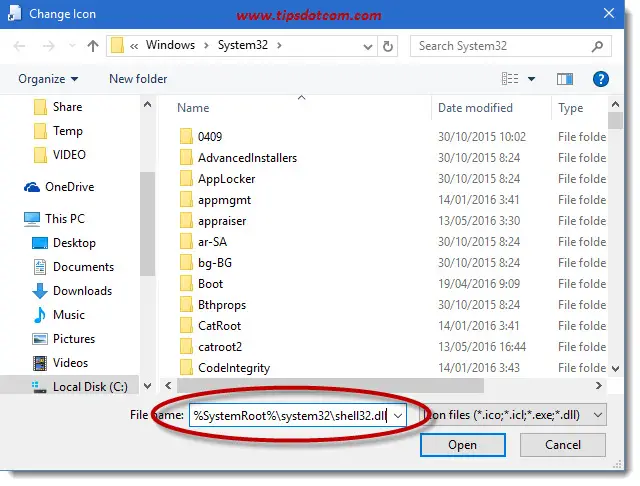
… en klik op openen
Selecteer in de lijst een pictogram dat uw snelkoppeling voor de slaapstand van Windows 10 weergeeft en klik op Ok. Klik nogmaals op Ok om het venster met pictogrameigenschappen te sluiten.
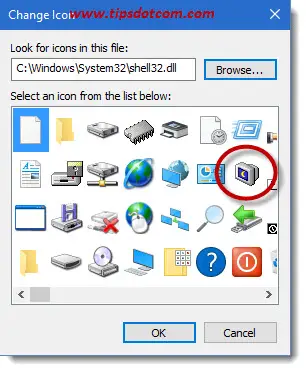
Uw pictogram ziet er nu beter uit dan de standaard, lege nieuwe pictogramafbeelding die oorspronkelijk was geselecteerd.

U kunt uw werk afmaken door met de rechtermuisknop op uw nieuwe pictogram voor de slaapstand te klikken en “Aan taakbalk vastmaken” te selecteren in het menu.
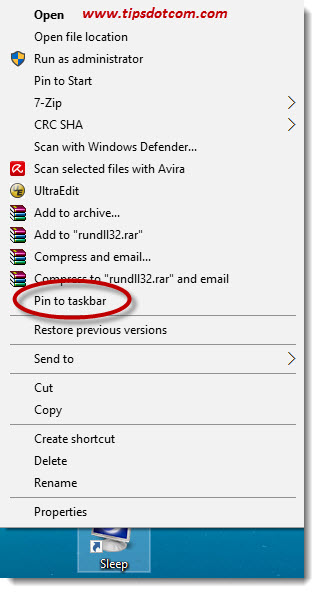
Nu hebt u uw eigen snelkoppeling voor de slaapstand van Windows 10 op uw taakbalk, waarmee u uw computer met één muisklik in de slaapstand kunt zetten.
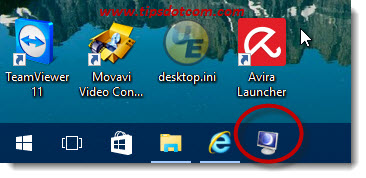
Computer in winterslaap?
Afhankelijk van uw instellingen kan het zijn dat uw computer door uw snelkoppeling naar de slaapstand gaat in plaats van naar de slaapstand.
Om dit te veranderen, opent u een verhoogde opdrachtprompt (klik op de link als u niet weet hoe u een verhoogde opdrachtprompt moet openen) en typt u de volgende opdracht in de opdrachtprompt:
powercfg -hibernate off
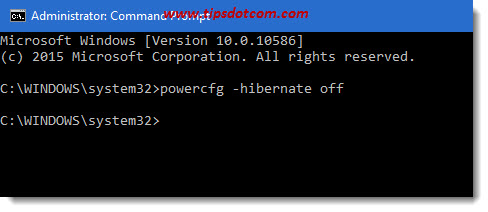
en drukt u vervolgens op ENTER.
Dit zou moeten werken en nu zou je slaap snelkoppeling goed moeten werken!
Edit: Ik heb hieronder een paar reacties gekregen van mensen die meldden dat hun snelkoppeling niet werkte. Er is ook een alternatieve aanpak met Sysinternal’s psshutdown utility die je kunt proberen. Ik heb daar nu een apart Windows 10-snelkoppeling artikel over geschreven, dat je ook kunt bekijken (ook gratis, natuurlijk).