Op het eerste gezicht is MSI Afterburner een grafisch hulpprogramma ontwikkeld door GPU fabrikant MSI dat overklok functies biedt om gebruikers te helpen het meeste uit hun grafische kaart te halen.
In werkelijkheid biedt dit handige kleine programma een bundel nuttige functies voor monitoring, probleemoplossing en tweaken. Wat biedt MSI Afterburner precies, en hoe kun je het programma precies downloaden en er het meeste uit halen?
Table of ContentsShow
- Wat doet MSI Afterburner?
- Functies voor overklokken
- Monitoring
- Benchmarking
- Video-opname
- Compatibiliteit
- Hoe MSI Afterburner te downloaden
- Hoe Benchmarks Uitvoeren In MSI Kombustor
- Hoe overklokken met MSI Afterburner
- Hoe de On-Screen Display In te schakelen in MSI Afterburner
- Hoe een ventilatorprofiel in te stellen
Wat doet MSI Afterburner?
Om te begrijpen wat MSI Afterburner onder de motorkap heeft, moeten we de functionaliteit onderverdelen in categorieën: overklokken, monitoren, benchmarking en video-opname.
Functies voor overklokken
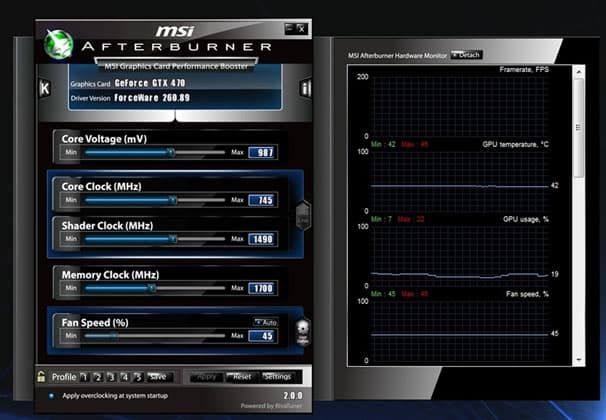
Voor de niet-ingewijden kan overklokken een onoverkomelijke en potentieel rampzalige taak lijken. MSI Afterburner vereenvoudigt het proces echter door precisie-instellingen te bieden om je GPU tot het uiterste te drijven en tegelijkertijd permanente hardwareschade te voorkomen.
Het hulpprogramma kan een groot aantal GPU-instellingen tweaken, waaronder kernspanning, vermogenslimiet, temperatuurlimiet, kernkloksnelheid, geheugenkloksnelheid en ventilatorsnelheid. Met deze reeks opties, is het de bedoeling om een evenwicht te vinden tussen prestaties en mogelijkheden.
Om de taak te vergemakkelijken, bevat de nieuwste iteratie van MSI Afterburner OC Scanner. Dit hulpprogramma maakt gebruik van een algoritme ontwikkeld door Nvidia om elk model uit de nieuwste RTX 20-serie te scannen en de hoogste en meest stabiele overklokinstellingen te bepalen om deze vervolgens toe te passen voor directe in-game prestatieboosts.
Op dezelfde manier bevat Afterburner ook een aangepast ventilatorprofiel, of met andere woorden, een door de gebruiker gedefinieerde op maat gemaakte ventilatorsnelheidscurve die de ventilatorsnelheid zal verhogen of verlagen op basis van de temperatuur van de GPU.
Door deze functie te gebruiken, kunnen gebruikers hun GPU veilig pushen, wetende dat als het oncomfortabel hoge temperaturen bereikt, de fans hun snelheid zullen opvoeren om de warmte af te voeren.
Naast de ventilatorprofielen kunt u ook overklokprofielen opslaan met een gedefinieerde set parameters, zodat u eenvoudig kunt schakelen afhankelijk van het spel of uw prestatiebehoeften.
Monitoring
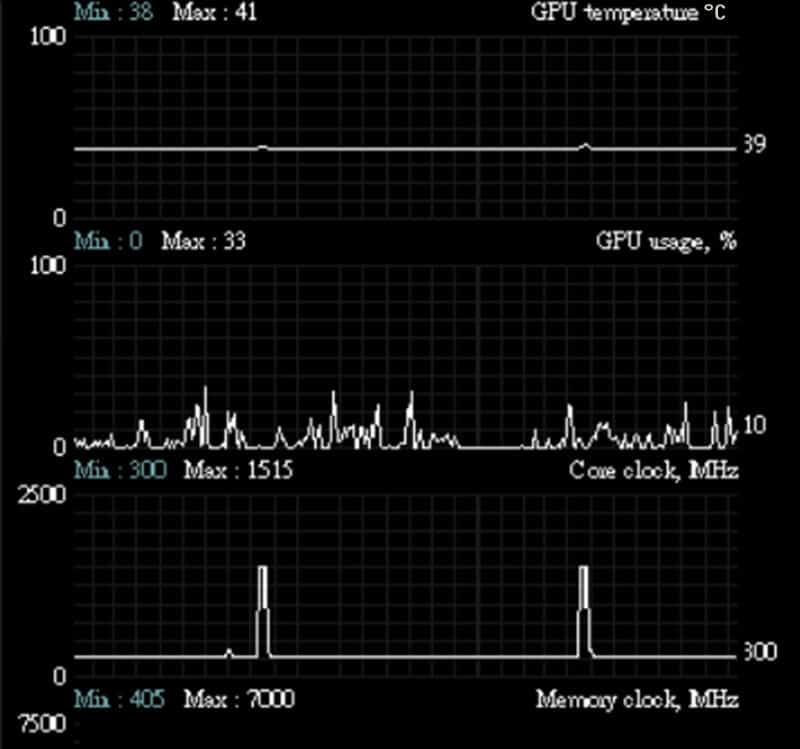
Terwijl de bovenstaande overklokfuncties het mogelijk maken om parameters te tweaken, geeft het hulpprogramma real-time hardwareprestatiedetails weer.
Het beweegt tussen GPU-temperatuur, kern- en geheugenkloksnelheid, voltage, FPS en gebruikspercentage door middel van een reeks grafieken, evenals een uitgebreide On-Screen Display waarmee u de effecten van eventuele overklok-tweaks kunt controleren waar het er toe doet: in-game.
De On-Screen Display maakt gebruik van een add-on utility genaamd RivaTuner Statistics Server die ook kan worden gebruikt om een frame cap in te stellen voor een specifieke game en is vooral handig voor mensen met lage tot mid-range GPU’s.
Benchmarking
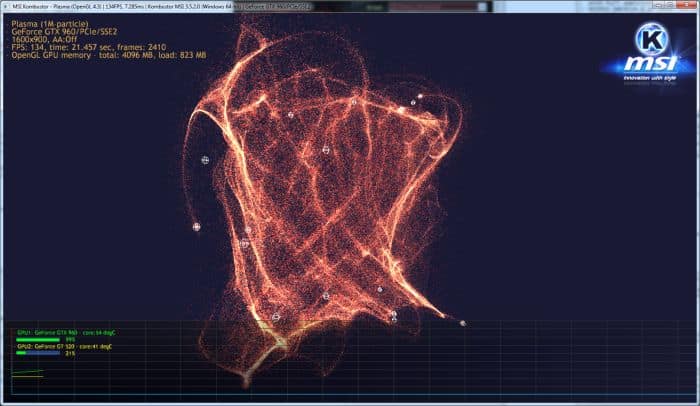
MSI Afterburner bevat een benchmarking tool genaamd MSI Kombustor dat is een vrij standaard tarief burn-in GPU stress test hulpprogramma dat zowel de stabiliteit en thermische prestaties benchmarks.
In combinatie met de overklok functies, kan het gedetailleerde informatie geven over alle tweaks die zijn gemaakt en hoe ze de algehele prestaties beïnvloeden. Het ondersteunt zowel OpenGL als DirectX.
Video-opname

MSI Afterburner gebruikt een add-on applicatie genaamd Predator om video op te nemen in verschillende formaten, waaronder WMV en AVI met gebruik van de H.264 codec met een verscheidenheid aan opties zoals verschillende compressietypes, framerate limiet, kwaliteit, en tot een resolutie van 1080p.
Compatibiliteit

MSI Afterburner is compatibel met alle GPU’s, ongeacht de fabrikant van de chipset, of het nu Nvidia of AMD is en de fabrikant van de kaart (MSI, EVGA, Gigabyte, enz.), waardoor het een veelzijdige grafische tweaking tool is. U zou het programma kunnen gebruiken met een ASUS GeForce RTX 2080 of een Gigabyte AORUS Radeon RX 580.
De cross-brand ondersteuning is een afwijking van vergelijkbare overklok hulpprogramma’s – zoals EVGA Precision X1 of AMD Overdrive – die alleen compatibiliteit bieden met respectievelijk de RTX/GTX-serie van GPU’s en AMD GPU’s.
Bovendien is MSI Afterburner 100% gratis te downloaden en te gebruiken, waarmee het zijn positie als de toonaangevende grafische utility verstevigt.
Hoe MSI Afterburner te downloaden
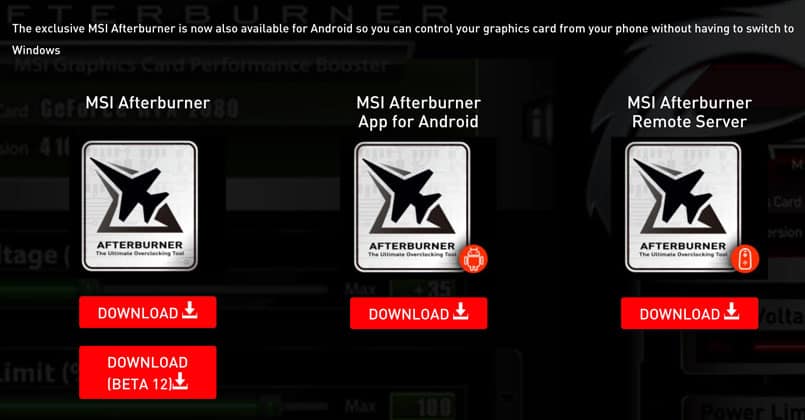
- Bezoek MSI’s speciale Afterburner website.
- Navigeer naar de onderkant van de pagina en klik op ”Download” onder de ”MSI Afterburner” optie. Je kunt ook de Afterburner App ophalen als je het hulpprogramma vanaf je telefoon wilt gebruiken in plaats van alt-tabben tijdens een game.
- Als de download is voltooid, pak je het MSIAfterburnerSetup.zip bestand uit.
- Dubbelklik op het uitvoerbare bestand en volg het installatieproces. Wanneer daarom wordt gevraagd, zorg ervoor dat Kombustor wordt geïnstalleerd.
- Run MSI Afterburner, en zodra het is geladen, klik op het tandwiel ”Instellingen” knop.
- Onder de “User Interface” tab, verander de skin naar “Standaard MSI Afterburner skin” als het een meer directe, overzichtelijke look biedt die je zal helpen navigeren door het hulpprogramma terwijl je er aan gewend raakt. Bovendien zijn andere skins bekend om schuifregelaars willekeurig te verwijderen, waardoor ze ontoegankelijk worden voor tweaken.
- Onder het tabblad ”Algemeen”, klik op “Voltagecontrole ontgrendelen,” evenals “Voltagebewaking ontgrendelen.”
- Als u meerdere GPU’s gebruikt, navigeert u naar het tabblad “Algemeen” en selecteert u de GPU die u wilt overklokken of monitoren in het vervolgkeuzemenu “Master graphics processor selection”.
- Hier kunt u ook een selectie van instellingen tweaken, van opstartfuncties, compatibiliteitsopties, AMD-specifieke eigenschappen, enzovoort. In de meeste gevallen, zou de standaard instelling goed moeten zijn voor de meeste gebruikers.
Hoe Benchmarks Uitvoeren In MSI Kombustor

De eerste stap voordat u begint aan het proces van overklokken is het uitvoeren van benchmarks om de bovengrenzen van uw systeem te bepalen. Deze geven aan hoeveel u kunt hopen het systeem binnen veilige grenzen te krijgen.
- Klik op het K icoontje linksboven in het Afterburner venster, meestal naast de GPU naam en driver versie als u de standaard skin gebruikt.
- MSI Kombustor start onmiddellijk de benchmark stress test.
- Monitor de GPU temperatuur, FPS, en GPU belasting om een idee te krijgen van hoe uw kaart presteert bij standaard fabrieksinstellingen zonder overklokken.
- Naast het uitvoeren van deze basistest, raden we u aan het Internet af te struinen naar informatie over wat andere gebruikers hebben bereikt met overklokken. Dit zou u een idee moeten geven van hoe ver u uw specifieke GPU kunt pushen en u een maximum plafond moeten geven dat u niet mag overschrijden om ervoor te zorgen dat de kaart en het systeem veilig blijven.
Hoe overklokken met MSI Afterburner

Voordat we beginnen, moeten we niet vergeten dat overklokken niet zonder risico is, en door uw GPU aan te passen, bestaat het risico dat u permanente schade veroorzaakt. MSI Afterburner maakt overklokken eenvoudig, maar het wordt ten zeerste aanbevolen om het met een flinke portie gezond verstand te doen.
Als je twijfelt of je de GPU te ver drijft, stop dan onmiddellijk en vraag advies aan goed geïnformeerde bronnen voordat je verder gaat.
Overklokken in MSI Afterburner houdt zich aan de standaard overklok- en testtechniek om de hoogst mogelijke en meest stabiele instellingen te vinden. Met MSI Afterburner, vergeet niet om altijd op ”Apply” te drukken na elke wijziging.
- Om te beginnen, zet je de “Power Limit” en “Temp Limit” schuifregelaars op het maximum. Met deze instellingen zal de GPU meer energie-efficiënt zijn en hogere temperaturen bereiken dan hij uit de doos zou doen. De GPU zal nooit de bovengrens bereiken, tenzij er een ernstige hardwarestoring optreedt, dus wees niet geschokt als de maximumtemperatuur op de schuifregelaar gevaarlijk hoog lijkt. Kaart fabrikanten definiëren deze parameters, en als zodanig worden ze beschouwd als binnen veilige grenzen, en er is geen risico op beschadiging van de GPU.
- Verhoog de core kloksnelheid schuifregelaar met een kleine stap. Elke eenheid komt overeen met één MHz boven of onder de standaard kloksnelheid, afhankelijk van of u naar boven of naar beneden schuift. Wij raden sprongen van ongeveer 20 tot 30 MHz aan. Vergeet niet om op apply te drukken na het verhogen van de kloksnelheid.
- Voor elke stap, laat Kombustor draaien op de achtergrond en controleer op eventuele artefacten, flikkerende glitches, zwarte flitsen, of crashes. Elke wijziging moet een paar minuten in de gaten worden gehouden.
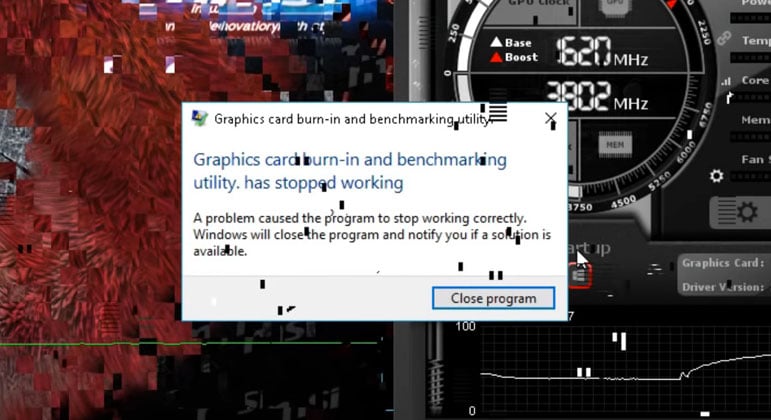
- Zodra u een gestage stroom grafische problemen tegenkomt, moet u stoppen met het verhogen van de kloksnelheid. Wees niet ongerust over ongewoon gedrag; dit is geheel te verwachten en is een manier voor de GPU om ons te vertellen dat het zijn maximale capaciteit heeft bereikt. Crashes en zwarte schermen zullen de GPU driver resetten, op welk punt je in staat zult zijn om de kloksnelheid een paar seconden later weer terug te zetten.
- Verlaag de core kloksnelheid met kleine stappen van ongeveer 5 MHz totdat alle artefacten/grafische problemen verdwijnen, en Kombustor stabiel is. We raden ook aan om alle veranderingen te testen in de context van een veeleisend spel. Zet de instellingen op ultra om de GPU te ontketenen en hem hard te laten werken om de parameter veranderingen te benadrukken. Als u problemen ondervindt, verlaag dan de kloksnelheid.
- Volgende, zullen we dezelfde stress-test toepassen op de geheugen kloksnelheid, maar met grotere stappen. We raden ergens tussen 50 en 100 MHz aan.
- Als u consistente grafische problemen in Kombustor tegenkomt, verlaagt u de geheugenkloksnelheid in kleine stappen totdat u een stabiele snelheid vindt. Test ook in-game.
- Vanaf hier, willen we de nieuwe core klok en geheugen kloksnelheden over een langere periode testen. Start Kombustor op en laat het een minuut of 10 draaien, controleer op artefacten, glitches, en crashes. Verlaag de snelheden in kleine stappen totdat je een stabiele combinatie van beide hebt.
- Als je tevreden bent met de algehele stabiliteit, vergeet dan niet om de instellingen op te slaan als een profiel door te klikken op de floppy disc icoon, en vervolgens op een van de 1-5 profiel knoppen.
Hoe de On-Screen Display In te schakelen in MSI Afterburner
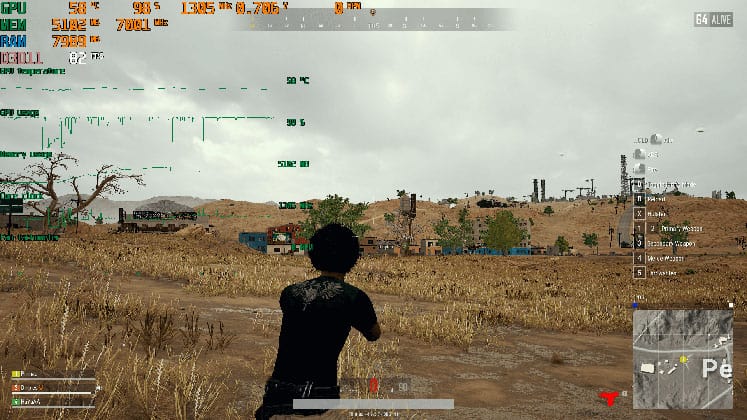
- Keer terug naar het instellingen venster en klik op de “Monitoring” tab.
- Onder “Actieve hardware monitoring grafieken,” selecteer de informatie die je wilt laten verschijnen in OSD door op de beschrijvende naam te klikken en vervolgens ”Eigenschappen” in te stellen op “in OSD.” Het is de moeite waard om basisinformatie zoals framerate, GPU en geheugentemperatuur, GPU gebruik, GPU voltage en ventilatorsnelheid als een goed startpunt te gebruiken.
- Wanneer je een spel laadt, zal het OSD real-time details geven over de GPU’s prestaties.
- Op het “On-Screen Display” tabblad onder instellingen, kun je ook een sneltoets toewijzen om het OSD aan en uit te zetten. We raden u aan dit te doen en het te configureren op een weinig gebruikte toets zoals ”Insert” of iets dergelijks voor gemakkelijke toegang.
- Als u technisch wilt worden en het OSD naar uw smaak wilt personaliseren, klik dan op “More” onderaan de ”On-Screen Display” tab om de RivaTuner Statistics Server te laden.
Hoe een ventilatorprofiel in te stellen
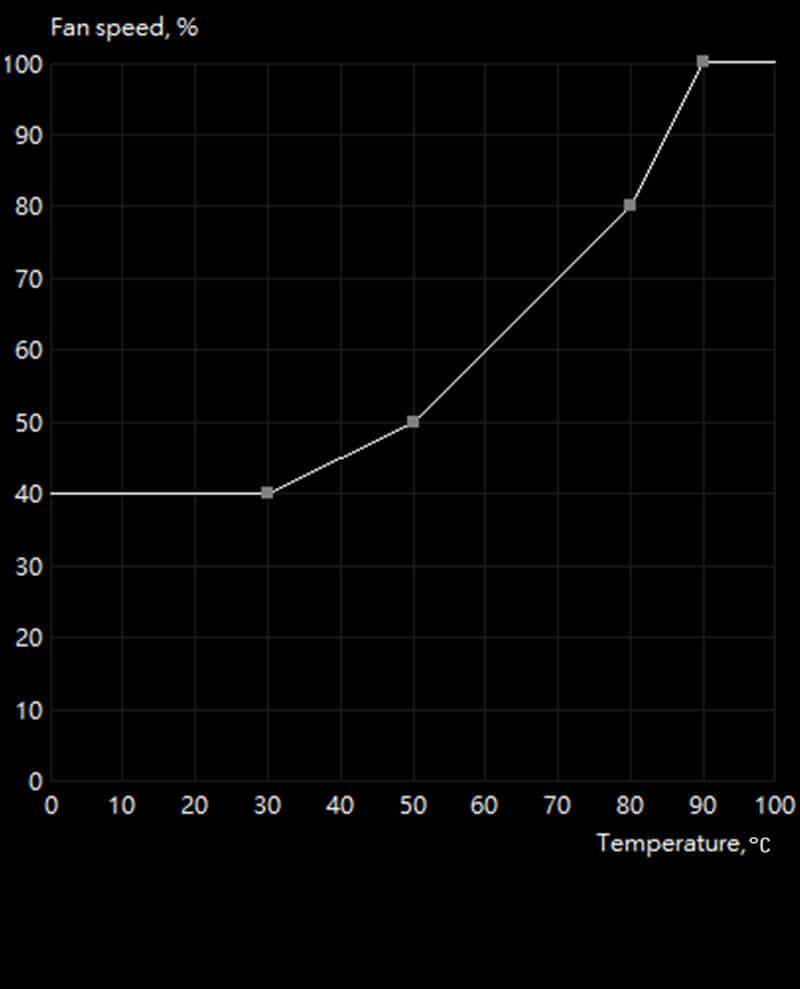
- Klik op ”Instellingen” in de benedenhoek, en klik op het tabblad ”Ventilator” bovenin het instellingenvenster.
- Vink bovenin het menu de optie “Enable user-defined software automatic fan control” aan, waarmee u de onderstaande ventilatorcurve kunt aanpassen.
- Van hieruit kunt u overal op de curve klikken om een nieuw punt te definiëren en het vervolgens te verplaatsen op basis van uw behoeften. Om een curve punt te verwijderen, klik er op en druk op “Delete” op uw toetsenbord.
- U kunt de andere opties negeren, en ze kunnen onaangeroerd blijven.
Van hieruit is het instellen van de curve een kwestie van persoonlijke voorkeur. We zouden niets anders aanraden dan 100% ventilatorsnelheid voor temperaturen boven 70 tot 80 graden Celsius, omdat het risico van permanente schade toeneemt met temperaturen boven deze drempel.
Als uw ventilatoren consequent luid draaien, zelfs bij lage temperaturen, is het profiel een geweldige manier om zich te ontdoen van een deel van het onnodige lawaai. Als vuistregel geldt: voorzichtigheid is geboden.