- 06/29/2020
- 8 minuten om lezen
-
-
 c
c -
 M
M -
 M
M -
 V
V -
 m
m -
+2
-
Gebruikt voor: ![]() SQL Server (alle ondersteunde versies)
SQL Server (alle ondersteunde versies) ![]() SSIS Integration Runtime in Azure Data Factory
SSIS Integration Runtime in Azure Data Factory
Dit onderwerp laat zien hoe u verbinding kunt maken met een ODBC-gegevensbron vanaf de pagina Kies een gegevensbron of Kies een bestemming van de SQL Server Import and Export Wizard.
Het kan zijn dat u de ODBC-driver die u nodig hebt, moet downloaden van Microsoft of van een derde partij.
Het kan ook zijn dat u de vereiste verbindingsinfo moet opzoeken die u moet verstrekken. Deze site van derden – The Connection Strings Reference – bevat voorbeelden van verbindingsstrings en meer informatie over gegevensverstrekkers en de verbindingsinfo die zij nodig hebben.
Zorg ervoor dat het gewenste stuurprogramma is geïnstalleerd
-
Zoek of blader naar de ODBC Data Sources (64-bit) applet in het Start Menu of het Configuratiescherm. Als u alleen een 32-bits stuurprogramma hebt of weet dat u een 32-bits stuurprogramma moet gebruiken, zoekt u naar of bladert u naar ODBC Data Sources (32-bits).
-
Lanceer de applet. Het venster ODBC Data Source Administrator wordt geopend.
-
Op het tabblad Drivers vindt u een lijst met alle ODBC-stuurprogramma’s die op uw computer zijn geïnstalleerd. (De namen van sommige stuurprogramma’s kunnen in meerdere talen zijn vermeld.)
Hier ziet u een voorbeeld van de lijst met geïnstalleerde 64-bits stuurprogramma’s.
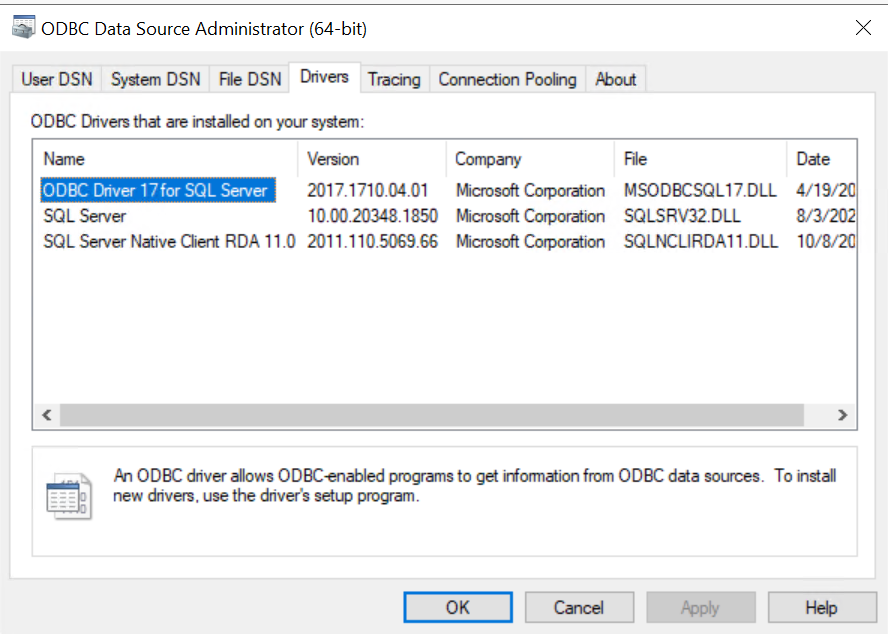
Tip
Als u weet dat uw stuurprogramma is geïnstalleerd en u ziet het niet in de 64-bits applet, kijk dan in plaats daarvan in de 32-bits applet. Dit vertelt u ook of u de 64-bit of 32-bit SQL Server Import en Export Wizard moet uitvoeren.
Om de 64-bit versie van de SQL Server Import en Export Wizard te gebruiken, moet u SQL Server installeren. SQL Server Data Tools (SSDT) en SQL Server Management Studio (SSMS) zijn 32-bits toepassingen en installeren alleen 32-bits bestanden, inclusief de 32-bits versie van de wizard.
Stap 1 – Selecteer de gegevensbron
De ODBC-stuurprogramma’s die op uw computer zijn geïnstalleerd, staan niet in de vervolgkeuzelijst met gegevensbronnen. Om verbinding te maken met een ODBC-stuurprogramma, selecteert u eerst de .NET Framework Data Provider for ODBC als gegevensbron op de pagina Kies een gegevensbron of Kies een bestemming van de wizard. Deze provider fungeert als een omhulsel rond het ODBC-stuurprogramma.
Hier ziet u het algemene scherm dat u ziet onmiddellijk na het selecteren van de .NET Framework Data Provider for ODBC.
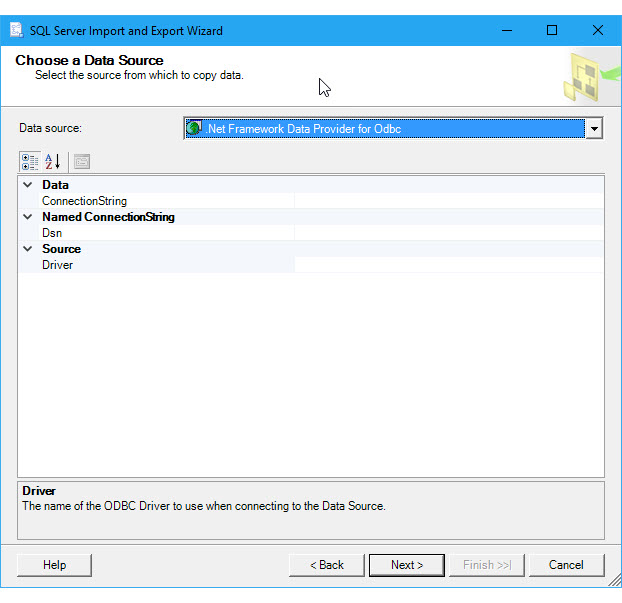
Stap 2 – De verbindingsinfo verstrekken
De volgende stap is het verstrekken van de verbindingsinfo voor uw ODBC-stuurprogramma en uw gegevensbron. Je hebt twee opties.
-
Voeg een DSN (gegevensbron naam) in die al bestaat of die je maakt met de ODBC Data Source Administrator applet. Een DSN is de opgeslagen verzameling instellingen die nodig zijn om verbinding te maken met een ODBC-gegevensbron.
Als u de DSN-naam al weet, of weet hoe u nu een nieuwe DSN moet maken, dan kunt u de rest van deze pagina overslaan. Voer de DSN-naam in het veld Dsn op de pagina Kies een gegevensbron of Kies een bestemming in en ga dan naar de volgende stap van de wizard.
Verstrek een DSN
-
Verstrek een verbindingsreeks, die u online kunt opzoeken of op uw computer kunt maken en testen met het applet ODBC Data Source Administrator.
Als u de verbindingsreeks al hebt of weet hoe u die moet maken, kunt u de rest van deze pagina overslaan. Voer de verbindingsreeks in het veld Verbindingsreeks in op de pagina Een gegevensbron kiezen of een bestemming kiezen en ga dan verder met de volgende stap van de wizard.
Voeg een verbindingsreeks in
Als u een verbindingsreeks opgeeft, geeft de pagina Een gegevensbron kiezen of een bestemming kiezen alle verbindingsinformatie weer die de wizard gaat gebruiken om verbinding te maken met uw gegevensbron, zoals server- en databasenaam en verificatiemethode. Als u een DSN opgeeft, is deze informatie niet zichtbaar.
Optie 1 – Een DSN opgeven
Als u de verbindingsinformatie wilt opgeven met een DSN (naam van de gegevensbron), gebruikt u de applet ODBC Data Source Administrator om de naam van de bestaande DSN te vinden, of om een nieuwe DSN aan te maken.
-
Zoek of blader naar de applet ODBC Data Sources (64-bit) in het Start Menu of het Configuratiescherm. Als u alleen een 32-bits stuurprogramma hebt of een 32-bits stuurprogramma moet gebruiken, zoekt u naar of bladert u naar ODBC Data Sources (32-bits).
-
Lanceer de applet. Het venster ODBC Data Source Administrator wordt geopend. De applet ziet er als volgt uit.
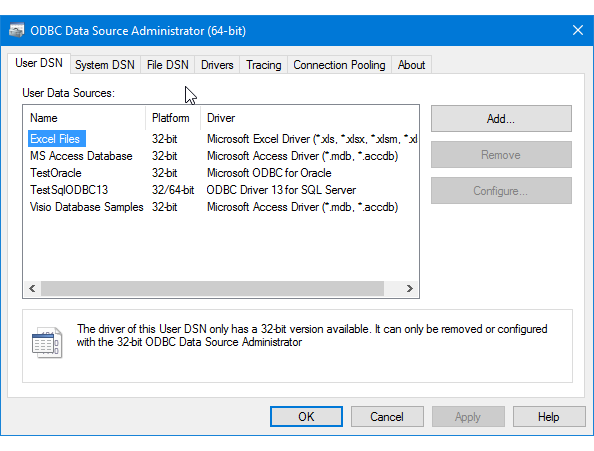
-
Als u een bestaande DSN voor uw gegevensbron wilt gebruiken, kunt u elke DSN gebruiken die u ziet op het tabblad User DSN (Gebruiker-DSN), System DSN (Systeem-DSN) of File DSN (Bestand-DSN). Vink de naam aan, ga dan terug naar de wizard en voer hem in het veld Dsn op de pagina Kies een gegevensbron of Kies een bestemming in. Sla de rest van deze pagina over en ga verder met de volgende stap van de wizard.
-
Als u een nieuwe DSN wilt maken, beslist u of u deze alleen voor uzelf zichtbaar wilt maken (gebruikers-DSN), zichtbaar wilt maken voor alle gebruikers van de computer, inclusief Windows-services (systeem-DSN), of wilt opslaan in een bestand (bestand-DSN). In dit voorbeeld wordt een nieuwe System DSN aangemaakt.
-
Op het tabblad System DSN klikt u op Toevoegen.

-
In het dialoogvenster Nieuwe gegevensbron aanmaken selecteert u het stuurprogramma voor uw gegevensbron en vervolgens klikt u op Voltooien.

-
In het stuurprogramma worden nu een of meer stuurprogramma-specifieke schermen weergegeven waarin u de informatie invoert die nodig is om verbinding te maken met uw gegevensbron. (Voor de SQL Server-driver zijn er bijvoorbeeld vier pagina’s met aangepaste instellingen). Nadat u klaar bent, verschijnt de nieuwe systeem-DSN in de lijst.
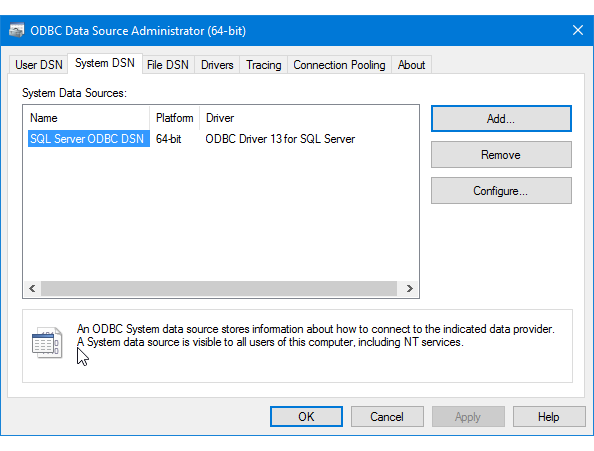
-
Keer terug naar de wizard en voer de DSN-naam in in het veld Dsn op de pagina Choose a Data Source of Choose a Destination. Ga verder naar de volgende stap van de wizard.
Optie 2 – Een verbindingsreeks opgeven
Als u uw verbindingsgegevens wilt opgeven met een verbindingsreeks, helpt de rest van dit onderwerp u bij het verkrijgen van de verbindingsreeks die u nodig hebt.
In dit voorbeeld wordt de volgende verbindingsreeks gebruikt, waarmee verbinding wordt gemaakt met Microsoft SQL Server. Het databasevoorbeeld dat wordt gebruikt is WideWorldImporters en we maken verbinding met de SQL Server op de lokale machine.
Driver={ODBC Driver 13 for SQL Server};server=localhost;database=WideWorldImporters;trusted_connection=Yes;Voer de verbindingsstring in het veld ConnectionString op de pagina Choose a Data Source of Choose a Destination in. Nadat u de verbindingsreeks hebt ingevoerd, analyseert de wizard de reeks en geeft de afzonderlijke eigenschappen en hun waarden in de lijst weer.
Hier ziet u het scherm dat u ziet nadat u de verbindingsreeks hebt ingevoerd.

Note
De verbindingsopties voor een ODBC-stuurprogramma zijn hetzelfde, ongeacht of u uw bron of uw bestemming configureert. Dat wil zeggen dat de opties die u ziet hetzelfde zijn op zowel de pagina Kies een gegevensbron als de pagina Kies een bestemming van de wizard.
Vind de verbindingsstring online
Om verbindingsstringsteken voor uw ODBC-stuurprogramma online te vinden, raadpleegt u The Connection Strings Reference (De verwijzing naar verbindingssteken). Deze site van derden bevat voorbeeldverbindingsstrings en meer informatie over gegevensverstrekkers en de verbindingsinformatie die zij nodig hebben.
Vang de verbindingsstrings met een toepassing
Om de verbindingsstrings voor uw ODBC-stuurprogramma op uw eigen computer te bouwen en te testen, kunt u de ODBC Data Source Administrator-applet in het Configuratiescherm gebruiken. Maak een File DSN voor uw verbinding, kopieer dan instellingen uit de File DSN om de verbindingsreeks samen te stellen. Dit vereist een aantal stappen, maar het helpt om er zeker van te zijn dat je een geldige verbindingsstring hebt.
-
Zoek naar of blader naar de ODBC Data Sources (64-bit) applet in het Start Menu of het Configuratiescherm. Als u alleen een 32-bits stuurprogramma hebt of een 32-bits stuurprogramma moet gebruiken, zoekt u naar of bladert u naar ODBC Data Sources (32-bits).
-
Start de applet. Het venster ODBC Data Source Administrator wordt geopend.
-
Nu gaat u naar het tabblad File DSN van de applet. Klik op Toevoegen.
Voor dit voorbeeld maakt u een Bestands-DSN in plaats van een Gebruikers-DSN of een Systeem-DSN, omdat de Bestands-DSN de naam-waardeparen opslaat in het specifieke formaat dat vereist is voor de verbindingsreeks.

-
In het dialoogvenster Nieuwe gegevensbron maken selecteert u uw stuurprogramma in de lijst en klikt u vervolgens op Volgende. In dit voorbeeld wordt een DSN gemaakt die de argumenten bevat voor de verbindingsreeks die we nodig hebben om verbinding te maken met Microsoft SQL Server.
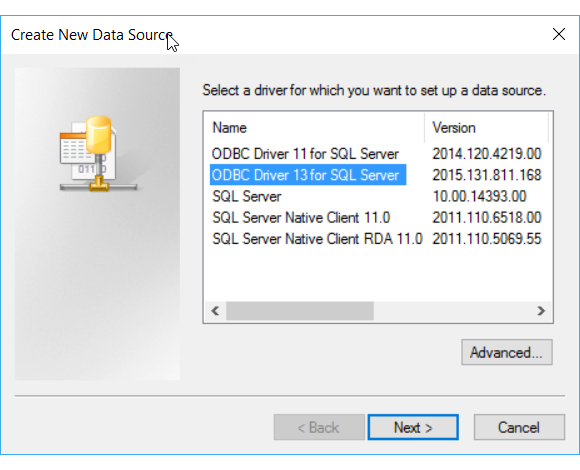
-
Selecteer een locatie en voer een bestandsnaam in voor de nieuwe File DSN, en klik vervolgens op Volgende. Onthoud waar u het bestand opslaat, zodat u het in een volgende stap kunt terugvinden en openen.

-
Bekijk de samenvatting van uw selecties en klik vervolgens op Voltooien.
-
Nadat u op Voltooien hebt geklikt, geeft het stuurprogramma dat u hebt geselecteerd een of meer eigen schermen weer om de informatie te verzamelen die het nodig heeft om verbinding te maken. Deze informatie omvat server, aanmeldingsgegevens en database voor servergebaseerde gegevensbronnen, en bestand, formaat en versie voor bestandsgebaseerde gegevensbronnen.
-
Nadat u uw gegevensbron hebt geconfigureerd en op Voltooien hebt geklikt, ziet u een overzicht van uw selecties en krijgt u de gelegenheid deze te testen.

-
Nadat u uw gegevensbron hebt getest en de dialoogvensters hebt gesloten, zoekt u de Bestands-DSN op de plaats waar u deze in het bestandssysteem hebt opgeslagen. Als u de bestandsextensie niet hebt gewijzigd, is de standaardextensie .DSN.
-
Open het opgeslagen bestand met Notepad of een andere teksteditor. Dit is de inhoud van ons SQL Server voorbeeld.
DRIVER=ODBC Driver 13 for SQL Server TrustServerCertificate=No DATABASE=WideWorldImporters WSID=<local computer name> APP=Microsoft® Windows® Operating System Trusted_Connection=Yes SERVER=localhost -
Kopieer en plak de benodigde waarden in een verbindingsstring waarin de naam-waarde paren worden gescheiden door puntkomma’s.
Nadat u de benodigde waarden uit het voorbeeldbestand DSN heeft verzameld, heeft u de volgende verbindingsstring.
DRIVER=ODBC Driver 13 for SQL Server;SERVER=localhost;DATABASE=WideWorldImporters;Trusted_Connection=YesJe hebt meestal niet alle instellingen nodig in een DSN die is gemaakt door de ODBC Data Source Administrator om een verbindingsstring te maken die werkt.
- Je moet altijd het ODBC-stuurprogramma opgeven.
- Voor een server-gebaseerde gegevensbron zoals SQL Server, heb je meestal Server, Database, en login-informatie nodig. In het voorbeeld DSN, hoeft u niet TrustServerCertificate, WSID, of APP.
- Voor een bestand-gebaseerde gegevensbron, moet u ten minste de bestandsnaam en de locatie.
-
Plak deze verbinding string in het ConnectionString veld op de Kies een gegevensbron of Kies een bestemming pagina van de wizard. De wizard parseert de string en u kunt verdergaan!
