Linux pode ser personalizado a um grau insano. Você pode alterar cada estilo de fonte, cor de janela, imagem de ícone e estilo de menu rápida e facilmente, ao contrário dos estilos relativamente bloqueados do Windows e Mac. Mas a melhor maneira de personalizar o Ubuntu é com ambientes desktop.
>
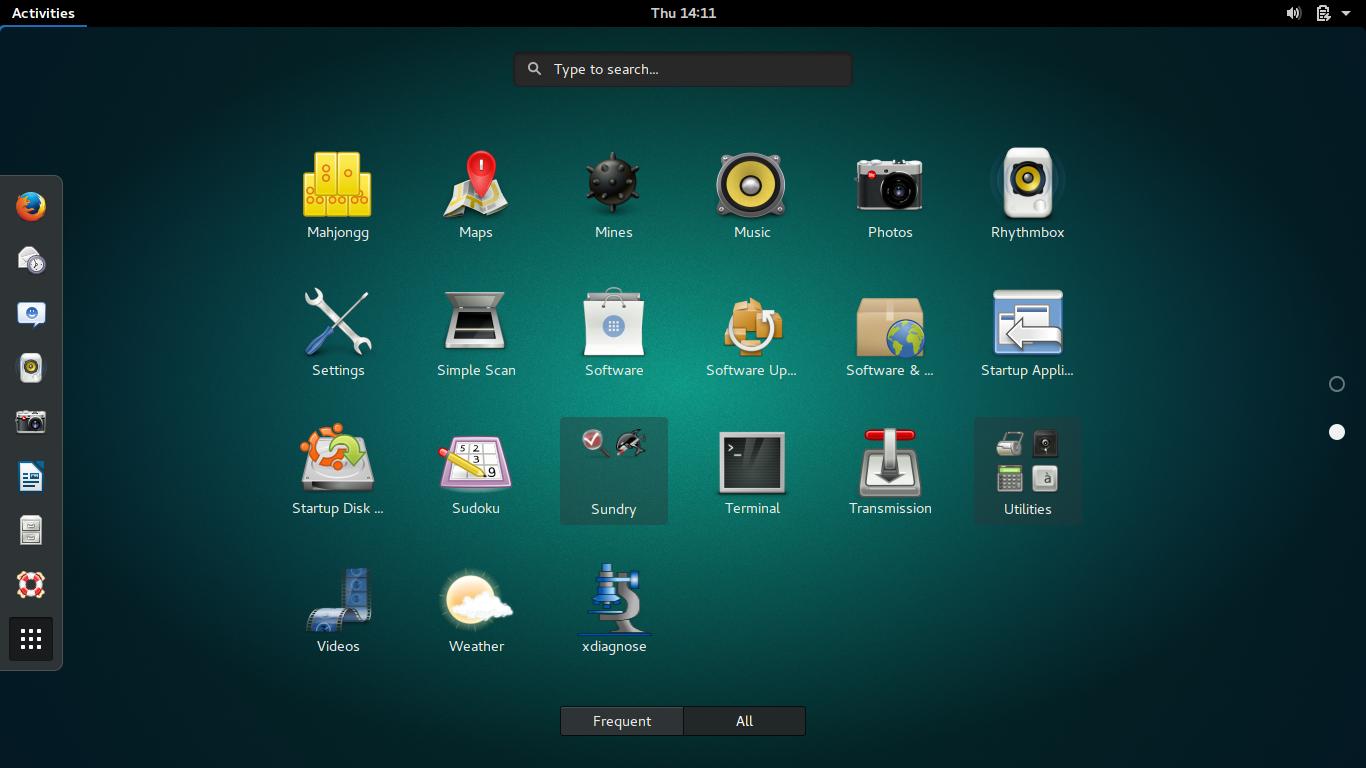
GNOME Shell é um tema popular do Ubuntu. A razão para isso é clara: o GNOME tem uma aparência limpa e plana que as pessoas adoram. Se você quer aprender mais sobre o GNOME, verifique minha coleção para informações sobre instalação de temas, instalação de extensões, personalização da aparência, e muito mais.
- Recursos do GNOME Shell
- Requisitos do Sistema Shell GNOME
- Como instalar o GNOME Shell?
- Unidade
- Unity Features
- Requisitos de unidade de sistema
- Como instalar o Unity?
- (Incluído sob pedido)
- MATE Features
- Requisitos do Sistema MATE
- Como instalar MATE?
- KDE
- KDE Características
- Requisitos de sistema do KDE
- Como instalar o KDE?
- Xfce
- Xfce Características
- Xfce Requerimentos do Sistema
- Como instalar o Xfce?
- (Menção honrosa)
- LXDE Características
- Requisitos de sistema do LXDE
- Como instalar o LXDE?
Recursos do GNOME Shell
- Uses Mutter window manager ao invés de Compiz para efeitos mais rápidos e uma aparência geralmente melhor.
- O Sistema de Notificações é projetado para ajudá-lo a responder rapidamente aos alertas e alterar a aba para a aplicação com o alerta.
- A gestão automática do espaço de trabalho abre espaços de trabalho quando você precisa deles. Por exemplo, se você abrir uma nova janela no seu segundo espaço de trabalho, o GNOME criará um terceiro espaço de trabalho.
Requisitos do Sistema Shell GNOME
GNOME Shell não é um sistema leve. Ele não é inchado e pesado, mas também não é leve. Ele tem aproximadamente os mesmos requisitos do Unity.
Como instalar o GNOME Shell?
Ubuntu tem um sabor chamado Ubuntu GNOME, que é recomendado se você planeja usar o GNOME exclusivamente.
GNOME Shell pode ser instalado com o Ubuntu Software Center a partir de seu repositório oficial.
Download
Tambem pode ser instalado a partir do terminal:
sudo apt-get install ubuntu-gnome-desktop
Após o GNOME Shell estar instalado, certifique-se de verificar a minha seção no GNOME.
Unidade
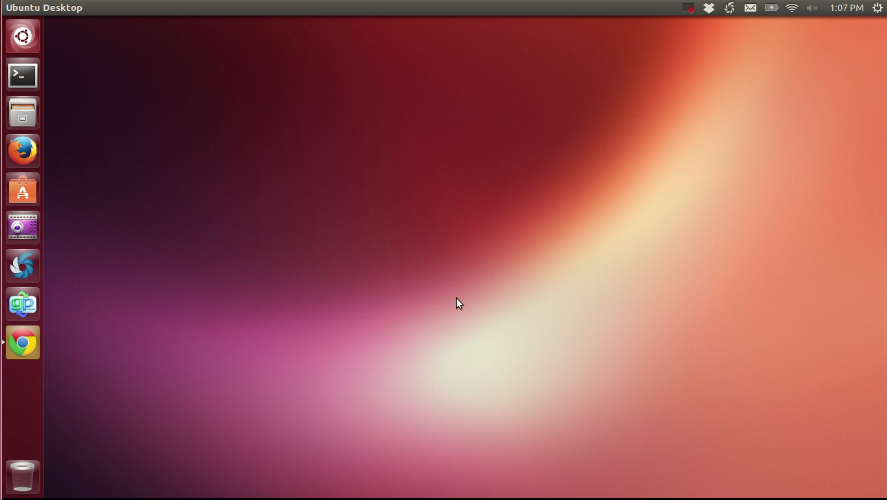
Unidade (vem instalada) foi iniciada em 2013 (EDIT: Unidade foi iniciada em 2010) por Mark Shuttleworth e Canonical, e desde então tem estado em constante desenvolvimento e melhoria. A unidade é otimizada para o toque, e pode ser usada em qualquer dispositivo. Entretanto, ele vem com efeitos gráficos pesados e pode ser lento em dispositivos mais antigos.
Se o seu computador tem um driver gráfico mais antigo que o Unity não é recomendado, porque ele tem muitos efeitos 3D que não são completamente necessários.
Unity Features
- O lançador Unity é uma interface tipo dock para armazenar seus aplicativos favoritos. Ele pode se esconder automaticamente e tem várias opções para o visual, mas a personalização do lançador é limitada.
- O painel Unity é uma poderosa ferramenta de busca incorporada na unidade que você pode acessar pressionando a tecla Super, que é a tecla windows nos desktops.
- O painel Unity (barra superior) é uma barra na parte superior da unidade que tem menus, opções de janela, um relógio, duração da bateria e mais indicadores. Inclui a barra de título e barra de menu para janelas maximizadas, libertando espaço na área de trabalho.
- O HUD é uma característica única de unidade com comandos e opções para a aba aberta. Para abrir o HUD, pressione a tecla Alt.
Requisitos de unidade de sistema
Unidade é tão pesada quanto GNOME e KDE. O antigo Unity 2D foi abandonado, e agora o Unity usa muitos efeitos pesados 3D. Se você estiver rodando linux virtual ou usando um sistema antigo, o Unity pode ser lento.
Como instalar o Unity?
Unity vem instalado com as edições normais do Ubuntu, mas se você usar uma instalação diferente, como o Kubuntu, ele pode ser instalado a partir do Centro de Software do Ubuntu. O Unity usa muitos gráficos 3D, portanto se você estiver em um computador lento, um ambiente diferente é recomendado.
Download
>
Também pode ser instalado a partir do terminal:sudo apt install ubuntu-desktop
Once Unity está instalado, certifique-se de verificar a nossa seção sobre Unity.
(Incluído sob pedido)
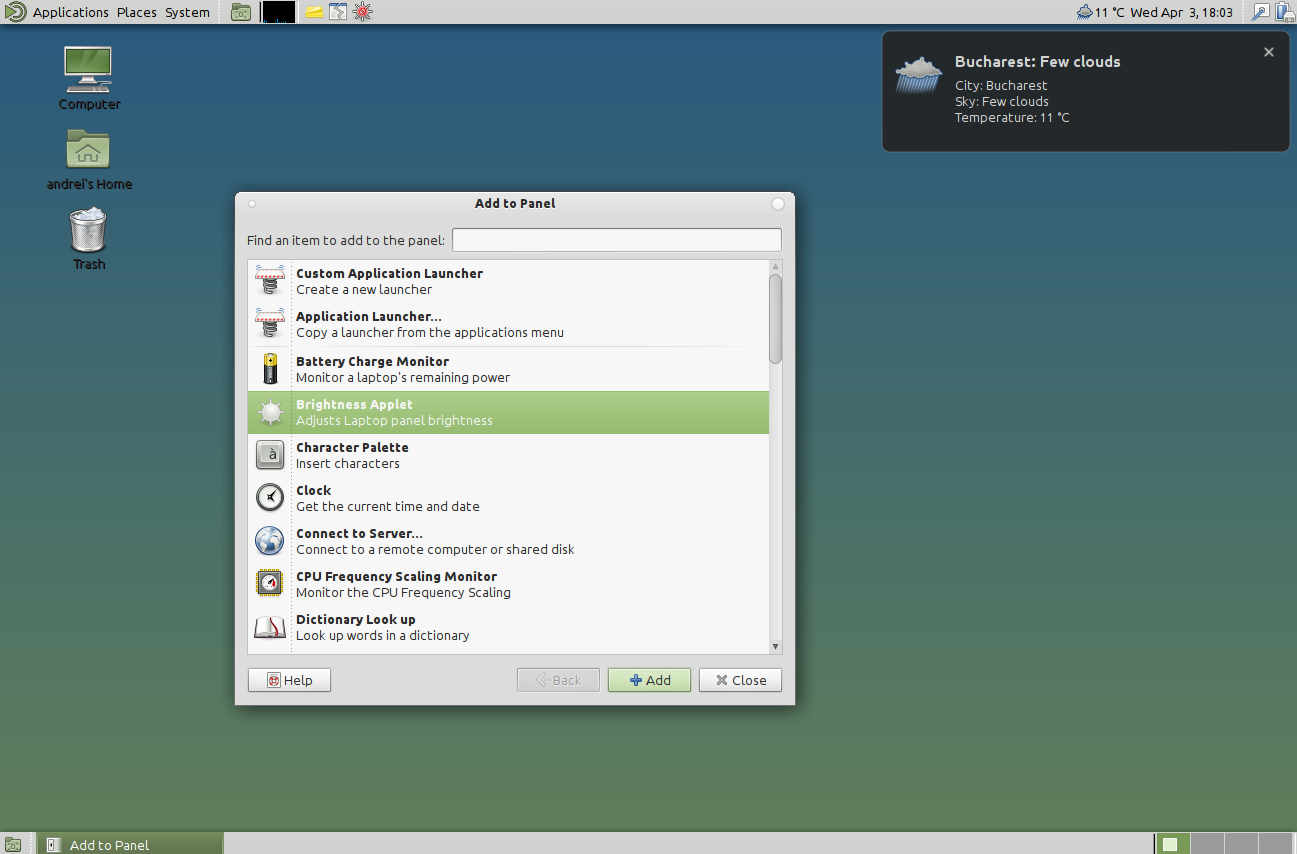
MATE é a continuação oficial do GNOME 2. É leve o suficiente para rodar em um Raspberry Pi, e bonito o suficiente para se tornar bastante popular. MATE oferece um desktop tradicional, enquanto suporta recursos modernos.
MATE Features
- Luz o suficiente para rodar em um mini computador como o Raspberry Pi, mas com recursos suficientes para funcionar bem.
- MATE preserva a aparência do GNOME 2, que muitas pessoas gostam mais do que a nova Shell do GNOME.
- Todos os conflitos entre o MATE e o GNOME foram resolvidos a partir da versão 1.2, para que ambos os ambientes desktop possam ser instalados no mesmo sistema.
Requisitos do Sistema MATE
Um computador com hardware razoável. Se funcionar com Raspberry Pi, provavelmente funcionará com o seu computador.
Como instalar MATE?
Ubuntu tem um sabor chamado Ubuntu MATE, que é recomendado se você planeja usar MATE exclusivamente.
No entanto, se você quiser que ele esteja do lado de outros desktops, consulte a página seguinte, com vários métodos de instalação diferentes para computadores diferentes para garantir uma instalação segura. (Como instalar o ambiente de desktop Mate)
KDE
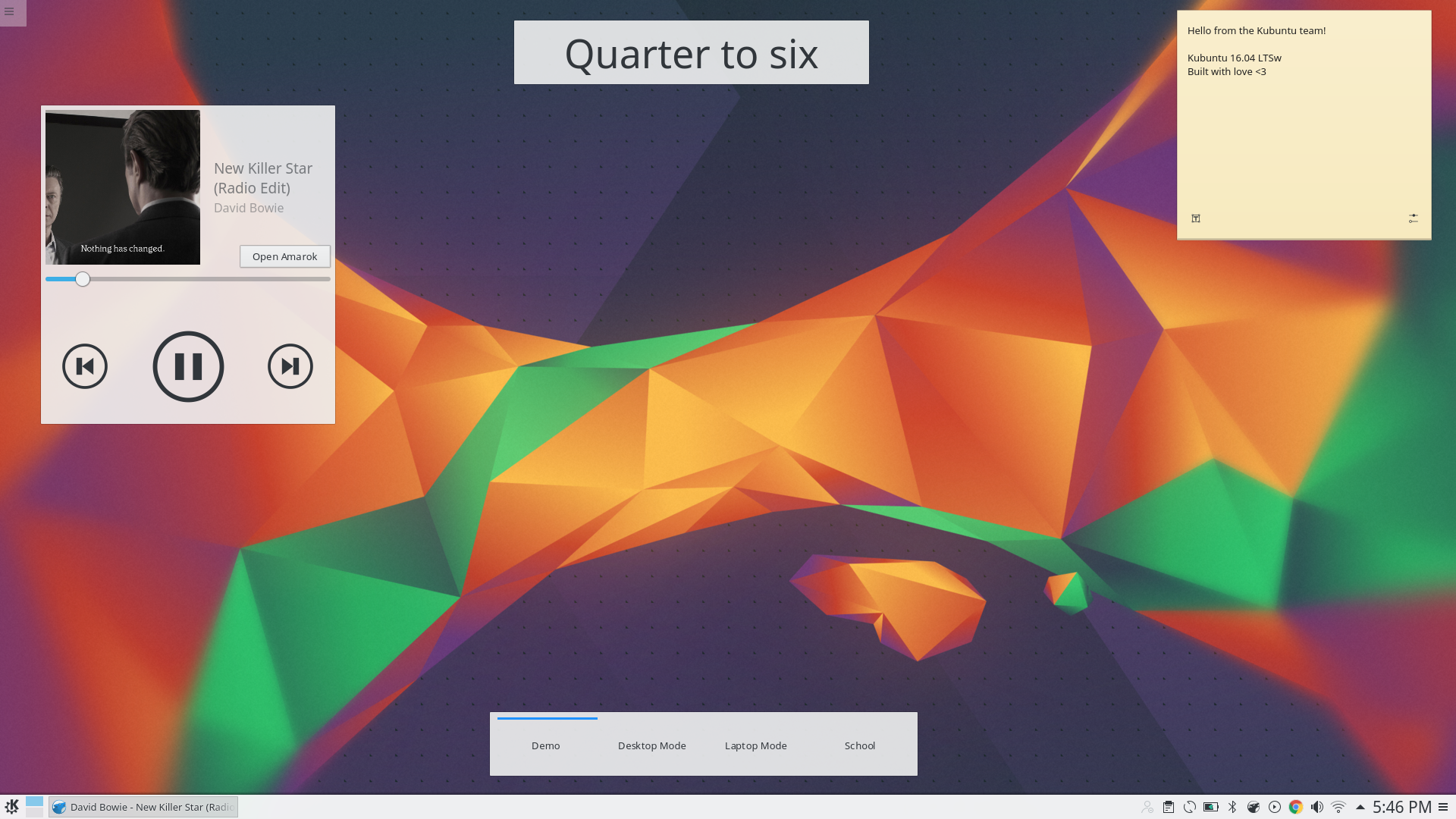
KDE é um dos desktops mais conhecidos, e é o desktop com o maior potencial de personalização. Ele vem como o desktop padrão no Kubuntu.
KDE Características
- Crazy quantidades de personalização. Ao contrário do GNOME e da Unidade, cada polegada do KDE pode ser personalizada.
- Atualizar aplicações em estilo com o lançador de aplicações KDE.
- Painéis são como barras de tarefas ou docas.
- Widgets do KDE podem ser adicionados ao desktop e personalizar a função do KDE.
Requisitos de sistema do KDE
Como o GNOME Shell e Unity, o KDE não é um sistema leve. Os seus requisitos são semelhantes aos do Unity, mas tem um “low fat mode” para computadores mais antigos.
Como instalar o KDE?
Ubuntu tem um sabor chamado Kubuntu, que é recomendado se você planeja usar o KDE exclusivamente.
No entanto, se você quiser que ele esteja do lado de outros desktops, ele pode ser instalado a partir do Ubuntu Software center.
>
Download
Tambem pode ser instalado a partir do terminal:sudo apt install kubuntu-desktop
Once KDE está instalado, certifique-se de verificar nossa seção no KDE.
Xfce
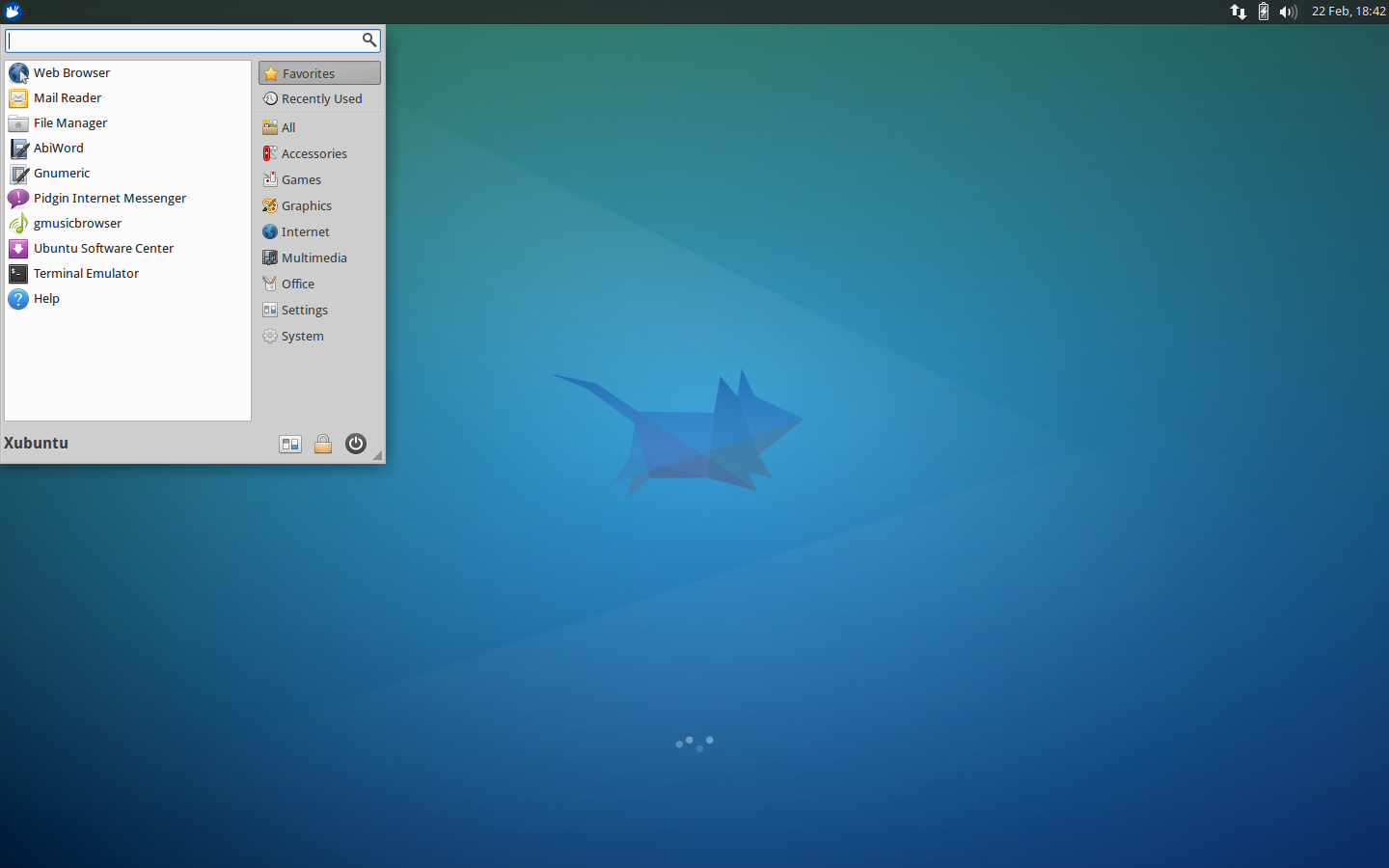
Xfce é um desktop leve que parece bom, carrega rápido e pode ser personalizado facilmente. Ele vem como o desktop padrão no Xubuntu.
Xfce Características
- Xfce é muito equilibrado, com apenas as quantidades certas de aparência e função. É leve, mas também está cheio de características úteis.
Xfce Requerimentos do Sistema
Xfce é muito rápido e leve, e pode ser usado em todos os sistemas rapidamente.
Como instalar o Xfce?
Ubuntu tem um sabor chamado Xubuntu, que é recomendado se você planeja usar o Xfce exclusivamente.
No entanto, se você o quiser na lateral de outros desktops, ele pode ser instalado a partir do Ubuntu Software center.
Download
Também pode ser instalado a partir do terminal:sudo apt install xubuntu-desktop
(Menção honrosa)
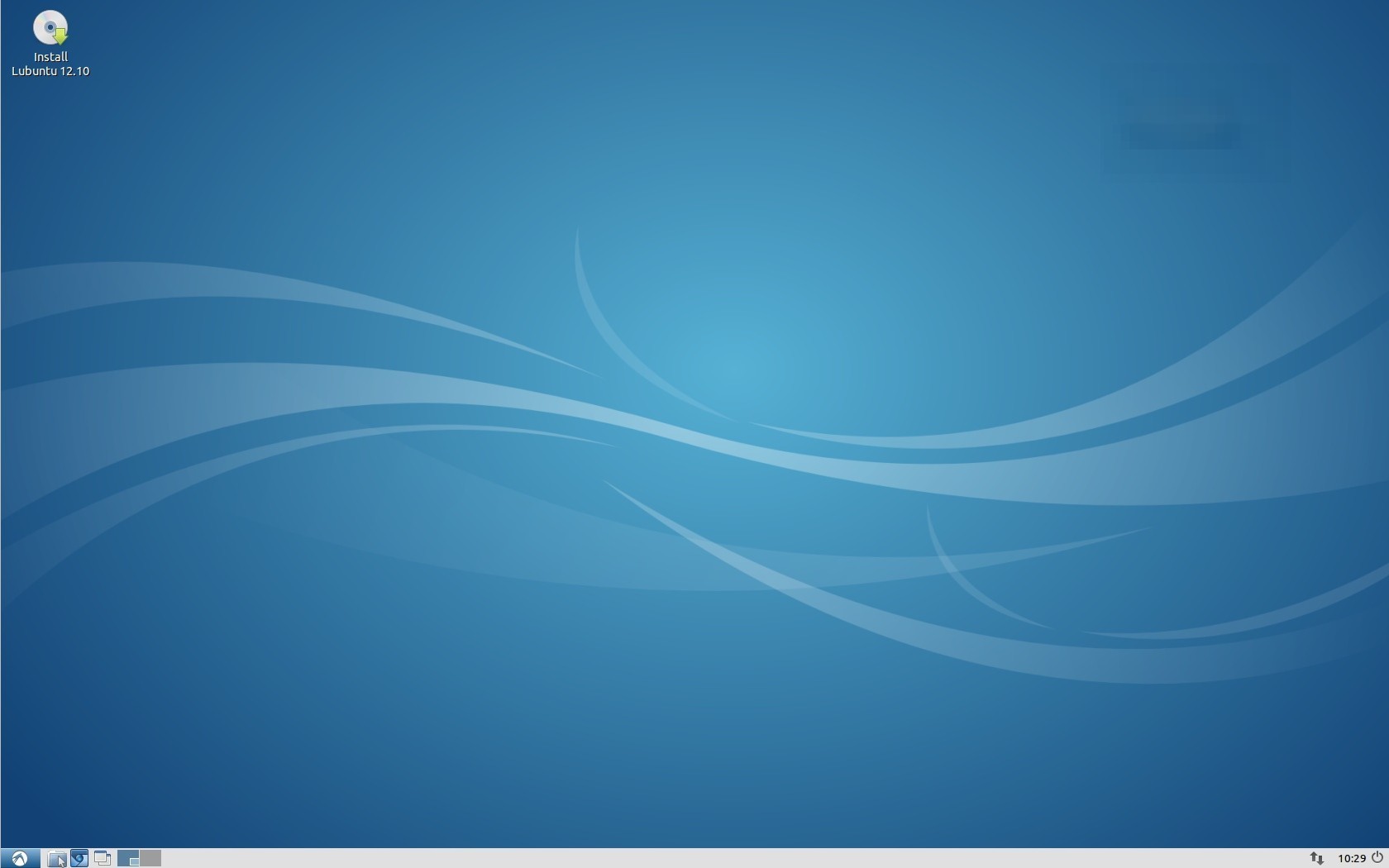
A razão pela qual incluí o LXDE como menção honrosa é porque é muito minimal, e popular em computadores leves como o Raspberry Pi. É o padrão atual para o sabor Ubuntu Lubuntu..
LXDE Características
- Criado para ser leve, LXDE é verdadeiramente rápido.
- LXDE é bonito. Alimentado pelo GTK2+, o LXDE é bonito sem efeitos pesados como Ubuntu e GNOME.
- Luz na CPU.
- LXDE é muito fácil de usar.
Requisitos de sistema do LXDE
LXDE pode ser executado em qualquer computador razoável.
Como instalar o LXDE?
>
Ubuntu tem um sabor chamado Lubuntu, que é recomendado se você planeja usar o LXDE exclusivamente.
No entanto, se você quiser que ele esteja na lateral de outros desktops, ele pode ser instalado a partir do Ubuntu Software center.
>
Download
>
Ele também pode ser instalado a partir do terminal:sudo apt install lubuntu-desktop