Windows 10 dá-lhe muitas opções que pode configurar directamente dentro do sistema operativo, mas em cada computador portátil ou desktop, existem algumas configurações que só pode alterar na BIOS (sistema básico de entrada/saída). A BIOS é o software que está incorporado na placa-mãe do seu computador e controla tudo desde a ordem de arranque dos seus discos até às opções de segurança de pré-inicialização, passando pela tecla Fn no seu teclado que activa uma tecla de função ou um controlo de media.
Felizmente, como a BIOS é um ambiente de pré-inicialização, não pode aceder directamente a ela a partir do Windows. Em alguns computadores mais antigos ou aqueles deliberadamente configurados para inicializar lentamente, você pode pressionar uma tecla de função como F1 ou F2 na inicialização para entrar na BIOS.
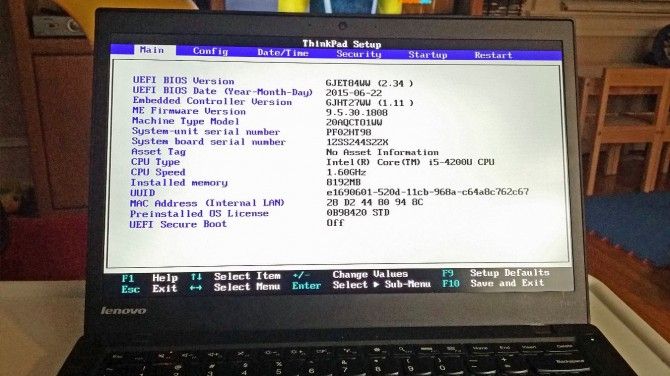
No entanto, a maioria dos computadores feitos nos últimos quatro anos inicializam o Windows 10 muito rapidamente para ouvir uma tecla pressionar na inicialização. Para acessar sua BIOS em um PC Windows 10, você deve seguir estes passos.
MAIS: Configurações do Windows 10 Você Deve Alterar Direitamente
Como Entrar na BIOS em um PC com Windows 10
1. Navegue até as configurações. Você pode chegar lá clicando no ícone da engrenagem no menu Iniciar.
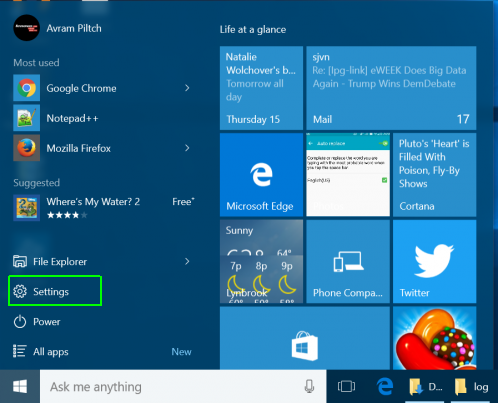
2. Selecione Atualizar & segurança.
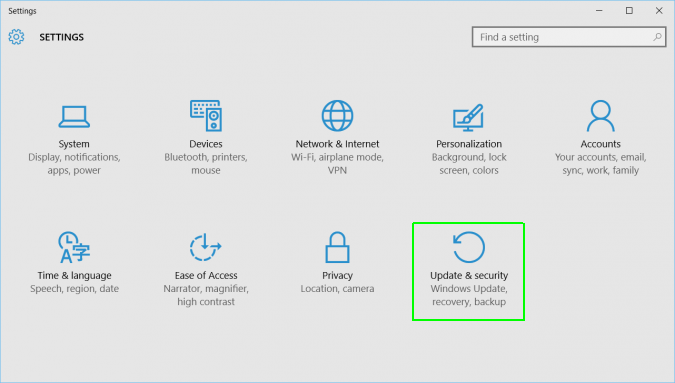
3. Selecione Recuperação no menu à esquerda.

4. Clique em Reiniciar Agora em Inicialização Avançada. O computador irá reiniciar para um menu especial.
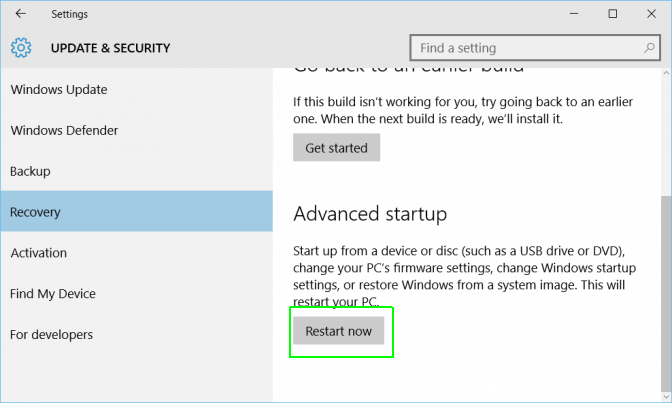
5. Clique em Troubleshoot.
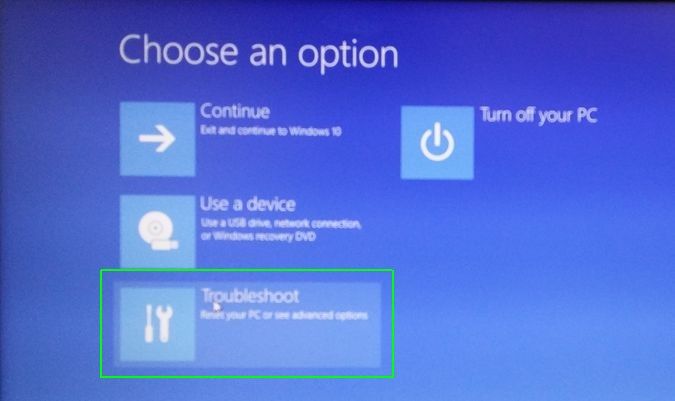
6. Clique em Advanced options.
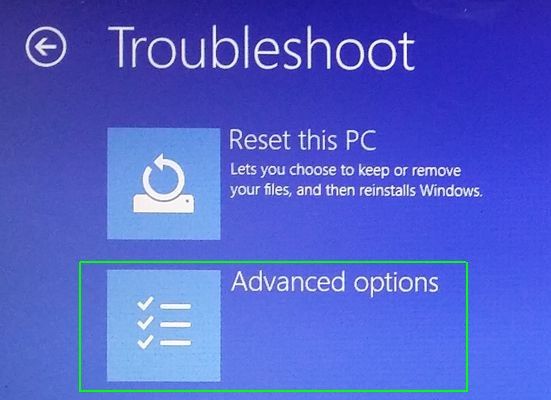
7. Selecione UEFI Firmware Settings. Se você não vir este ícone, pressione Configurações de Inicialização, em vez disso. Quando seu PC estiver reiniciando, toque em F1 (ou F2) para acessar a BIOS.
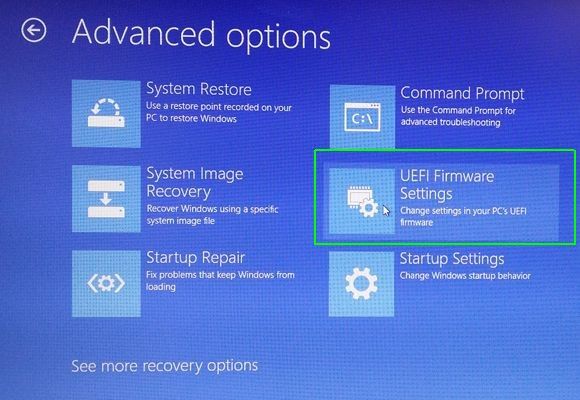
8. Clique em Reiniciar.
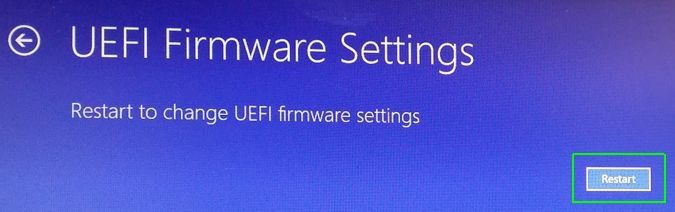
Seu sistema será reiniciado e o levará para a BIOS.
- Como usar o Windows 10 – Guia para Principiantes &Poder Usuários
- Como Reiniciar seu Windows 10 PC
- Como e quando desfragmentar seu disco rígido no Windows 10
Janelas 10 Incomodações e problemas
- Dica anterior
- Dica seguinte
- Reparar janelas 10
- Remover a tela de bloqueio
- Desabilitar ou ativar o modo de escala de cinza
- Definir modo de compatibilidade para aplicativos
- Acesso à BIOS em um PC com Windows 10
- Para a atualização do Windows a partir do reinício automático do seu PC
- Desativar notificações de aplicativos
- Fixar um slow-Abrir pasta de downloads do Windows
- Desabilitar anúncios personalizados em sites e aplicativos Microsoft
- Parar atualizações automáticas irritantes do Skype
- Fixar um arquivo de dados de configuração de inicialização em falta
- Limpar o histórico do comando Executar
- Desabilitar Cortana
- Desinstalar e restaurar a compilaçãoin Apps
- Restaurar um ícone de bateria em falta
- Fixar um erro no ficheiro de configuração de arranque
- Menu de opções avançadas de arranque
- Eliminar um ficheiro bloqueado
- Restaurar sem reiniciar
- Retroceder o Windows 10 para uma versão anterior
- Descarregar drivers automáticos desactivados
- Desactivar o Internet Explorer
- Pausa das actualizações do Windows até 35 dias
- Utilizar a poupança de bateria
- Downgrade para Windows 10 S
- Salvar vídeos Netflix para visualização offline
- Todos Windows 10 Tips
- Worst Windows 10 Annoyances
- Disable Password Prompt on Wake
>
>
>
>
>
>
>
>
>
>
Recent news