Com o lançamento do iOS 14, a Apple está trazendo muitas melhorias de privacidade. Uma dessas melhorias é a capacidade de mascarar o seu endereço MAC para redes sem fios individuais. Agora você pode escolher esconder o seu endereço MAC para redes particulares no seu iPhone. Neste artigo, vamos explicar o que é endereço MAC e como você pode habilitar endereços MAC privados para redes sem fio no seu iPhone no iOS 14.
Enable Private MAC Address on iPhone no iOS 14
Antes de chegarmos ao nosso tutorial, primeiro precisamos falar sobre endereços MAC. Nem todos sabem o que é, por isso incluí uma cartilha sobre o mesmo. Mas se você não quiser lê-lo, você pode clicar nos links de âncora abaixo para ir rapidamente para a seção que você quer:
- O que é um endereço MAC?
- Por que você deve mascarar o seu endereço MAC?
- Passos para Mascarar Endereço MAC para Redes Wireless no iPhone
O que é um endereço MAC?
Todos nós usamos a Internet todo dia todos os dias, no entanto muito poucos de nós consideram como tudo isso funciona. Você já se perguntou, como um site envia informações para o seu computador quando você clica em um link? Bem, a primeira parte tem a ver com o seu endereço IP. Seu computador envia um endereço IP que torna possível que os sites enviem informações para o seu computador. Pense no endereço IP como o endereço da sua casa.
Mas, ao que parece, o endereço IP pode obter a informação apenas até ao seu router. Assim, para diferenciar entre os dispositivos conectados ao seu roteador, seus dispositivos também enviam um ID específico do dispositivo chamado endereço MAC. Um endereço MAC ou “Media Access Control” é um identificador único que é atribuído à interface de rede de uma máquina.
Utilizando este endereço MAC, o seu router pode enviar a informação que pediu para o seu portátil, e não confundir com o seu telefone ou qualquer outro dispositivo ligado ao mesmo WiFi.
Por que deve mascarar o seu endereço MAC?
Desde que o seu endereço MAC é específico do dispositivo, pode querer mascará-lo por razões de privacidade. Embora possa deixá-lo desmascarado na sua rede doméstica, é um bom hábito mascarar o seu endereço MAC quando está a usar uma rede pública se não quiser divulgar a sua informação privada.
Outro uso de mascarar endereços MAC é contornar qualquer filtragem que tenha sido activada numa rede. Por exemplo, se a sua empresa desactivar certos websites ligando-os ao endereço Mac dos dispositivos da empresa, pode alterar o endereço MAC do seu dispositivo para aceder a esses websites.
Concluo que utilizar VPNs para aceder a conteúdos restritos é muito mais fácil do que mascarar ou alterar o seu endereço MAC. Portanto, eu só recomendo mascará-lo quando você estiver usando seu dispositivo em uma rede pública e quiser manter a privacidade. Nós criamos tutoriais para mudar e mascarar o endereço MAC para outras plataformas também. Você pode lê-los clicando nos links abaixo:
- Change MAC Address on Mac
- Enable/Disable Private MAC Address in watchOS 7
- Change MAC Address in Android Devices
- Change MAC Address on Windows 10
Com tudo o que foi dito, vamos ao nosso tutorial:
Passos para Mascarar Endereço MAC para Redes Wireless no iPhone
Os passos são realmente fáceis. Basta seguir o tutorial, e você será feito em segundos:
1. Inicie Configurações e toque em WiFi.
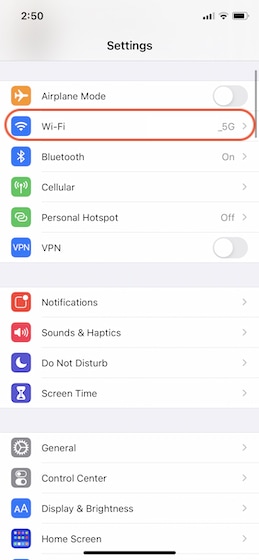
2 Aqui, toque na rede à qual você está conectado e ative a chave múltipla ao lado de “Use Private Address”.
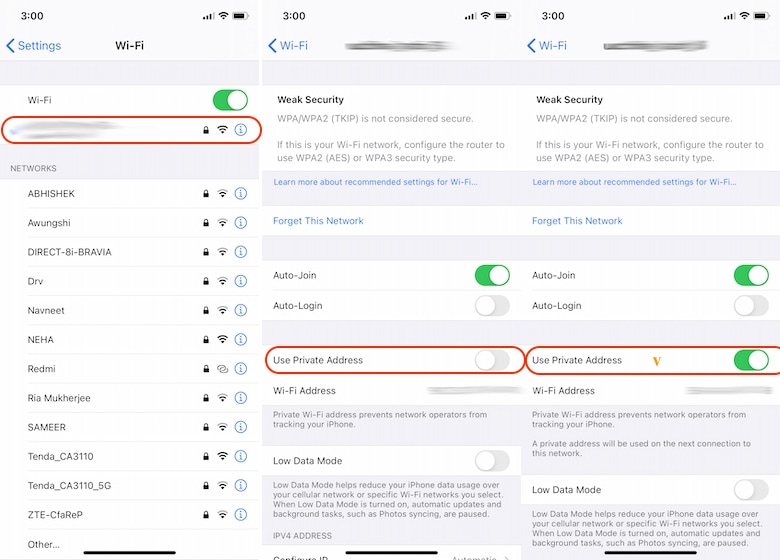
> É isso aí, você está pronto. Siga os mesmos passos se você quiser desativar o endereço MAC privado em uma rede. Note que alguns usuários estão relatando que isto está ligado por padrão em seu iPhone (após a atualização para o iOS 14). Se for o caso para você, mantenha-o ligado se quiser continuar mascarando.
Mask Your iPhone’s MAC Address for Improving Privacy
Esta é uma funcionalidade útil de privacidade da Apple para iPhones. Embora já tenhamos conseguido alterar o endereço MAC nos Macs há algum tempo, é a primeira vez que esta funcionalidade é feita para iPhones.
Se gostou de ler este artigo, veja também os nossos outros artigos sobre as funcionalidades do iOS 14 clicando nos links abaixo.
- iOS 14 Prompts You to Change Password When it Detects Data Breach
- What Is Power Reserve Mode in iOS 14
- Messages in iOS 14 Got a Huge Update
- What is App Library and How to Use It in iOS 14