- Chris Hoffman
@chrisbhoffman
- Atualizado em 1 de novembro de 2017, 2:48pm EDT


Existem várias formas de instalar o Windows 10 no seu PC, quer esteja a actualizar a partir do Windows 7 ou 8, a instalar um novo sistema operativo a partir do zero, ou a reinstalar uma nova versão do Windows 10. Ainda há maneiras de obter uma licença de atualização gratuita do Windows 10, também.
Como obter uma licença do Windows 10
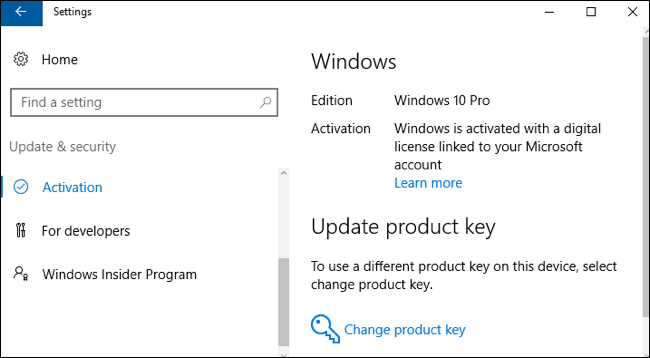
RELACIONADO: Todas as maneiras que você ainda pode atualizar para o Windows 10 de graça
Há uma variedade de maneiras que você pode obter uma licença do Windows 10 para o seu PC, e muitas delas ainda são gratuitas.
- Atualização do Windows 7 ou 8: A Microsoft ainda oferece uma atualização gratuita do Windows 10 para usuários de PC que utilizam ferramentas de acessibilidade. Você ainda pode instalar o Windows 10 e inserir uma chave do Windows 7 ou 8 no instalador para receber uma licença de atualização gratuita do Windows 10. Uma vez realizada a actualização uma vez, o seu PC tem uma licença do Windows 10 para sempre. Portanto, se você fez o upgrade quando o Windows 10 foi lançado e fez o downgrade pouco tempo depois, você ainda está qualificado para atualizar para o Windows 10 de graça. Uma licença associada ao seu PC é armazenada nos servidores da Microsoft.
- Compre um novo PC com Windows 10: Se o seu PC veio com o Windows 10 instalado, provavelmente tem uma chave de licença incorporada no seu firmware UEFI. O fabricante pagou por uma licença e você pode reinstalar o Windows 10 no PC sem ter que digitar a chave. O instalador do Windows 10 irá puxar a chave de um chip na placa-mãe.
- Comprar uma licença do Windows 10: Se estiver a construir o seu próprio PC e ainda não tiver um sistema operativo, pode comprar uma licença do Windows 10 à Microsoft, tal como poderia fazer com versões anteriores do Windows.
- Não obter uma licença: Também pode instalar o Windows 10 sem introduzir uma chave de produto. Você verá mensagens dizendo que seu sistema Windows 10 não está licenciado e precisa ser ativado, mas ele será completamente utilizável. Você pode até mesmo comprar uma licença do Windows 10 na Loja dentro do Windows 10 para transformá-lo em um PC com Windows 10 devidamente licenciado. Esta é uma solução conveniente para testar o Windows 10 em um PC sem comprá-lo primeiro.
Sabendo que você sabe qual método vai funcionar para você, vá para uma das seções abaixo para instalar o Windows 10.
Como atualizar para o Windows 10 a partir do Windows 7 ou 8
RELACIONADO: Você ainda pode obter o Windows 10 gratuitamente do site de acessibilidade da Microsoft
Você pode usar a ferramenta de atualização da Microsoft para instalar o Windows 10 no seu PC se você já tiver o Windows 7 ou 8.1 instalado. Isto também tornará possível fazer o downgrade e voltar ao Windows 7 ou 8.1 após a atualização, se você não gostar.
Se você estiver aproveitando a oferta Assistive Technologies, basta baixar a ferramenta do site Assistive Technologies e clicar no assistente. Ele dará ao seu PC uma licença gratuita do Windows 10 e instalará o Windows 10.
A oferta Assistive Technologies expirará em 31 de dezembro de 2017. Entretanto, se você aproveitar a oferta antes disso, seu PC terá permanentemente uma licença genuína do Windows 10.

Se você estiver atualizando para o Windows 10 por outro motivo – talvez você já tenha feito um upgrade para o Windows 10 no PC atual e ele já tenha uma licença válida – você pode usar a ferramenta Baixar o Windows 10. Clique em “Download Tool Now”, execute-a e selecione “Upgrade this PC”. Siga as instruções na sua tela para completar o processo de atualização.

A ferramenta que você usa irá baixar os arquivos de instalação do Windows 10 e iniciar o processo de instalação.
Como obter mídia de instalação e fazer uma instalação limpa do Windows 10
RELATADO: Como fazer uma instalação limpa do Windows 10 da maneira fácil
Se você não quiser atualizar a partir de uma instalação existente do Windows, você pode baixar a mídia de instalação oficial do Windows 10 gratuitamente da Microsoft e realizar uma instalação limpa. Para fazer isso, visite a página do Microsoft Download Windows 10, clique em “Download Tool Now”, e execute o arquivo baixado. Selecione “Criar mídia de instalação para outro PC”.
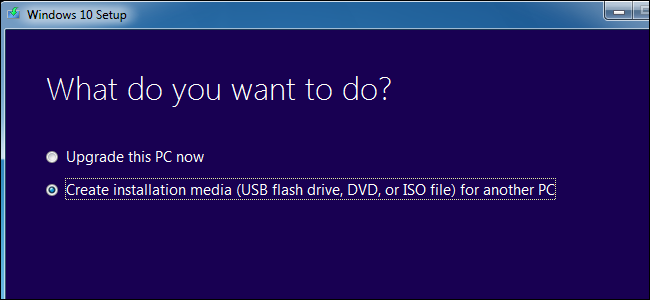
Certifique-se de selecionar o idioma, edição e arquitetura que você deseja instalar do Windows 10. Se você está instalando em um PC com uma CPU de 64 bits, você provavelmente quer a versão de 64 bits. Se você estiver instalando-o em um PC com uma CPU de 32 bits, você precisará da versão de 32 bits. Você pode verificar que tipo de CPU seu PC tem se você não souber na parte superior da cabeça.
Se você estiver instalando o Windows 10 no PC atual, basta manter a caixa “Use as opções recomendadas para este PC” marcada e a ferramenta irá baixar automaticamente a versão correta para seu PC atual.
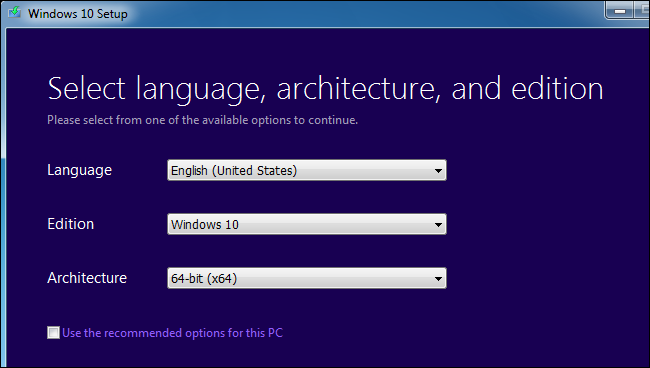
A ferramenta irá permitir que você copie os arquivos de instalação do Windows 10 para uma unidade USB ou grave-os em um DVD. Se você estiver usando um drive USB, ele deve ter 4 GB ou mais de tamanho. Todos os arquivos na unidade USB serão apagados como parte deste processo.
Se você quiser instalar o Windows 10 em uma máquina virtual, selecione a opção “arquivo ISO” aqui. A ferramenta irá baixar um arquivo ISO, e você poderá então inicializar a ISO baixada em uma máquina virtual para instalar o Windows 10 dentro dela
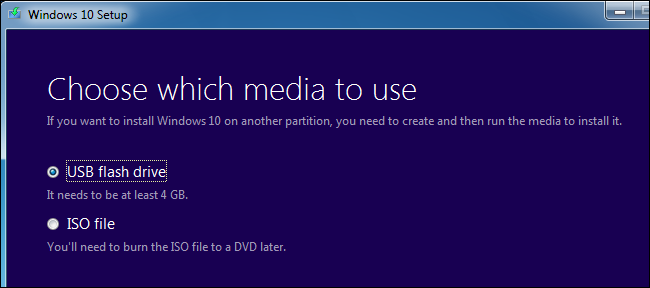
RELATADO: Como inicializar seu computador a partir de um disco ou drive USB
Após ter criado a mídia de instalação, você precisará inseri-la no PC no qual você deseja instalar o Windows 10. Você então inicializa a partir da mídia de instalação. Isto pode requerer a modificação da ordem de arranque na BIOS ou firmware UEFI do seu PC.

Na tela de instalação do Windows, seleccione o idioma, a hora e o formato da moeda, e a disposição do teclado. Clique em “Next” para continuar.
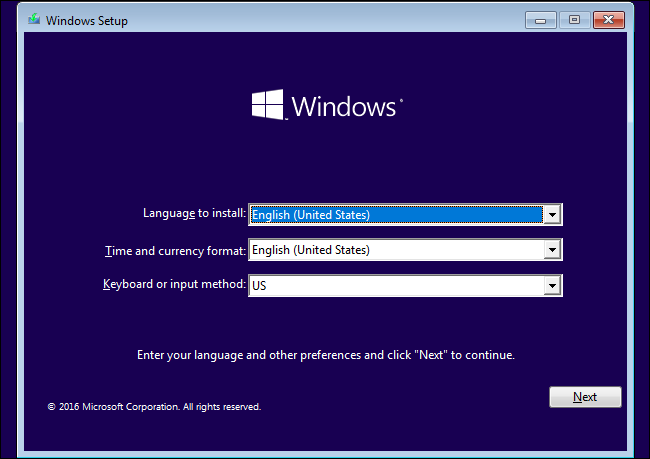
Quando chegar à tela do instalador, selecione “Install Now” e siga as instruções para instalar o Windows 10 no seu PC.
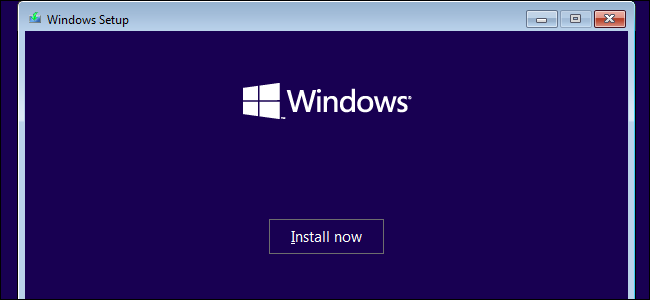
Quando você vir a tela Activate Windows, você precisará digitar uma tecla ou ignorá-la. Pode não ver esta tela se o Windows 10 detectar automaticamente uma chave associada ao hardware do seu PC.
- Se nunca instalou e activou o Windows 10 neste computador antes, introduza aqui a sua chave do Windows 10. Se não tem uma, mas tem uma tecla Windows 7, 8 ou 8.1 válida, introduza-a aqui em vez disso.
- Se já tirou partido da oferta de actualização gratuita do Windows 10 neste PC, clique em “I don’t have a product key” (Não tenho uma tecla de produto). O Windows activar-se-á automaticamente com uma “licença digital” associada ao hardware do seu PC nos servidores da Microsoft uma vez instalado.

Quando chegar à tela “Que tipo de instalação deseja?”, clique em “Personalizar” para realizar uma instalação limpa e remover tudo no seu PC. (Se você mudou de idéia e quer atualizar sua instalação existente, você pode clicar em “Upgrade”.)

Na tela seguinte, selecione o disco rígido no qual você quer instalar o Windows e apague-o. Se você tiver várias partições nessa unidade, você pode querer apagá-las também.
Aviso: Ao apagar uma partição, você também está apagando todos os arquivos dessa partição. Certifique-se de que tem cópias de segurança de quaisquer ficheiros importantes antes de fazer isto!
Quando acabar de apagar partições, deverá ter um grande bloco de “Unallocated Space” (Espaço não atribuído). Seleccione isso, clique em “Novo”, e uma vez formatado o seu disco, clique em Next.

Windows 10 irá instalar-se por si próprio, e poderá reiniciar algumas vezes durante este processo. Quando estiver feito, você verá a interface de configuração normal que você vê ao configurar o Windows 10 em qualquer novo PC, onde você pode adicionar contas de usuário e ajustar várias configurações.

Como reinstalar o Windows 10 em um PC que já tenha o Windows 10
RELATADO: Como Reinstalar Facilmente o Windows 10 Sem o Bloatware
Se você já tem o Windows 10 no seu PC e quer fazer uma nova instalação, você também pode fazer isso.
Atualização dos Criadores do Windows 10 facilita muito a instalação do Windows 10 a partir do zero. Você pode usar a opção “Fresh start” no Windows Defender para obter um sistema Windows 10 completamente novo da Microsoft. Ao contrário das opções padrão Refresh and Reset, que preservam qualquer bloatware do fabricante do seu PC instalado, isto irá limpar todo aquele material instalado pelo fabricante e apenas deixar um novo sistema Windows 10.

Se você não tem o Windows 10 instalado no momento ou apenas prefere fazer as coisas à moda antiga, você também pode usar o aplicativo Download Windows 10 para criar uma mídia de instalação do Windows 10 e reinstalar do zero, se preferir. Se o seu PC veio com uma licença do Windows 10 ou se você já aproveitou a oferta de atualização gratuita, você não precisará inserir uma chave de licença durante este processo. A sua licença do Windows 10 será automaticamente adquirida a partir do hardware do seu PC ou através dos servidores da Microsoft.
Chris Hoffman é o Editor-chefe do How-To Geek. Ele escreveu sobre tecnologia por mais de uma década e foi colunista da PCWorld por dois anos. Chris escreveu para o The New York Times, foi entrevistado como um especialista em tecnologia em estações de TV como a NBC 6 de Miami, e teve seu trabalho coberto por veículos de notícias como a BBC. Desde 2011, Chris já escreveu mais de 2.000 artigos que já foram lidos quase um bilhão de vezes – e isso é só aqui no How-To Geek.Read Full Bio ”