Para aqueles que não podem pagar os hustles do desenvolvimento de sites do zero, existem agora vários sistemas de gerenciamento de conteúdo (CMSs), como o WordPress, que você pode aproveitar para configurar blogs, bem como sites completos com alguns cliques.
WordPress é um CMS poderoso, gratuito e de código aberto, altamente plugável e personalizável que está sendo usado por milhões de pessoas em todo o mundo para rodar blogs e websites totalmente funcionais.
É fácil de instalar e aprender, especialmente para pessoas que não têm conhecimento prévio de design e desenvolvimento de websites. Com milhões de plugins e temas disponíveis, desenvolvidos por uma comunidade ativa e dedicada de colegas usuários e desenvolvedores, que você pode utilizar para adaptar o seu blog ou website para funcionar e ter a aparência que você deseja.
Suggested Read: Como configurar WordPress com LAMP + Postfix como Notificações de Email Somente para Envios
Requisitos:
- Um VPS dedicado com um nome de domínio registrado, sugiro que você vá para a hospedagem Bluehost, que oferece 50% de desconto, um nome de domínio gratuito e SSL.
Neste post, vamos percorrer os vários passos que você pode seguir, para instalar a última versão do WordPress 5.3 no Ubuntu 18.10-18.04, Ubuntu 16.10-16.04 e Linux Mint 18-19 com LAMP (Linux, Apache, MySQL e PHP) stack.
Instalar LAMP no Ubuntu e Linux Mint
Primeiro, devemos desvendar os vários passos para a instalação do LAMP stack antes de progredir para instalar o WordPress.
Passo 1: Instalar o Apache Web Server
Para instalar o Apache web server, emita o comando abaixo:
$ sudo apt-get install apache2 apache2-utils
Precisamos habilitar o Apache2 web server para iniciar no momento do boot do sistema, assim como iniciar o serviço da seguinte forma:
$ sudo systemctl enable apache2$ sudo systemctl start apache2
Para testar se o servidor está rodando, abra seu web browser e digite http://server_address. A página de índice padrão do Apache2 será exibida caso o servidor web esteja em funcionamento.
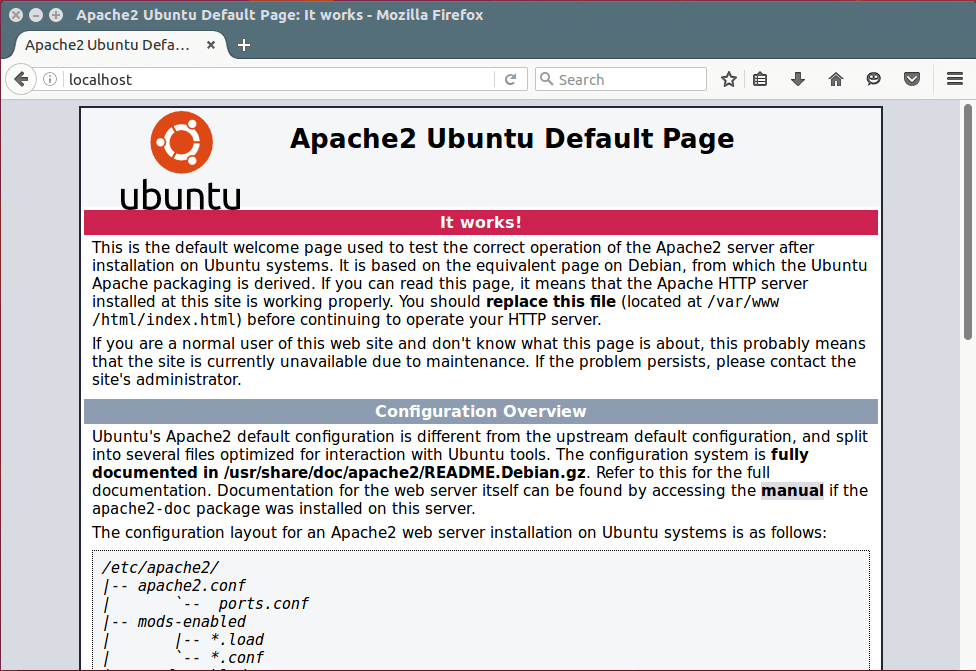
Note: O diretório raiz padrão do Apache é /var/wwww/html, todos os seus arquivos web serão armazenados neste diretório.
Passo 2: Instalar servidor de banco de dados MySQL
Próximo, precisamos instalar o servidor de banco de dados MySQL executando o comando abaixo:
$ sudo apt-get install mysql-client mysql-server
Se você quiser instalar o MariaDB, você pode instalá-lo usando o seguinte comando.
$ sudo apt-get install mariadb-server mariadb-client
Durante a instalação do pacote, você será solicitado a definir a senha do usuário root para o mysql como visto na imagem abaixo. Escolha uma senha boa e segura, então pressione o botão OK duas vezes para prosseguir.
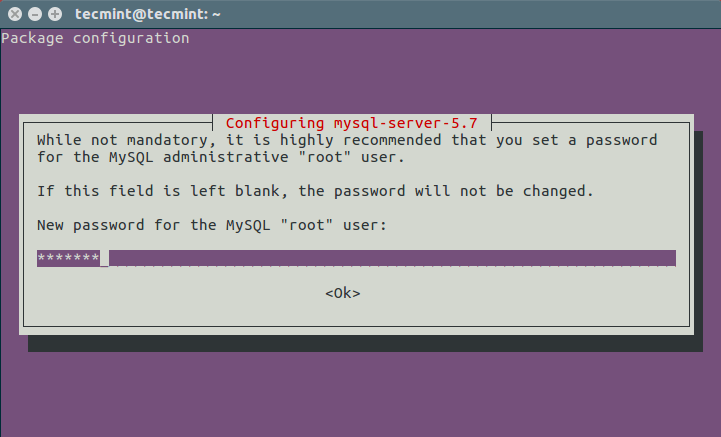
A instalação do servidor de banco de dados ainda não é segura, por este motivo, emita o seguinte comando para endurecer sua segurança:
$ sudo mysql_secure_installation
Primeiro, você será solicitado a instalar o plugin ‘validate_password’, então digite Y/Yes e pressione Enter, e também escolha o nível padrão de força da senha. No meu sistema, eu já o instalei.
Importantemente, se você não quiser alterar a senha root, então digite N/No quando for solicitado a fazê-lo. Resposta Y/Yes para o resto das perguntas subsequentes.
Passo 3: Instalar PHP e Módulos
Próximo mas não menos importante, devemos instalar o PHP e alguns módulos para que ele funcione com a web e servidores de banco de dados usando o comando abaixo:
$ sudo apt-get install php7.0 php7.0-mysql libapache2-mod-php7.0 php7.0-cli php7.0-cgi php7.0-gd
Outras vezes, para testar se o php está trabalhando em colaboração com o servidor web, precisamos criar um arquivo info.php dentro de /var/wwww/html.
$ sudo vi /var/www/html/info.php
E cole o código abaixo no arquivo, salve-o e saia.
<?php phpinfo();?>
Quando isso for feito, abra o seu navegador web e digite este endereço http://server_address/info.php. Você deve ser capaz de ver a página de informações do php abaixo como uma confirmação.
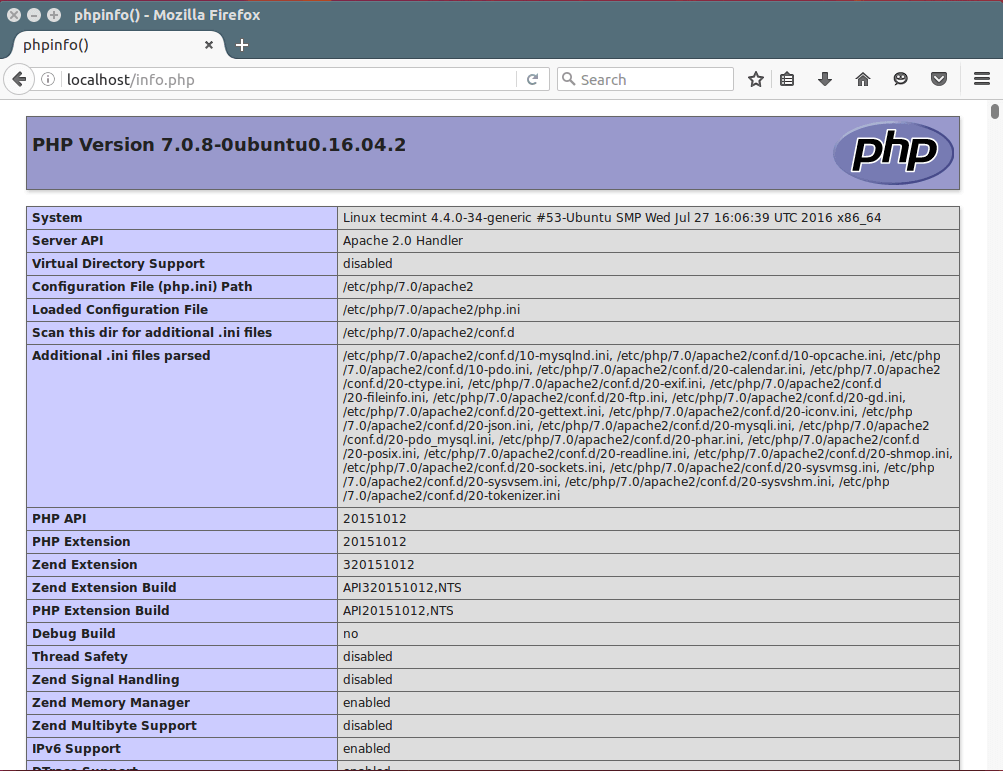
Passo 4: Instale o CMS WordPress
Faça o download do último pacote WordPress e extraia-o emitindo os comandos abaixo no terminal:
$ wget -c http://wordpress.org/latest.tar.gz$ tar -xzvf latest.tar.gz
Depois mova os arquivos WordPress da pasta extraída para o diretório raiz padrão do Apache, /var/wwww/html/:
$ sudo rsync -av wordpress/* /var/www/html/
Next, defina as permissões corretas no diretório do site, ou seja, dê a propriedade dos arquivos do WordPress para o servidor web como segue:
$ sudo chown -R www-data:www-data /var/www/html/$ sudo chmod -R 755 /var/www/html/
Passo 5: Criar banco de dados WordPress
Executar o comando abaixo e fornecer a senha do usuário root, então pressione Enter para mover para a shell mysql:
$ mysql -u root -p
Na shell mysql, digite os seguintes comandos, pressionando Enter após cada linha de um comando mysql. Lembre-se de usar seus próprios valores válidos para database_name, databaseuser, e também use uma senha forte e segura como databaseuser_password:
mysql> CREATE DATABASE wp_myblog;mysql> GRANT ALL PRIVILEGES ON wp_myblog.* TO 'your_username_here'@'localhost' IDENTIFIED BY 'your_chosen_password_here';mysql> FLUSH PRIVILEGES;mysql> EXIT;
Vá para o diretório /var/wwww/html/ e renomeie o nome existente wp-config-sample.php para wp-config.php:
$ sudo mv wp-config-sample.php wp-config.php
então actualize-o com as informações da sua base de dados na secção de definições do MySQL (consulte as caixas destacadas na imagem abaixo):
// ** MySQL settings - You can get this info from your web host ** ///** The name of the database for WordPress */define('DB_NAME', ''); /** MySQL database username */ define('DB_USER', ''); /** MySQL database password */ define('DB_PASSWORD', ''); /** MySQL hostname */ define('DB_HOST', ''); /** Database Charset to use in creating database tables. */ define('DB_CHARSET', ''); /** The Database Collate type. Don't change this if in doubt. */ define('DB_COLLATE', );
Depois, reinicie o servidor web e o serviço mysql utilizando os comandos abaixo:
$ sudo systemctl restart apache2.service $ sudo systemctl restart mysql.service
Abra o seu navegador web, depois introduza o endereço do seu servidor: http://server-address para obter a página de boas-vindas abaixo. Leia a página e clique em “Let’s go!” para prosseguir e preencher todas as informações solicitadas na tela .
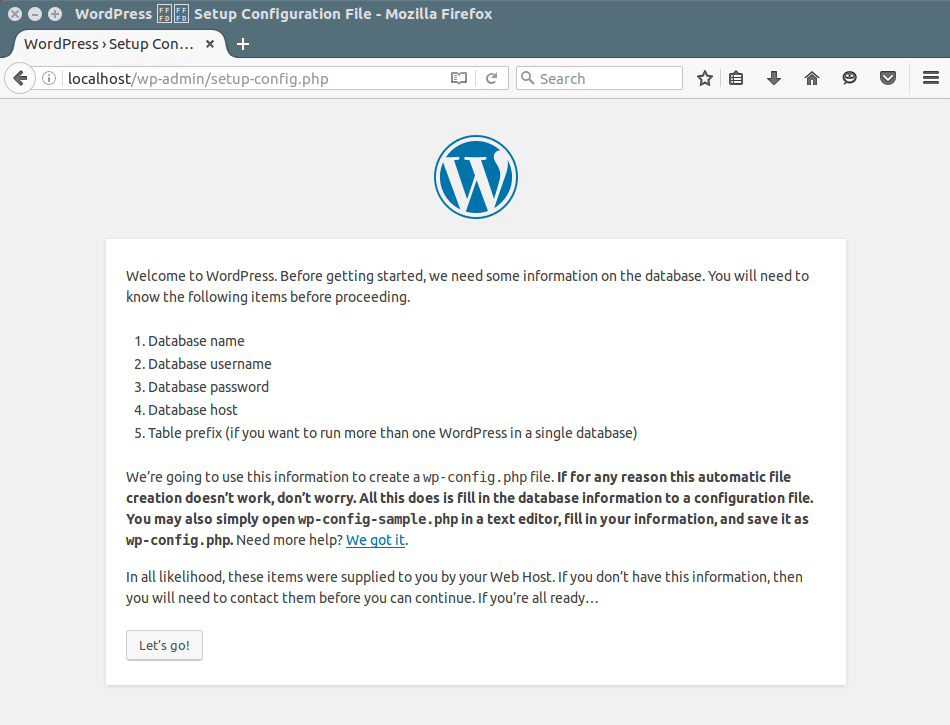
Espera que tudo tenha corrido bem, agora você pode aproveitar o WordPress no seu sistema. No entanto, para expressar qualquer preocupação ou fazer perguntas sobre os passos acima ou mesmo fornecer informações adicionais que você acha que não foram incluídas neste tutorial, você pode usar a seção de feedback abaixo para entrar em contato conosco.