Google Drive não é apenas um lugar para armazenar arquivos; em vez disso, é uma poderosa suíte de produtividade baseada na web. Este tutorial irá focar-se no uso do Google Sheets, o aplicativo de planilhas baseadas na web do Google, para trabalhar com dados de ações.
As ações representam a propriedade fracionária de uma empresa. As ações são negociadas em uma bolsa como a New York Stock Exchange (NYSE), NASDAQ, London Stock Exchange (LSE), e muito mais. Você pode comprar e vender ações através de corretores.

Google também oferece o Google Finance como uma forma de visualizar os dados das ações, incluindo gráficos para visualizar o desempenho da empresa ao longo do tempo. A melhor parte é que o Google oferece uma forma de puxar os dados do seu serviço Google Finance para Sheets.
Neste tutorial, você aprenderá como usar a função GOOGLEFINANCE no Google Sheets para trazer dados do Google Finance e inserí-los em uma planilha.
Para começar com este tutorial, certifique-se de que você tem uma conta do Google e vá até o Google Drive. Crie uma nova planilha e continue lendo para aprender mais.
- Por que rastrear dados de estoque?
- Como rastrear estoques com a função GOOGLEFINANCE (Quick Video Tutorial)
- Conseguir dados de stock
- Preço atual da ação
- Preço das ações a partir de uma data específica
- Histórico de preço de uma ação
- Price-Earnings (P/E) Ratio
- Últimas 52 semanas de baixa e alta
- Recap e Keep Learning
Por que rastrear dados de estoque?
Para muitos, rastrear dados de estoque é um hobby. O preço do estoque é amplamente considerado como um indicador de como as empresas estão se saindo. Se você está interessado no sucesso de uma empresa, você pode ficar de olho no preço de suas ações para avaliar o desempenho.
Para outros, investir em ações é uma forma de planejar a aposentadoria. Muitas pessoas compram ações, títulos e fundos mútuos esperando que eles aumentem de valor ao longo do tempo e financiem seus anos não úteis.
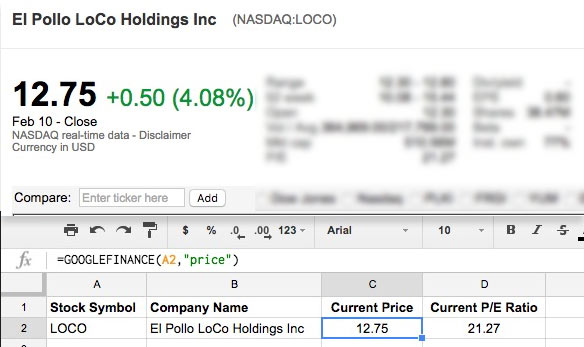
Mais importante: os preços das ações estão sempre mudando. Se você quiser monitorar os preços das ações, você precisa de uma maneira fácil de manter seus dados atualizados.
Não importa porque você está rastreando dados de ações, a conexão do Google Sheets com o Google Finance é a maneira mais fácil que eu encontrei para obter dados sobre ações em uma planilha eletrônica. Vamos aprender como.
Como rastrear estoques com a função GOOGLEFINANCE (Quick Video Tutorial)
Cheque a captura de tela abaixo para aprender como construir uma planilha dinâmica de rastreamento de estoques no Google Sheets.
Para saber mais sobre como usar a função GOOGLEFINANCE, veja o meu guia passo a passo abaixo.
Conseguir dados de stock
A primeira coisa que gosto de fazer ao configurar uma folha de cálculo de análise de acções é escolher as empresas para as quais vou olhar. Você precisará identificar seus símbolos de ações, que são algumas letras que identificam as empresas nas bolsas de valores. Por exemplo, o símbolo de ações da Apple é AAPL, enquanto o símbolo da Microsoft é MSFT.

Você geralmente pode encontrar símbolos de ações para empresas com uma busca rápida, ou você pode usar uma ferramenta como a ferramenta de busca do Yahoo Finance para encontrar símbolos de ações para uma empresa de sua escolha.
Quando estou a comparar empresas, vou capturar uma lista de símbolos de acções numa folha do Google numa coluna:

No Google Sheets, podemos usar a função =GOOGLEFINANCE para importar dados de acções. Para começar, clique numa célula e comece a digitar a função.
Não é necessário digitar o nome completo da empresa para cada símbolo de estoque. Vamos escrever a nossa primeira =GOOGLEFINANCE para ver o símbolo do stock e inserir o nome de uma empresa. Aqui está a fórmula que vamos usar:
=GOOGLEFINANCE(stock symbol,"name")
No exemplo abaixo, eu uso a fórmula na célula A2 para combinar “Volkswagen AG” com o símbolo de ação VLKAY. Em seguida, basta puxar a fórmula para baixo para puxar o nome da empresa para cada símbolo de ação.

Agora que capturamos os símbolos de ações e empresas que estamos observando, vamos obter alguns dados financeiros sobre elas.
Preço atual da ação
Para obter o preço da ação, use a fórmula GOOGLEFINANCE da seguinte forma:
=GOOGLEFINANCE(stock symbol,"price")
>
Pode digitar um símbolo de ação entre parênteses, ou dar à fórmula uma célula com o símbolo da ação para puxar o preço. Na imagem abaixo, você verá como eu uso a fórmula e puxá-la para baixo para obter o preço das ações de cada empresa.

O preço que o Google Sheets puxa é o preço atual das ações, e será atualizado quando a planilha for aberta.
Preço das ações a partir de uma data específica
E se você quiser bloquear o preço das ações para um dia específico, ou olhar para o valor de uma ação no passado? Podemos fazer isso em nossa planilha.
Vamos usar esta fórmula para obter o preço de fechamento do estoque da Amazon em 1 de fevereiro:
=GOOGLEFINANCE("AMZN","price",date(2017,2,7))
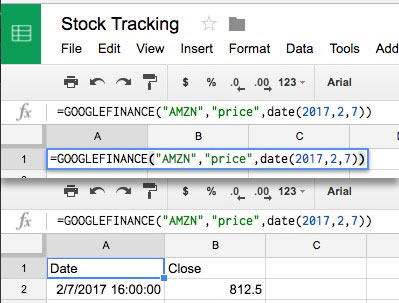
Note que esta fórmula cria uma grade com alguns dados extras, incluindo um cabeçalho “Data” e “Fechar”, assim como a data e o preço no fechamento.
Se você quiser apenas o preço no fechamento, precisaremos embrulhar nossa fórmula em um INDEX e puxar apenas a caixa inferior direita (o preço.) Aqui está uma fórmula que você pode usar:
=INDEX(GOOGLEFINANCE("AMZN","price",date(2017,2,7)),2,2)
Eu simplesmente embrulhei a fórmula com um ÍNDICE, e depois coloquei o “,2,2)” no final da fórmula para puxar apenas o preço do estoque sem os cabeçalhos.

Histórico de preço de uma ação
Earlier, eu mencionei que o preço da ação reflete o desempenho da empresa e as expectativas futuras. O acompanhamento do preço das ações durante um período de tempo é uma ótima maneira de entender como os investidores vêem a empresa.
Aqui está a função que você pode usar para obter o histórico de preço de uma ação:
=GOOGLEFINANCE("F", "price", DATE(2017,1,1), DATE(2017,2,11), "DAILY")
>
Dividamos essa fórmula:
- A fórmula abre com o padrão =GOOGLEFINANCE wrapper.
- O “F” entre parênteses diz a função para obter dados para a Ford, nossa ação de escolha.
- Próximo, damos à função o atributo “preço” para especificar que queremos o preço durante um período de tempo.
- Então, especificamos a data de início e fim para obter.
- Finalmente, coloco “DIÁRIO” entre parênteses para dizer às Folhas que queremos obter os resultados do stock diário.
Na captura de tela abaixo, você verá que os resultados são emitidos nas linhas da planilha:
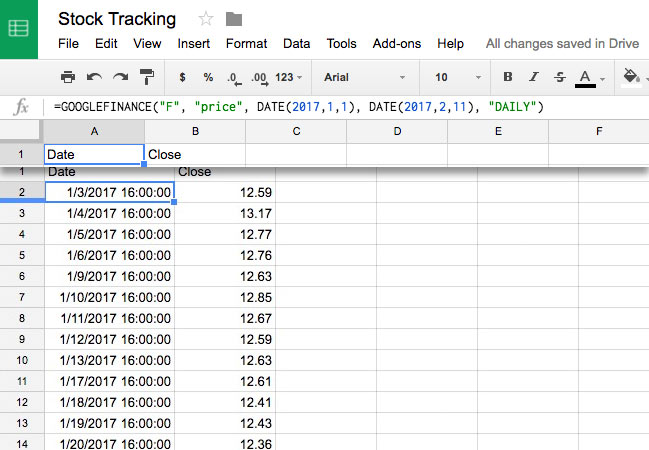
Agora, você tem uma lista de preços das ações ao longo do tempo. Você pode realmente inserir qualquer período de tempo, e as folhas irão automaticamente pegar os dados do Google Finance. A partir daí, é fácil transformar os dados em gráficos directamente dentro da sua folha de cálculo.

Agora temos um óptimo controlo sobre o preço das acções. Vejamos alguns outros dados financeiros poderosos que podemos obter em Folhas.
Price-Earnings (P/E) Ratio
O rácio preço-rendibilidade, ou rácio P/E, é um método comum para avaliar empresas. Ele divide o preço das ações da empresa pelo seu lucro. Um princípio comumente aceito para avaliação de ações é que um alto índice P/E para uma ação indica crescimento futuro.
Para obter uma relação P/E para uma ação do Google Finance, use a seguinte fórmula:
=GOOGLEFINANCE(stock symbol,"pe")
>
No exemplo abaixo, vou obter a relação P/E para uma ação usando uma referência de célula, com a fórmula de exemplo sendo:
=GOOGLEFINANCE(A3,"pe")
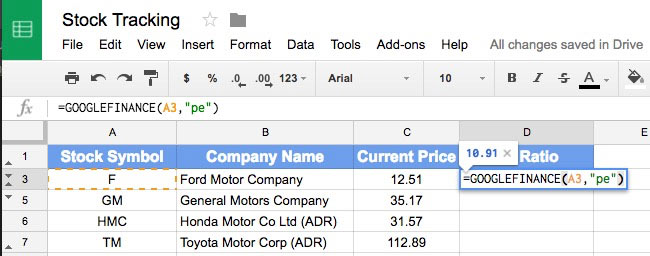
Então, vou simplesmente arrastar a fórmula para baixo para encontrar a relação para todas as minhas ações selecionadas.

Como se lê um número de relação P/E? Você tem que pesquisar empresas similares para torná-las significativas. Para ações em indústrias de maior crescimento como a tecnologia (pense no Google ou no Facebook) terá rácios P/E mais altos do que as empresas de serviços públicos, por exemplo.
Se você estiver interessado em como os rácios P/E são calculados, confira esta definição em Investopedia.
Últimas 52 semanas de baixa e alta
Algumas ações se movimentam amplamente ao longo do ano. Isso ajuda a manter um olho em como eles flutuam.
Para obter o preço mais alto que uma ação atingiu nas últimas 52 semanas, use a seguinte fórmula:
=GOOGLEFINANCE(stock symbol,"high52")
Você também pode obter o preço mais baixo que uma ação fechou nas últimas 52 semanas:
=GOOGLEFINANCE(stock symbol,"low52")
Na imagem abaixo, você pode ver como eu apliquei estas fórmulas a uma lista de ações:
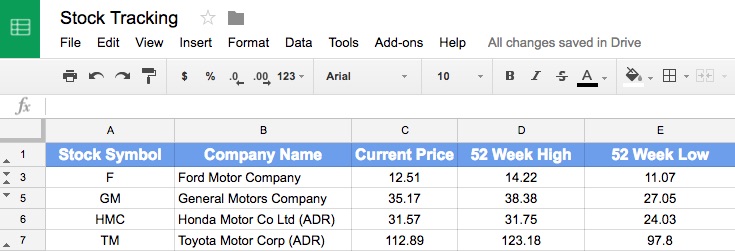
Eu frequentemente fico de olho onde uma ação está negociando em relação aos seus pontos altos e baixos. Se eu estou procurando ter lucro e vender uma ação, eu tento garantir que ela não está em um ponto baixo.
Estas fórmulas são apenas alguns dos atributos disponíveis que o Google Sheets pode puxar para dentro do Google Finance. Usando uma combinação destes factores pode ajudá-lo a monitorizar esses principais rácios financeiros e empresas de pesquisa – seja por diversão ou lucro.
Recap e Keep Learning
Neste tutorial, usou o Google Sheets para configurar uma folha de cálculo de seguimento de acções. Se você está abordando isso como um hobby, exercício de aprendizagem ou potencial fonte de renda, Folhas tem fácil integração com o Google Finance para acompanhar ações de sua escolha.
- Se algum dos termos financeiros neste tutorial não lhe era familiar, Investopedia tem um excelente dicionário de termos financeiros.
- O Google ampliou a documentação sobre a função =GOOGLEFINANCE que cobre alguns recursos adicionais que não foram cobertos neste tutorial.
- Melissa Murphy tem um ótimo tutorial sobre como importar e exportar documentos no Google Drive.