- 06/29/2020
- 8 minutos para leia-se
-
-
 c
c -
 M
M -
 M
M -
 V
V -
 m
m -
+2
>
-
Candidata-se a: ![]() ServidorSQL (todas as versões suportadas)
ServidorSQL (todas as versões suportadas) ![]() Sistema de Integração SSIS em Azure Data Factory
Sistema de Integração SSIS em Azure Data Factory
Este tópico mostra-lhe como se conectar a uma fonte de dados ODBC a partir da página Choose a Data Source ou Choose a Destination do SQL Server Import and Export Wizard.
Pode ter de descarregar o driver ODBC que necessita da Microsoft ou de terceiros.
Pode também ter de procurar as informações de conexão necessárias que tem de fornecer. Este site de terceiros – The Connection Strings Reference – contém exemplos de strings de conexão e mais informações sobre provedores de dados e as informações de conexão necessárias.
Certifique-se de que o driver desejado está instalado
-
Procure ou navegue até o applet ODBC Data Sources (64-bit) no Menu Iniciar ou Painel de Controle. Se você só tem um driver de 32 bits, ou sabe que tem de usar um driver de 32 bits, procure ou navegue até ODBC Data Sources (32-bit) em vez disso.
-
Launch the applet. A janela ODBC Data Source Administrator abre.
-
Na aba Drivers, você pode encontrar uma lista de todos os drivers ODBC instalados no seu computador. (Os nomes de alguns dos drivers podem estar listados em vários idiomas.)
Aqui está um exemplo da lista de drivers 64-bit instalados.
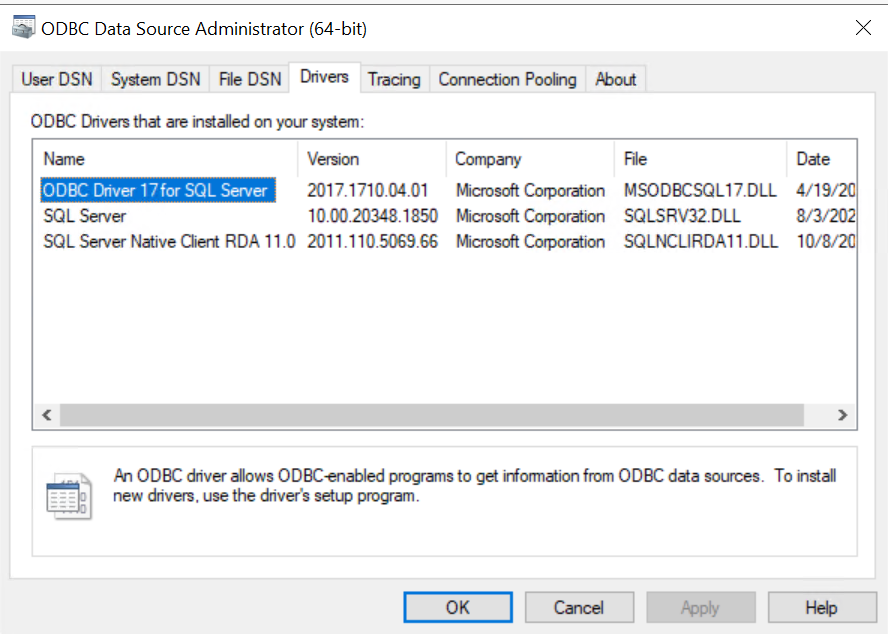
Tip
Se você sabe que seu driver está instalado e não o vê no applet de 64-bit, procure no applet de 32-bit. Isto também lhe diz se você tem que executar o Assistente de Importação e Exportação do SQL Server 64-bit ou 32-bit.
Para usar a versão 64-bit do Assistente de Importação e Exportação do SQL Server, você tem que instalar o SQL Server. SQL Server Data Tools (SSDT) e SQL Server Management Studio (SSMS) são aplicações de 32 bits e só instala ficheiros de 32 bits, incluindo a versão de 32 bits do assistente.
Passo 1 – Seleccione a fonte de dados
Os controladores ODBC instalados no seu computador não estão listados na lista pendente de fontes de dados. Para se conectar com um driver ODBC, comece selecionando o .NET Framework Data Provider para ODBC como fonte de dados na página Choose a Data Source ou Choose a Destination do assistente. Este provedor atua como um invólucro em torno do driver ODBC.
Aqui está a tela genérica que você vê imediatamente após selecionar o provedor de dados .NET Framework para ODBC.
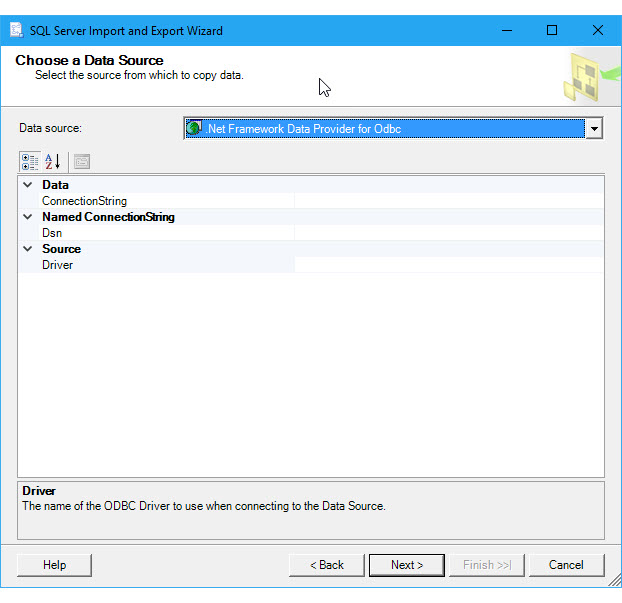
Passo 2 – Forneça as informações de conexão
O próximo passo é fornecer as informações de conexão para o seu driver ODBC e sua fonte de dados. Você tem duas opções.
-
Prover um DSN (nome da fonte de dados) que já existe ou que você cria com o applet ODBC Data Source Administrator. Um DSN é a colecção guardada de definições necessárias para se ligar a uma fonte de dados ODBC.
Se já conhece o nome do DSN, ou sabe como criar um novo DSN agora, pode saltar o resto desta página. Introduza o nome do DSN no campo Dsn no campo Choose a Data Source ou Choose a Destination page, depois continue para o próximo passo do assistente.
Provide a DSN
-
Provide uma string de ligação, que pode consultar online, ou criar e testar no seu computador com o applet ODBC Data Source Administrator.
Se já tiver a string de ligação ou souber como criá-la, pode saltar o resto desta página. Insira a string de conexão no campo ConnectionString na página Choose a Data Source ou Choose a Destination e, em seguida, continue para o próximo passo do assistente.
Provide a connection string
Se você fornecer uma string de conexão, a página Choose a Data Source ou Choose a Destination exibirá todas as informações de conexão que o assistente irá usar para se conectar à sua fonte de dados, como servidor e nome do banco de dados e método de autenticação. Se você fornecer um DSN, essas informações não estarão visíveis.
Opção 1 – Forneça um DSN
Se você quiser fornecer as informações de conexão com um DSN (nome da fonte de dados), use o applet ODBC Data Source Administrator para encontrar o nome do DSN existente, ou para criar um novo DSN.
-
Procure ou navegue até o applet ODBC Data Sources (64 bits) no Menu Iniciar ou Painel de Controle. Se você tiver apenas um driver de 32 bits, ou tiver que usar um driver de 32 bits, procure ou navegue para ODBC Data Sources (32-bit) em vez disso.
-
Launch the applet. A janela ODBC Data Source Administrator é aberta. Aqui está o aspecto do applet.
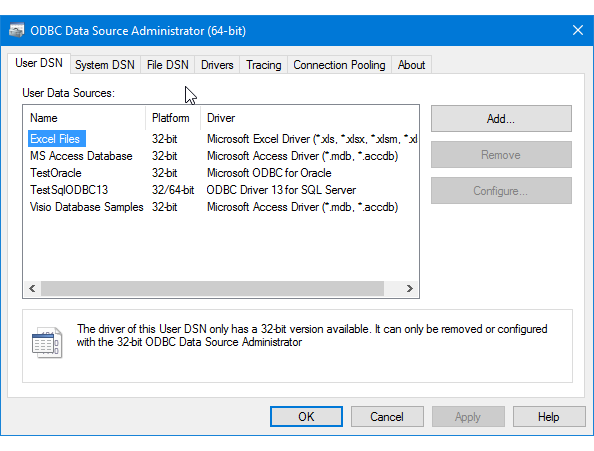
-
Se quiser utilizar um DSN existente para a sua fonte de dados, pode utilizar qualquer DSN que veja no separador User DSN, System DSN, ou File DSN. Verifique o nome, depois volte para o assistente e introduza-o no campo Dsn no separador Choose a Data Source ou Choose a Destination page. Salta o resto desta página e continua para o próximo passo do assistente.
-
Se quiseres criar um novo DSN, decide se queres que ele seja visível apenas para ti (User DSN), visível para todos os utilizadores do computador incluindo os serviços do Windows (System DSN), ou guardado num ficheiro (File DSN). Este exemplo cria um novo Sistema DSN.
-
No separador Sistema DSN, clique em Add.

-
Na caixa de diálogo Criar uma Nova Fonte de Dados, seleccione o driver para a sua fonte de dados, depois clique em Finish.

-
O driver agora exibe uma ou mais telas específicas do driver, onde você digita as informações necessárias para se conectar à sua fonte de dados. (Para o driver do SQL Server, por exemplo, existem quatro páginas de configurações personalizadas). Depois de terminar, o novo sistema DSN aparece na lista.
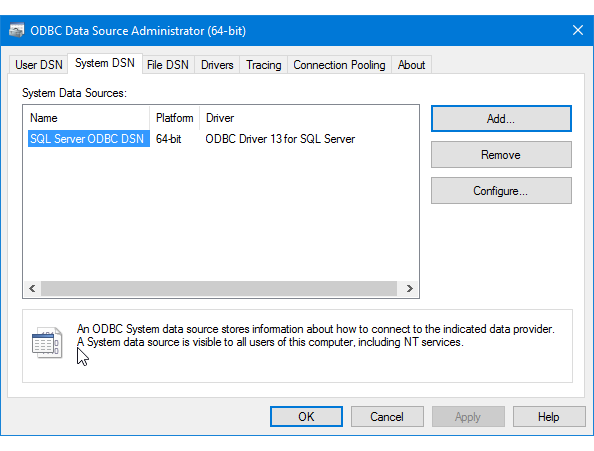
-
Volte ao assistente e introduza o nome DSN no campo Dsn na página Choose a Data Source ou Choose a Destination. Continue para o próximo passo do assistente.
Opção 2 – Fornecer uma string de conexão
Se você quiser fornecer suas informações de conexão com uma string de conexão, o resto deste tópico ajuda a obter a string de conexão que você precisa.
Este exemplo vai usar a seguinte string de conexão, que se conecta ao Microsoft SQL Server. O exemplo do banco de dados que é usado é WideWorldImporters e estamos nos conectando ao SQL Server na máquina local.
Driver={ODBC Driver 13 for SQL Server};server=localhost;database=WideWorldImporters;trusted_connection=Yes;Entrar a string de conexão no campo ConnectionString na página Choose a Data Source ou Choose a Destination. Depois de inserir a string de conexão, o assistente analisa a string e exibe as propriedades individuais e seus valores na lista.
Aqui está a tela que você vê depois de inserir a string de conexão.

Nota
As opções de conexão para um driver ODBC são as mesmas quer você esteja configurando sua fonte ou seu destino. Ou seja, as opções que você vê são as mesmas tanto na página Escolher uma Fonte de Dados como na página Escolher um Destino do assistente.
Conexão de strings online
Para encontrar strings de conexão para o seu driver ODBC online, veja The Connection Strings Reference. Este site de terceiros contém exemplos de strings de conexão e mais informações sobre provedores de dados e as informações de conexão que eles requerem.
Apanhe a string de conexão com um app
Para construir e testar a string de conexão para seu driver ODBC em seu próprio computador, você pode usar o applet ODBC Data Source Administrator no Painel de Controle. Crie um File DSN para sua conexão, depois copie as configurações para fora do File DSN para montar a string de conexão. Isto requer vários passos, mas ajuda a ter certeza de que você tem uma string de conexão válida.
-
Procurar ou navegar para o applet ODBC Data Sources (64-bit) no Menu Iniciar ou Painel de Controle. Se você tiver apenas um driver de 32 bits, ou tiver que usar um driver de 32 bits, procure ou navegue para ODBC Data Sources (32-bit) em vez disso.
-
Launch the applet. A janela ODBC Data Source Administrator abre.
-
Agora vá para a aba File DSN do applet. Clique em Add.
Para este exemplo, crie um File DSN em vez de um User DSN ou System DSN, porque o File DSN guarda os pares nome-valor no formato específico requerido para a string de ligação.

-
Na caixa de diálogo Create New Data Source, seleccione o seu driver na lista e depois clique em Next. Este exemplo vai criar um DSN que contém os argumentos da string de conexão que precisamos para conectar ao Microsoft SQL Server.
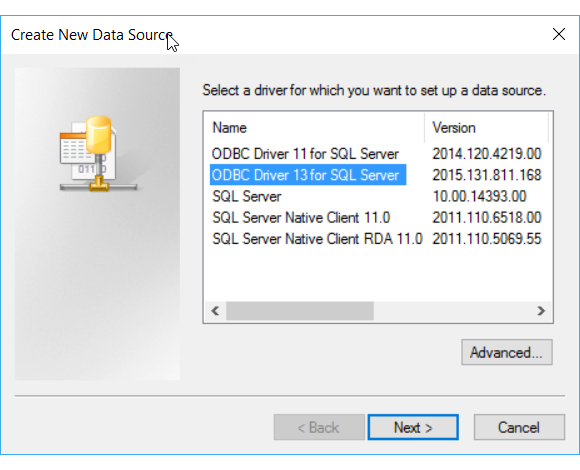
-
Selecione um local e digite um nome de arquivo para o novo File DSN, e então clique em Next. Lembre-se onde você salvou o arquivo para que possa encontrá-lo e abri-lo em um passo posterior.

-
Reveja o resumo de suas seleções e depois clique em Finish.
-
Depois de clicar em Finish, o driver que você selecionou exibe uma ou mais telas proprietárias para reunir as informações necessárias para conectar. Normalmente estas informações incluem servidor, informações de login e banco de dados para fontes de dados baseadas em servidor, e arquivo, formato e versão para fontes de dados baseadas em arquivo.
-
Depois de configurar sua fonte de dados e clicar em Finish, você normalmente vê um resumo de suas seleções e tem a oportunidade de testá-las.

-
Depois de testar sua fonte de dados e fechar as caixas de diálogo, encontre o arquivo DSN onde você o salvou no sistema de arquivos. Se não alterou a extensão do ficheiro, a extensão por defeito é .DSN.
-
Abra o ficheiro guardado com o Bloco de Notas ou outro editor de texto. Aqui estão os conteúdos do nosso exemplo do SQL Server.
DRIVER=ODBC Driver 13 for SQL Server TrustServerCertificate=No DATABASE=WideWorldImporters WSID=<local computer name> APP=Microsoft® Windows® Operating System Trusted_Connection=Yes SERVER=localhost -
Copiar e colar os valores necessários numa string de ligação em que os pares nome-valor são separados por ponto e vírgula.
Depois de montar os valores necessários do ficheiro de amostra DSN, você tem a seguinte string de ligação.
DRIVER=ODBC Driver 13 for SQL Server;SERVER=localhost;DATABASE=WideWorldImporters;Trusted_Connection=YesVocê normalmente não precisa de todas as configurações em um DSN criado pelo Administrador da Fonte de Dados ODBC para criar uma string de conexão que funcione.
- Você sempre tem que especificar o driver ODBC.
- Para uma fonte de dados baseada em servidor como o SQL Server, você normalmente precisa de informações sobre o servidor, banco de dados e login. No DSN modelo, você não precisa de TrustServerCertificate, WSID ou APP.
- Para uma fonte de dados baseada em arquivo, você precisa pelo menos de nome de arquivo e localização.
-
Colar esta string de conexão no campo ConnectionString no campo Choose a Data Source ou Choose a Destination page do assistente. O assistente analisa a string e você está pronto para continuar!
