Aplicar um atalho do Modo de Dormir do Windows 10 no seu ambiente de trabalho ou na barra de tarefas pode ajudá-lo a espremer mais horas de bateria do seu computador portátil. Ou, se você estiver trabalhando com um computador desktop, você pode usá-lo para colocar o computador em estado de espera com um clique do seu mouse sempre que você estiver fazendo uma pausa. O modo de espera do Windows 10 tem a vantagem de que o seu computador pode voltar mais rapidamente ao seu último estado de funcionamento quando comparado com um encerramento completo do sistema.
Indeed, o modo de espera irá colocar o seu computador num estado de poupança de energia enquanto preserva o seu ambiente de trabalho actual, completo com documentos abertos e janelas de programa activas. Isto permite-lhe retomar rapidamente onde parou quando “acordou” o seu computador.
O atalho do modo de latência do Windows 10
O Windows 10 já tem um “ícone” do modo de latência no menu Iniciar, por isso pode estar a pensar porque precisaria de um atalho extra na área de trabalho (ou barra de tarefas). A verdade é que você não precisa* de outro atalho do modo de hibernação do Windows 10, mas pode invocar o modo de hibernação com um único clique no ícone da barra de tarefas que está sempre ao seu alcance simplesmente “suaviza” o processo.
Na imagem abaixo você pode ver como você normalmente teria que clicar no botão iniciar do Windows (1), então clique no item de energia (2) e então selecione “sleep” no menu (3) a fim de fazer o seu computador dormir. Poder fazer o mesmo com um único clique é apenas um pouco mais agradável e você evita clicar acidentalmente no item errado do menu (“shutdown” está logo abaixo de “sleep” no menu iniciar) e a frustração que vem com ele.
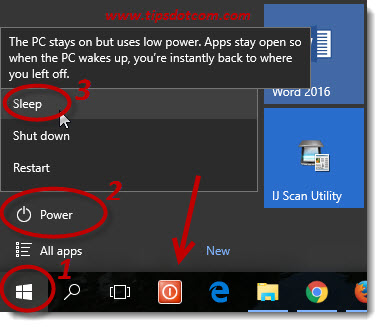
A imagem também mostra o meu atalho “shutdown” (indicado com a seta), que eu também uso sempre se eu quiser um shutdown completo ao invés do modo de dormir. (Você pode ler como criar um atalho de desligamento também no meu artigo de atalho de desligamento do Windows nas dicas e truques do computador.)
Ok então vamos dar uma olhada em como você pode criar seu próprio atalho de modo de dormir. Para começar, clique com o botão direito do rato num ponto vazio da sua área de trabalho e seleccione “novo” e depois “atalho”.
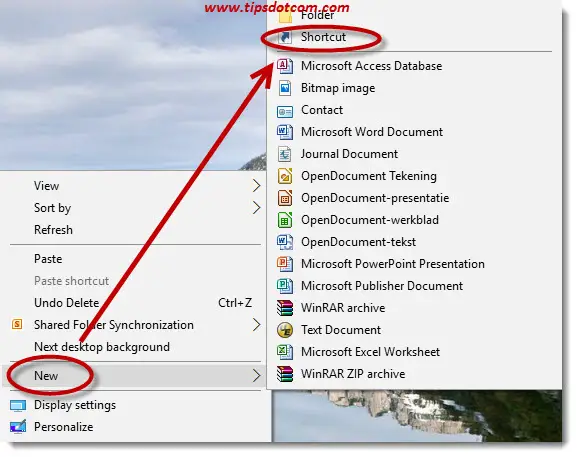
Windows virá então com a caixa de diálogo “Criar atalho”, na qual entrará na linha seguinte, exactamente como mostra a imagem (pode copiar o texto por baixo da imagem e colar o texto na sua caixa de entrada da caixa de diálogo).
C:\Windows\System32\rundll32.exe powrprof.dll,SetSuspendState
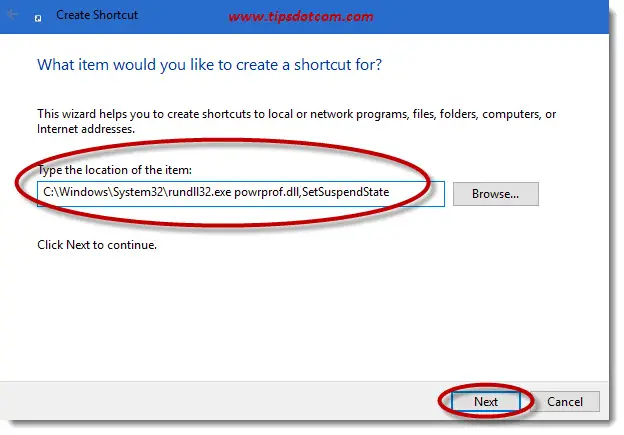
Então clique em Next.
Agora o Windows vai querer que você digite um nome para o atalho.
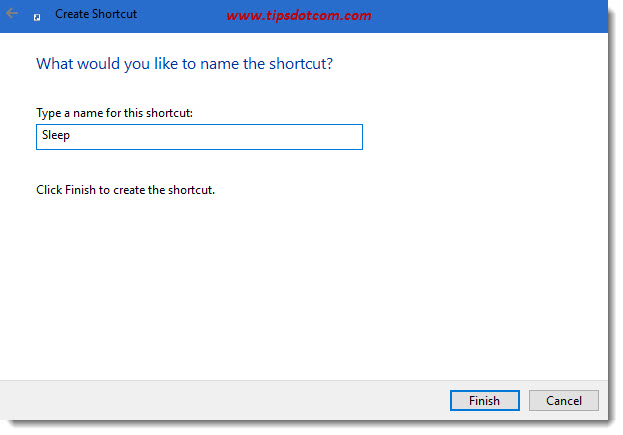
Entrar “Sleep” ou o que quer que você sinta descreve melhor o seu novo atalho e clique em terminar.
Terá agora um novo ícone de atalho de sono sentado na sua área de trabalho, mas pode parecer um pouco aborrecido.
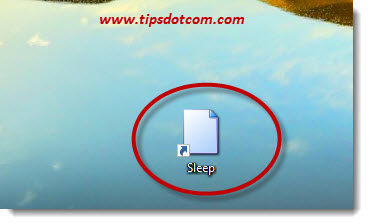
Tentemos encontrar um ícone mais adequado para o seu novo atalho do modo de sono do Windows 10. Clique com o botão direito do mouse no ícone e selecione “Propriedades” no menu.
>
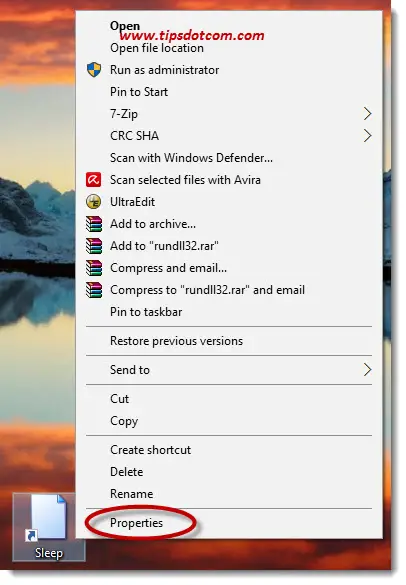
Na caixa de diálogo de propriedades do seu atalho de repouso, clique no botão “Alterar ícone” para ir para o ícone propriedades.
>
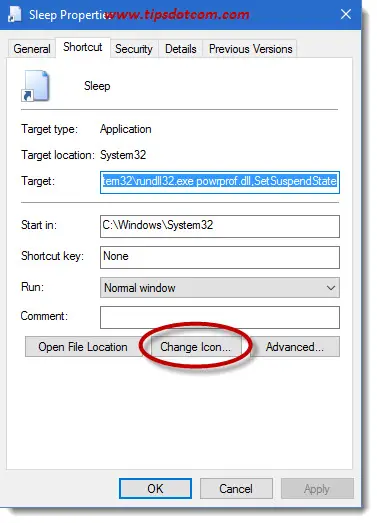
Na caixa de diálogo de propriedades do ícone, clique no botão pesquisar para prosseguir.
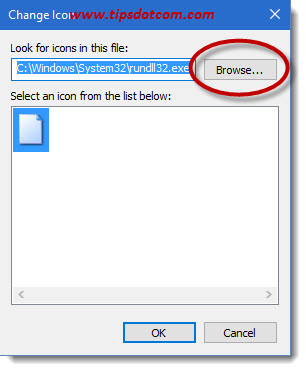
Então, na caixa de diálogo “Change icon” abra o arquivo, digite o seguinte no campo do nome do arquivo:
%SystemRoot%\system32\shell32.dll
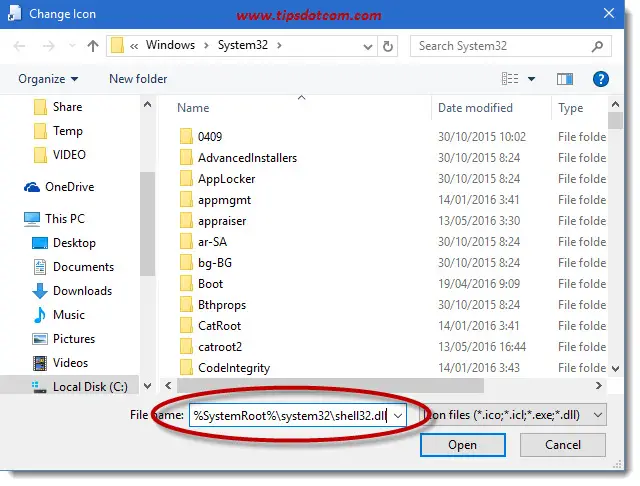
… e clique em open
Select an icon to represent your Windows 10 sleep mode shortcut from the list and click ok. Clique em ok uma segunda vez para fechar a janela de propriedades do ícone.
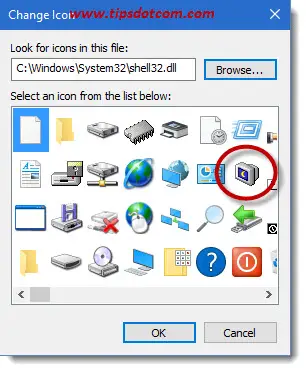
Seu ícone terá agora um aspecto melhor do que a imagem do novo ícone padrão, em branco, que foi originalmente selecionado.

Pode terminar o seu trabalho clicando com o botão direito do mouse no seu novo ícone de sono e selecionando “Pin to taskbar” no menu.
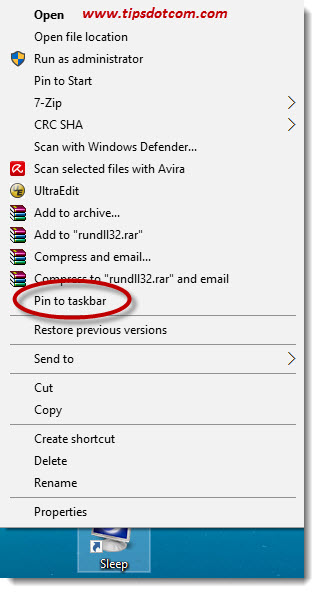
Agora terá o seu próprio atalho do modo de espera do Windows 10 na sua barra de tarefas, que pode utilizar para colocar o seu computador no modo de espera com um clique do rato.
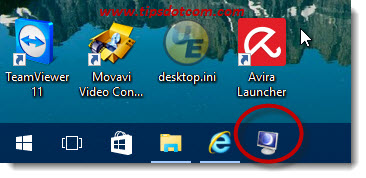
Hibernação do computador?
Dependente das suas configurações você pode descobrir que o atalho do seu modo de hibernação faz com que o seu computador entre no modo de hibernação em vez de no modo de hibernação.
Para alterar esse comportamento, abra um prompt de comando elevado (clique no link se você não sabe como fazer para abrir um prompt de comando elevado) e digite o seguinte comando no prompt de comando:
powercfg -hibernate off
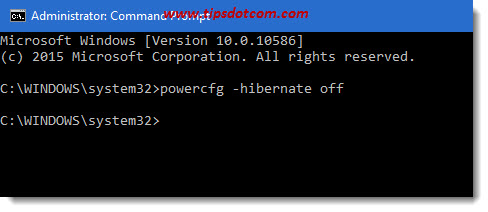
e então pressione ENTER.
Isso deve fazer o truque e agora o atalho do sono deve funcionar corretamente!
Editar: Recebi alguns comentários abaixo de pessoas que relataram que o atalho não funcionou. Há também uma abordagem alternativa com o utilitário de psshutdown do Sysinternal que você pode tentar. Eu agora escrevi um artigo separado sobre atalhos para dormir no Windows 10, que você também pode conferir (também de graça, é claro).